
Je hebt altijd een kalender nodig. We laten u zien hoe u uw eigen aangepaste sjabloon gratis kunt maken met Microsoft Excel Snel een aangepaste Excel-sjabloon maken om tijd te besparen Snel een aangepaste Excel-sjabloon maken om tijd te besparen Excel-sjablonen zijn universeel nuttig - ze kunnen u helpen uw financiën te houden om een project te beheren en uw leven te organiseren. We laten u zien hoe u uw eigen aangepaste sjabloon kunt maken. Lees verder .
Microsoft Excel maakt vele unieke opmaaktaken eenvoudig te automatiseren. U kunt Excel gebruiken om uw budget en financiën te beheren 10 Handige spreadsheetsjablonen Help bij het beheren van uw financiën 10 Handige spreadsheet-sjablonen Om uw financiën te beheren Zou het niet geweldig zijn als u te allen tijde wist waar uw geld was? Meer lezen of u kunt een automatisch werkschema maken Tips en sjablonen voor het maken van een werkschema in Excel Tips en sjablonen voor het maken van een werkschema in Excel Het maken van een werkschema is niet eenvoudig. Excel kan u helpen bij het invullen van ieders uren, het voldoen aan minima en uw team tevreden houden. We laten u zien hoe en bieden u geweldige sjablonen. Lees verder . Wat voor soort spreadsheet u ook maakt, houd altijd rekening met deze Excel-afdruktips Tips voor het afdrukken van Excel: 7 stappen voor perfect afdrukken Tips voor het afdrukken van Excel: 7 stappen voor perfect afdrukken Heeft u problemen met afdrukken vanuit Excel? Volg deze gids en uw spreadsheets staan binnen de kortste keren op de pagina. Lees verder .
Hier laat ik je zien hoe je een kalendersjabloon maakt in Excel.
Maak een agendasjabloon in Excel: een stapsgewijze zelfstudie
Het volgende agendablad is een Excel-sjabloon Een Excel-sjabloon voor elke gelegenheid Een Excel-sjabloon voor elke gelegenheid Sla de steile leercurve over en sorteer uw leven met de kracht van Excel-sjablonen. We hebben een aantal automatische updatesjablonen samengesteld om budgetten bij te houden, projecten te beheren en meer. Lees Meer dat u elke maand kunt openen en afdrukken.
U hebt de optie om het leeg te houden en het wordt automatisch bijgewerkt naar de juiste maand - u hoeft alleen maar de dagen af te drukken en in te vullen. Of u kunt de laatste paar technieken gebruiken die aan het einde van dit artikel worden beschreven om het blad in te vullen met de dagen vóór het afdrukken. Het vereist een beetje extra werk, maar het ziet er heel gaaf uit.
Stap # 1 - Maak de koptekst en titel
Het eerste dat u moet doen, is de koptekst van de weekdag en de maandtitel maken. In deze stap wordt de functie Samenvoegen en passen getoond en wordt aangegeven hoe u de breedte van meerdere kolommen tegelijk instelt.
Doordeweekse dagen
Typ eerst de weekdagen achter elkaar bovenaan, maar laat een lege rij voor uw titel. Merk ook op dat u de Auto Fill-functie van Excel kunt gebruiken Excel's Flash Fill en Auto Fill gebruiken om gegevensinvoer te automatiseren Excel's Flash Fill en Auto Fill gebruiken om gegevensinvoer te automatiseren Wanneer u regelmatig Excel-spreadsheets maakt en ze met gegevens opvult, hebt u te weten over Auto Fill en Flash Fill. Laten we u laten zien wat deze functies doen en hoe ze u kunnen helpen. Lees meer om de weekdagen voor u in te vullen. Typ gewoon Maandag en sleep de cel door de rechterbenedenhoek over de cellen naar rechts.
Formatteer de tekst ongeveer 12 punten en vetgedrukt. U zult merken dat sommige van de weekdagen verder gaan dan de limiet van de kolom.
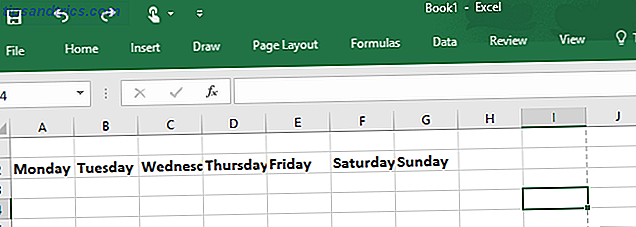
Om dit te verhelpen, markeert u de weekdagen die u hebt getypt, gaat u naar het tabblad Start en selecteert u onder Cellen Opmaak> Kolombreedte ... en stelt u de breedte in voor ongeveer 15 tot 20.

Maand
Nu je de weekdagheader netjes hebt opgemaakt, is het tijd om de huidige maand boven aan je agendablad toe te voegen. Hoewel u de maand boven aan het blad gewoon handmatig kunt typen, zou dit niet erg efficiënt zijn, omdat u dit elke keer moet veranderen als u een nieuw kalenderblad wilt afdrukken. Het is logischer om een Excel-kalendersjabloon te maken die weet welke maand het is en de maandtitel voor u wijzigt.

U doet dit door een cel boven uw weekdagen te kiezen en de formule ' = TODAY () ' in te typen, waarmee Excel aangeeft dat u de datum van vandaag in dat veld wilt hebben. Nadat je dit hebt gedaan, zul je merken dat het niets lijkt op de maand en het is helemaal verkeerd geformatteerd.
Formatteer eerst de titel met een lettertype van ongeveer 20 tot 22 en vetgedrukt. Ga vervolgens naar Startpagina> Opmaak> Cellen opmaken ..., selecteer Datum en kies de gewenste indeling voor de maandtitel.

Zodra je je titel correct hebt opgemaakt, zul je nog steeds merken dat deze niet goed gecentreerd is en alleen in één cel boven aan de spreadsheet staat. Met andere woorden, het ziet er vreemd uit.
Om dit op te lossen, markeert u alle cellen boven de kop van de weekdag (inclusief die waarop uw maand wordt weergegeven) en klikt u op de knop Samenvoegen en centreren .

Als u op Samenvoegen en centreren klikt, worden alle gemarkeerde cellen in één verzamelcel en wordt uw titel midden in het gemarkeerde gebied gecentreerd. Nu hebt u een mooi opgemaakte, automatische kalenderkop.
Stap # 2 - Maak de kalenderdagen
De volgende stap om uw kalendersjabloon in Excel te maken, is opnieuw de functie Samenvoegen en centreren te gebruiken, maar deze keer voegt u een paar lege cellen samen om een grotere cel te maken die één dag vertegenwoordigt. Met deze stap maakt u de opbouw van uw kalendersjabloon, maar het is ook de gemakkelijkste stap.
Single Day Field
Markeer eerst ongeveer 5 of 6 cellen en klik op de knop Samenvoegen en centreren . Hiermee wordt één cel de perfecte grootte voor één dag in de kalender gevormd.

Terwijl deze grote cel is gemarkeerd, kopieert u deze ( CTRL + C of Bewerken> Kopiëren ) en plakt u deze in de andere dagen (of sleept u de rechterbenedenhoek van het vak naar rechts). Hiermee dupliceer je je vak voor elke dag van de week. Doe dit voor vijf rijen.
Uw agenda zou er nu als volgt uit moeten zien:

Het ziet er nog steeds barebones uit voor een goede kalender. Tijd om rasterlijnen toe te voegen.
Rasteropmaak
Markeer uw volledige kalender, klik op het rastergereedschap op het tabblad Start en selecteer Alle randen zodat elke rasterlijn wordt weergegeven, zodat uw agenda in feite wordt "getekend".

Ten slotte kunt u uw sjabloon laten zoals deze is (zodat u zelf in de dagen kunt schrijven) en doorgaan naar stap 3, of u kunt de dagen in Excel toevoegen.
In plaats van door te gaan en handmatig "1" tot "30" in te typen, kunt u veel tijd besparen door de functie Automatisch vullen van Excel te gebruiken. Typ '1' voor de eerste van de maand en '2' voor de tweede, markeer beide cellen en sleep ze in de overige cellen in die week naar hun rechterbenedenhoek. Herhaal dit voor elke week.
Als de 1e van de maand op maandag staat, voer dan "1" in het eerste vakje van maandag in (en maak het natuurlijk mooi op 14 punten, vetgedrukt, uitgelijnd in de rechterbovenhoek). Vervolgens typt u voor dinsdag "=" en klikt u op de dag ervoor (A1) en typt u "+1".

Wanneer u klaar bent markeert u het vak waarin u deze formule hebt ingevoerd en sleept u deze over de hele week; dit zal correct alle dagen van de week invullen. Doe daarna hetzelfde voor de volgende maandag, maar klik op de vorige zondag en voeg er 1 toe.
Als u klaar bent, sleept u dit vak elke week naar beneden zodat elke maandag dezelfde formule heeft (1 toevoegen aan de vorige zondag). Sleep de formule van de vorige dinsdag naar beneden door de maand en sleep van dinsdag naar elke week. Hoewel het misschien verwarrend klinkt, zult u merken dat het invullen van de dagen slechts enkele klikken en minder dan 5 minuten kost.
Stap # 3 - Uw kalendersjabloon afdrukken
Eindelijk bent u klaar om uw kalender af te drukken op een mooi, schoon papier, zodat u het aan uw muur kunt vastpinnen. Op dit punt zou uw agenda er zo uit moeten zien.

Hoewel dit er absoluut fantastisch uitziet in het Excel-blad, zal het niet correct worden afgedrukt omdat de rand van het kalendersjabloon verder gaat dan de afdrukbare pagina, zoals aangegeven door de gestreepte verticale lijn. Dit betekent dat je op twee pagina's terechtkomt met delen ervan.
Om dit op te lossen, gaat u naar Pagina-indeling en haalt u het venster Pagina-instelling tevoorschijn door op de kleine pijl rechtsonder te klikken.

Zorg ervoor dat de pagina-instelling is geconfigureerd zoals hier wordt weergegeven.

Stel het formaat in voor Liggend en pas de hele kalender 1 pagina breed en 1 pagina hoog aan . Klik op OK en wanneer u een afdrukvoorbeeld maakt, ziet u dat uw kalendersjabloon op één vel is opgemaakt en klaar om af te drukken. Een Excel-werkblad op één pagina afdrukken Hoe u een Excel-werkblad op één pagina kunt afdrukken Een prachtig vervaardigd spreadsheet verliest alle aantrekkelijkheid wanneer het wordt afgedrukt op negen vellen papier, waarvan de helft leeg is. We laten u zien hoe u alles netjes op één pagina kunt krijgen. Lees verder !
De volgende maand opent u hetzelfde Excel-bestand (de maand is al correct), geeft u de dagen opnieuw op en klikt u op Afdrukken - zo simpel is het!
Uw aangepaste agendasjabloon voltooid
En daar heb je het, je aangepaste kalendersjabloon dat je steeds opnieuw kunt gebruiken. Als u een snellere oplossing nodig heeft, kunt u ook deze Microsoft Office-kalendersjablonen bekijken De beste gratis Microsoft Office-sjablonen voor een verblijf in een organisatie De beste gratis Microsoft Office-kalendersjablonen voor een verblijf in een organisatie Of u nu een wekelijkse, maandelijkse of jaarlijkse agenda nodig heeft, deze gratis afdrukbare kalendersjablonen voor Microsoft Office kunnen u helpen dit jaar georganiseerd te blijven. Lees meer als ook deze sites voor gratis afdrukbare kalendersjablonen 10+ Sites om het perfecte gratis afdrukbare kalendersjabloon te vinden Het hele jaar lang 10+ sites om het perfecte gratis afdrukbare kalendersjabloon te vinden Het hele jaar lang U kunt nooit genoeg herinneringen hebben dat uw meest waardevolle persoonlijke middelen zijn beperkt. Onze selectie van afdrukbare week-, maand- en jaarkalenders helpt u uw tijd verstandig te beheren. Lees verder .
Heb je trucs die het maken van een agenda in Excel iets eenvoudiger maken? Welke unieke projecten heb je in Excel gemaakt? Deel uw ervaringen in de opmerkingen hieronder.



