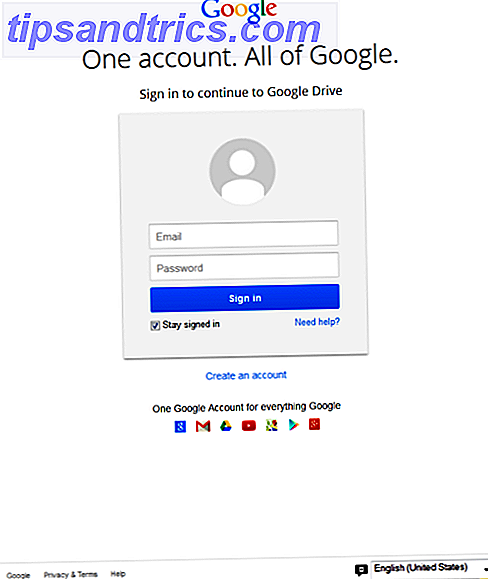Dropbox is misschien wel een van de beste online bestandssynchronisatiehulpmiddelen die er zijn. Ik heb zelfs geen nerdvrienden die Dropbox niet gebruiken, maar in plaats daarvan zwaar gebruiken. Als je echter de laatste tijd door het technische nieuws hebt gesurfd, zul je zien dat Dropbox de laatste tijd wat privacyproblemen heeft (hier is er een uit de vele).
Dropbox is misschien wel een van de beste online bestandssynchronisatiehulpmiddelen die er zijn. Ik heb zelfs geen nerdvrienden die Dropbox niet gebruiken, maar in plaats daarvan zwaar gebruiken. Als je echter de laatste tijd door het technische nieuws hebt gesurfd, zul je zien dat Dropbox de laatste tijd wat privacyproblemen heeft (hier is er een uit de vele).
Afgezien van de nooit afnemende dreiging van inbraak door hackers, heeft Dropbox ook gezegd dat het jouw gegevens aan de regering zal doorgeven als daarom wordt gevraagd. Dit betekent dat, zelfs als de gegevens op hun servers gecodeerd zijn (en niet alleen de verbinding), ze een manier hebben om het te decoderen en te zien wat u opslaat. Hoewel ik er zeker van ben dat de meesten van jullie niets te verbergen hebben, voelen we ons comfortabeler met wat privacy. Daarom is het versleutelen van de bestanden voordat ze naar de Dropbox-servers worden verzonden, de juiste manier om de ogen weg te houden.
Er zijn een paar verschillende manieren om dit te bereiken, als van laat. Mijn favoriete methode in het verleden was om Truecrypt te gebruiken Hoe versleutelde mappen maken Anderen kunnen niet bekijken met Truecrypt 7 Hoe maak ik versleutelde mappen Anderen kunnen niet bekijken met Truecrypt 7 Lees meer, maar moeten containers maken die de gecodeerde informatie opslaan is niet de beste oplossing voor Dropbox, waarbij wijzigingen voortdurend worden gesynchroniseerd. Als ik 50MB + containers moet maken en iets in één van deze containers moet wijzigen, betekent dit dat ik 50 MB gecodeerde informatie opnieuw moet uploaden, dan is dat een beetje verspilling van tijd en middelen. In plaats daarvan moet ik bestanden individueel coderen en op een ernstige, niet-goedkope manier. ENCFS is de perfecte oplossing voor dit soort problemen.
Het idee
De technologieën achter ENCFS zijn behoorlijk lastig uit te leggen, dus ik zal je dat in je eigen tijd laten doen als je geïnteresseerd bent. Het principe van wat het doet is echter eenvoudig genoeg, dus we duiken er meteen in. Het idee is dat ENCFS twee mappen maakt. De ene is voor niet-versleutelde gegevens en de andere is voor gecodeerde gegevens. Je wilt de niet-versleutelde map ergens in je thuismap hebben, terwijl de gecodeerde map zich uiteraard in je Dropbox-map moet bevinden. Wanneer u iets in de niet-gecodeerde map stopt, gaat ENCFS aan het werk en verstuift de gecodeerde versie naar de gecodeerde map die Dropbox vervolgens synchroniseert. Als u hetzelfde doet op een andere computer, neemt ENCFS het versleutelde bestand over en decodeert het en stuurt het naar uw niet-gecodeerde map. Het is eenvoudiger dan het klinkt.
installeren
Om aan de slag te gaan, moet u eerst ENCFS installeren. Je moet in je pakketbeheerder rondkijken naar de exacte pakketnaam, maar voor Fedora zijn het fuse-encfs en in Ubuntu wordt het eenvoudigweg encfs genoemd. Vervolgens gaat u naar deze site, downloadt u de inhoud, unzip en kopieert u het "gnome-encfs" -bestand naar een gemakkelijk toegankelijke locatie. Schakel vervolgens naar root indien nodig en gebruik (sudo)
installeer / pad / naar / gnome-encfs / usr / local / bin
. Dit programma zal helpen bij het automatisch monteren van deze instelling elke keer dat u uw computer opstart. Oké, alles is nu geïnstalleerd.
Creëer uw encryptie-instellingen
Vervolgens moeten we de installatie daadwerkelijk maken. Om dit te doen, moet je uitvoeren
encfs ~ / Dropbox / .encrypted ~ / Private
. U kunt de eigenlijke paden wijzigen als u dat wilt. Weet gewoon dat het pad dat wordt weergegeven met ~ / Dropbox / .encrypted de map is waar de gecodeerde gegevens naartoe gaan, en ~ / Private is de map waarin je je niet-versleutelde bestanden plaatst. De tilda staat voor je thuismap en de periode voor mapnamen stelt de mappen in op verborgen (Hit CTRL + H in Nautilus om verborgen mappen te bekijken).

ENCFS zal u een paar vragen stellen over uw instellingen, bijvoorbeeld of u de door u opgegeven mappen wilt aanmaken als ze nog niet bestaan, welk soort codering u wilt hebben (als u een eenvoudige en zeer veilige installatie wilt, druk op p), en het wachtwoord voor uw installatie.

Vervolgens moeten we deze setup automatisch koppelen. Typ in
gnome-encfs -a ~ / Dropbox / .encrypted ~ / Private
en druk op enter. U wordt gevraagd om het wachtwoord dat u eerder hebt ingesteld en vervolgens of u de instellingen automatisch wilt koppelen. Zeg ja, en je bent klaar!

Conclusie
Hartelijk gefeliciteerd! Je bent klaar om te gaan! Je kunt beginnen met het kopiëren van bestanden naar de privé (of niet-versleutelde map als je een andere naam / locatie hebt gekozen) en zien dat gecodeerde bestanden worden gemaakt in de door jou opgegeven Dropbox-map.

U zult ook opmerken dat er een .xml-bestand is dat enige informatie over de sleutel bevat. Nee, het is niet de sleutel zelf, dus je bent nog steeds veilig als je dat synchroniseert met Dropbox. Als u zich echter extra paranoïde voelt, kunt u het .xml-bestand kopiëren naar een andere locatie, type
dropbox sluit toe ~ / Dropbox / .encrypted / .encfs6.xml toevoegen
in uw Terminal en verwijder vervolgens het bestand (en zorg ervoor dat het ook wordt verwijderd via de Dropbox-website). Merk op dat, voor zover ik weet, het mogelijk is om deze opstelling ook met Macs te gebruiken, maar Windows is momenteel niet in het spel. Daarom is deze instelling het meest effectief voor mensen die alleen Linux gebruiken en bestanden willen coderen waarvan ze weten dat ze ze alleen nodig hebben tussen computers, en niet onderweg waar Windows mogelijk wordt weergegeven.
Heeft het versleutelen van je Dropbox-gegevens een hoge prioriteit voor jou? Begint u meer na te denken over codering nu er enkele zeer goede consumentenopties bestaan? Laat het ons weten in de reacties!