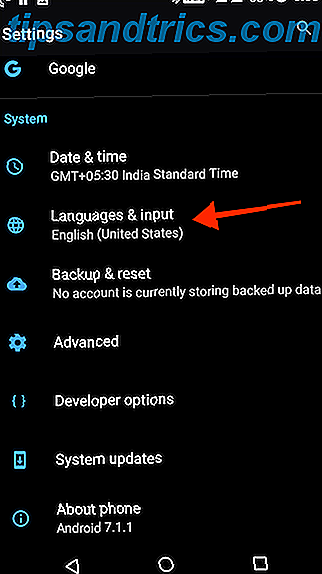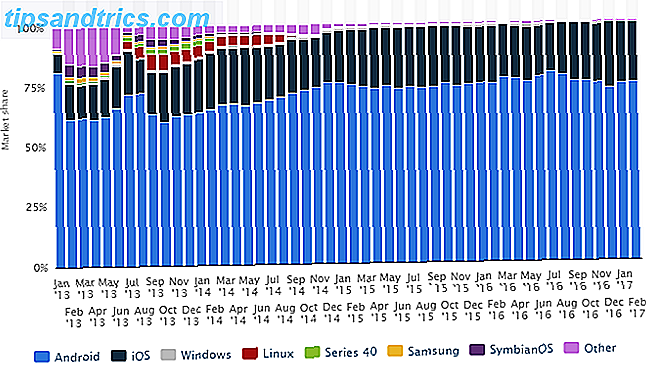Je bent op weg, racet naar je ochtendbijeenkomst, en dan dringt het tot je door dat je in je haast de deur uit zou gaan, dan had je je computer ingeschakeld laten staan. Normaal gesproken zou je jezelf helemaal naar kantoor schoppen voor de elektriciteit die je gaat verspillen, waardoor je computer de hele dag thuis stationair draait, maar niet vandaag. Vandaag trek je naar de kant van de weg, stuur je een korte tekst met de tekst "shutdown #mycomputer" en ga je weer aan het werk. Klus geklaard.
Dit scenario is mogelijk - of een scenario waarbij u een virusscan moet starten, een websitebackup moet starten, een server moet pingen en de resultaten per e-mail moet verzenden, en een hele reeks andere taken direct vanaf uw thuiscomputer, terwijl u niet eens in de buurt bent huis. Het is niet alleen mogelijk, maar het is eigenlijk best gemakkelijk om Dropbox en IFTTT met elkaar te combineren en een klein beetje eenvoudig Windows Script te schrijven. Als je nieuw bent bij Dropbox, bekijk dan onze volledige gids De onofficiële gids voor Dropbox De onofficiële gids voor Dropbox Dropbox is meer dan je denkt: je kunt het gebruiken voor het delen van bestanden, een back-up van je gegevens maken, en het synchroniseren van bestanden tussen computers en zelfs op afstand controle over uw computer. Lees er meer over.
Wees niet bang, ik zal je laten zien hoe je het systeem moet instellen, hoe je je eerste WSF-opdracht (Windows Script File) moet schrijven die je kunt activeren met een sms, en dan stuur ik je af met een definitieve lijst van andere scripts die u via een eenvoudig tekstbericht op uw pc thuis kunt starten. Klinkt leuk? Laten we gaan.
Stel Dropbox en IFTTT in
Dit is hoe dit systeem werkt. Eerst stuur je een sms-commando naar IFTTT 10 van de beste IFTTT-recepten om orde te scheppen in je online sociale leven 10 van de beste IFTTT-recepten om je online sociale leven te ordenen Vertel jezelf hoeveel minuten van de dag je geeft aan de tijd gootsteen die de naam Twitter, Facebook, Pinterest of een andere naam heeft. De minuten tellen op. Zou het niet geweldig zijn om ... Lees meer, dat je opdracht neemt en vertaalt in een tekstbestand dat in een speciale map in je Dropbox-account wordt geplaatst. Ondertussen hebt u uw computer geconfigureerd om die map regelmatig te controleren en naar de tekstbestanden te kijken. Wanneer een nieuw tekstbestand wordt weergegeven, volgt uw computer elke opdracht die wordt aangeduid met de naam van het bestand.
De eerste stap is om een speciale map in je Dropbox-account te maken, alleen om IFTTT deze "command" -bestanden te laten plaatsen.
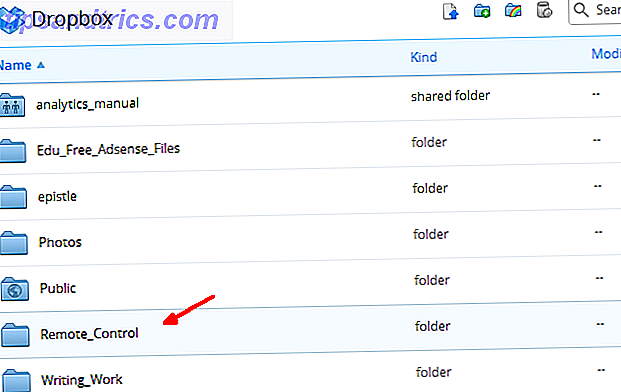
Zodra u dit hebt gedaan, gaat u naar uw IFTTT-account en maakt u een nieuw recept. Kies SMS als het activeringskanaal en vervolgens "Verstuur IFTTT een SMS-tagged" als de trigger.
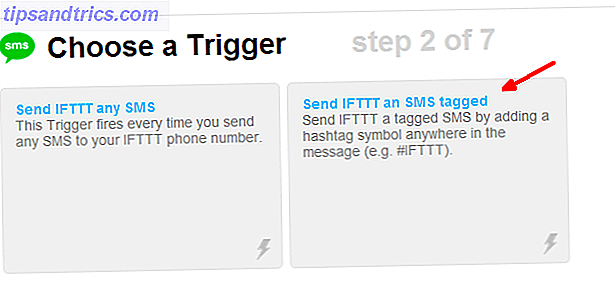
Hiermee kunt u een speciaal gecodeerd sms-bericht definiëren dat IFTTT activeert om actie te ondernemen. Je kunt het speciale label bellen wat je maar wilt. In mijn geval heb ik het #mycomputer genoemd.
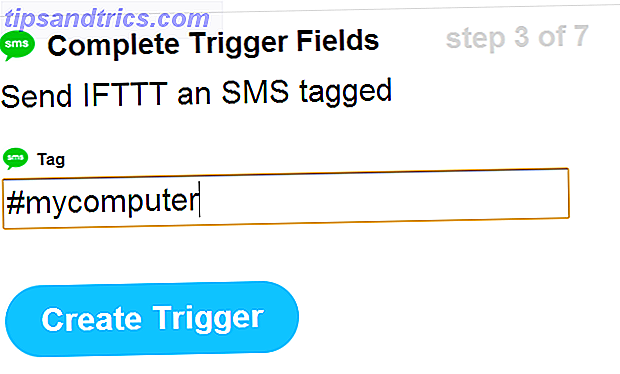
IFTTT biedt u een speciaal telefoonnummer om uw SMS-opdrachten naartoe te sturen. Noteer dit nummer en sla het op in de lijst met telefooncontacten. Dit is het nummer dat u gebruikt om uw computer op afstand te besturen.
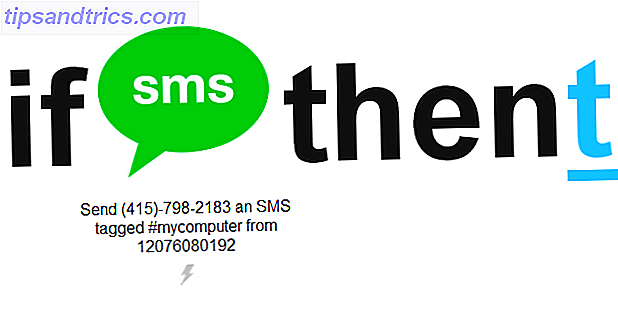
Vervolgens, nog steeds in IFTTT, moet je de actie "Dit" selecteren. Kies het Dropbox-actiekanaal en kies vervolgens de actie 'Een tekstbestand maken'.
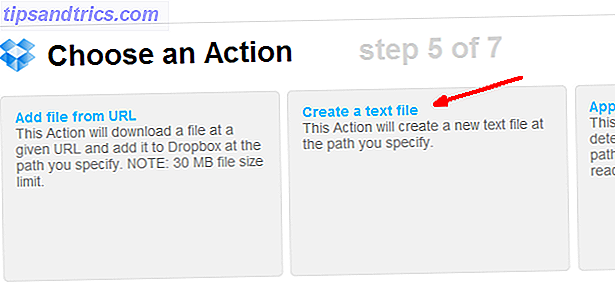
Stel het in om de speciale Dropbox-map te gebruiken die je hebt gemaakt en je kunt de rest van de velden als standaard laten. Je zult zien dat de bestandsnaam van het bestand in de Dropbox-map het bericht is dat je in je telefoon typt. Dus als je wilt dat IFTTT een tekstbestand met de naam shutdown.txt in je Dropbox-map plaatst, sms je de uitdrukking "shutdown.exe #mycomputer" - dat is alles!
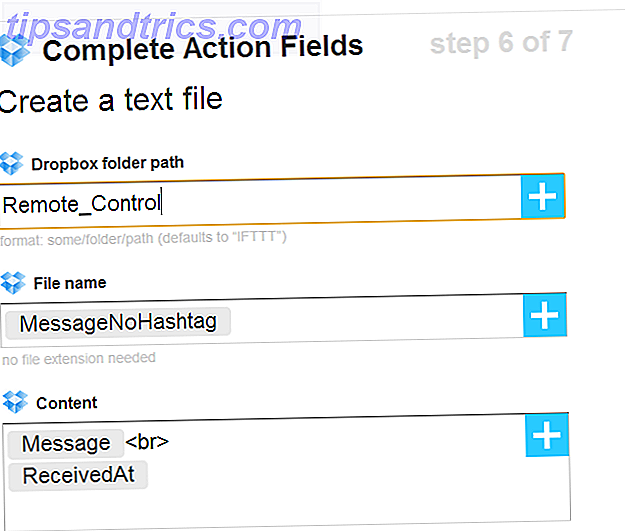
Nu is IFTTT geconfigureerd om je sms te ontvangen en het tekstbestand dat je hebt verteld in te voegen, rechtstreeks in de speciale map op afstand die je hebt ingesteld in Dropbox, alleen voor dit doel.
Nu dit is gebeurd, is het tijd om uw computer in te stellen om die speciale map te controleren en te reageren wanneer er nieuwe tekstbestanden aankomen.
Uw computer instellen
Het eerste dat je wilt doen is Dropbox op je computer installeren als je dat nog niet hebt gedaan. Ga gewoon naar je Dropbox-account, klik op de vervolgkeuzelijst met je profielnaam en klik op "Koppeling installeren".
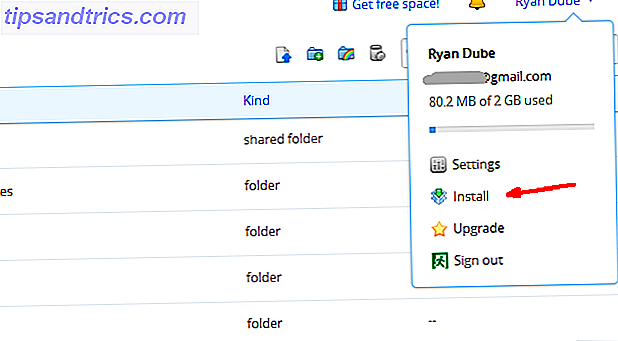
Als je daarmee klaar bent, moet je het Windows Script configureren dat regelmatig je Dropbox-map controleert en zoekt naar nieuwe tekstbestanden.
Dim file1
Dim objShell
Dim strComputer
Dim strShutdown
Set file1 = CreateObject ("Scripting.FileSystemObject")
If (file1.FileExists ("C: \ Users \ Owner \ Dropbox \ Remote_Control \ shutdown.txt"))
file1.DeleteFile "C: \ Users \ Owner \ Dropbox \ Remote_Control \ shutdown.txt"
strComputer = "Eigenaar-pc"
strShutdown = "shutdown.exe -s -t-0 -f-m \\" & strComputer
objShell = CreateObject ("WScript.Shell") instellen
objShell.Run strShutdown
stop als
WScript.Quit
Het enige dat u hoeft te doen, is dit bestand bewerken en een nieuwe "Als" -instructie toevoegen voor elk ander tekstbestand en elke opdracht die u aan uw nieuwe SMS-Command-systeem wilt toevoegen. In het bovenstaande script controleert de opdracht "FileExists" of de "shutdown.txt" aanwezig is in het Dropbox-pad. Als het bestand daar is, wordt het bestand onmiddellijk verwijderd en wordt de opdracht Afsluiten uitgevoerd.
Bewaar dit overal op uw pc die u bevalt en stel vervolgens een geplande taak in om deze op een bepaalde frequentie uit te voeren. In mijn geval voer ik het elk uur uit om de Dropbox-map te controleren op nieuwe SMS-opdrachten.
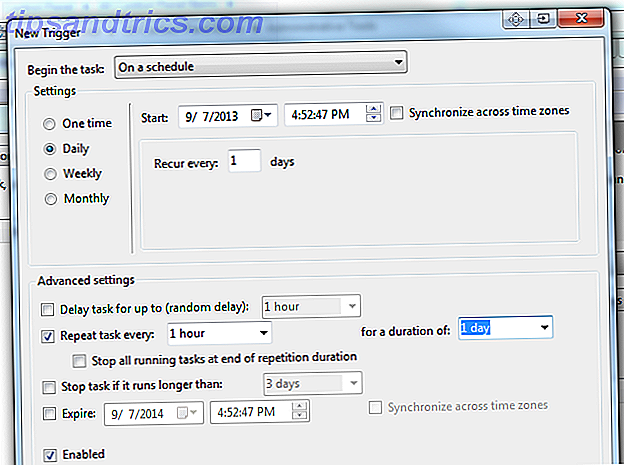
Voeg gewoon het pad van het bewakingsscript toe op het tabblad 'Acties' in uw geplande taak.
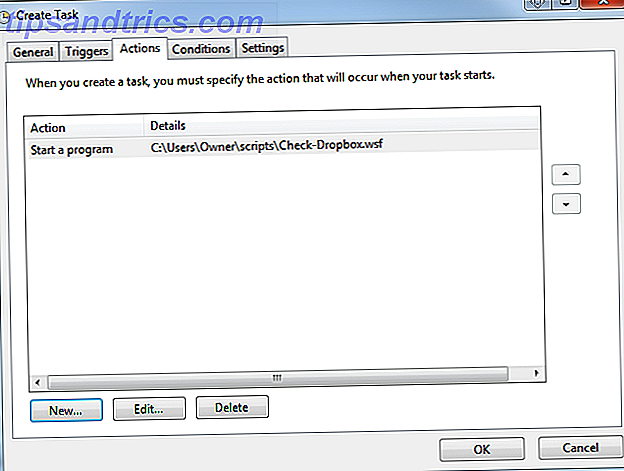
Vergeet niet om "De computer uit te schakelen om deze taak uit te voeren" te selecteren, zodat de taak nog steeds wordt uitgevoerd als u zich niet in de buurt van de computer bevindt.
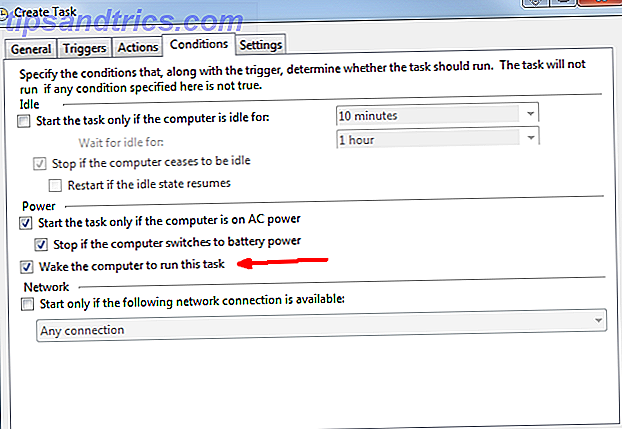
Het systeem is nu goed om te gebruiken.
Uitgave van uw computer Tekstberichten
Met een snelle test stuurde ik een sms van "shutdown #mycomputer" naar het IFTTT-telefoonnummer en binnen minder dan 20 seconden ontving ik het bestand in mijn Dropbox-account.
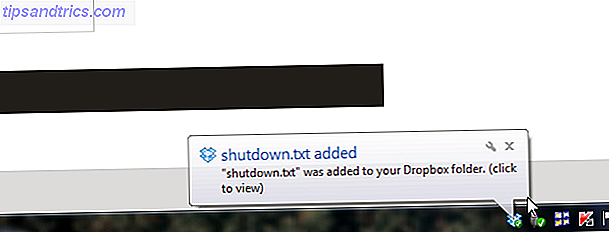
Een ander deel van het script dat ik heb toegevoegd was degene voor het pingen van een website en het e-mailen van de resultatencode die je kunt vinden in mijn artikel over 3 geweldige Windows-scripts. 3 Fantastische dingen die je kunt doen met Windows Scripting 3 Fantastische dingen die je kunt doen met Windows Scripting je werkt op het gebied van IT, als een webdesigner, of als je gewoon een student of een reguliere kantoormedewerker bent, Windows Scripting heeft je iets te bieden. Natuurlijk doet Applescript het ook, ... Lees meer. Als u dit alleen in een If-instructie in hetzelfde WSF-bestand plaatst, zoals hierboven beschreven - op zoek naar 'pingsite.txt' in de Dropbox-map wordt dat gedeelte van de code geactiveerd.
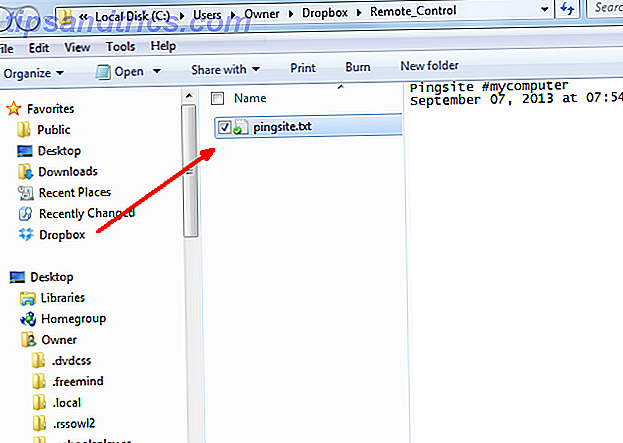
Dat script kan eenvoudig worden geactiveerd door "pingsite #mycomputer" te sms'en. IFTTT plaatst "pingsite.txt" in de Dropbox-map, het hourly-script ziet het en voert dat gedeelte van de code uit! Het is een oplossing die werkt voor elk WSF-script dat u kunt bedenken. U hoeft het alleen maar toe te voegen aan het bestand onder een nieuwe sectie, op zoek naar een tekstbestand onder een andere naam in de Dropbox-map. De mogelijkheden zijn onbeperkt.
Je sms't, je computer antwoordt.
Heeft u ooit zo een automatisering voor SMS-naar-computer bereikt? Zo ja, welke benadering heeft u gevolgd? Vind je deze benadering leuk? Deel uw eigen tips en feedback in de comments hieronder!
Image Credit: Hand met mobiel via FreeDigitalPhotos.net