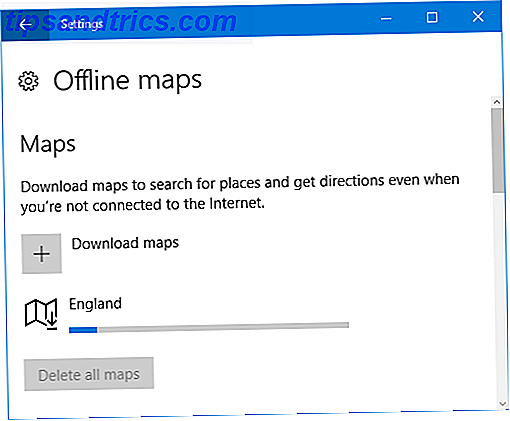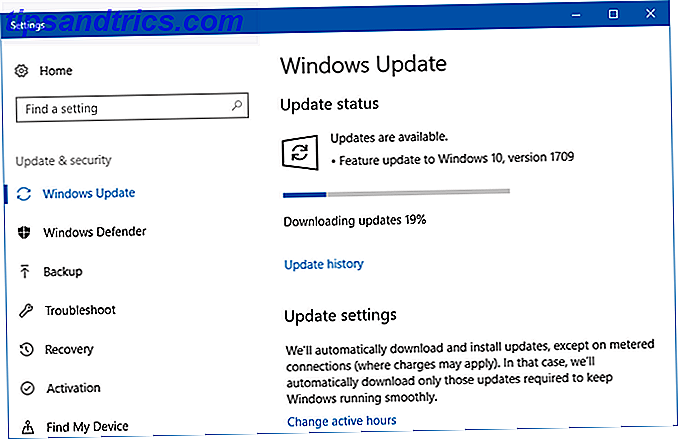Microsoft heeft bevestigd dat de gratis Windows 10-upgrade verloopt. Na 29 juli kost een Windows 10-licentie $ 119.
De gratis upgrade-aanbieding voor Windows 10 was een primeur voor Microsoft, waardoor mensen sneller dan ooit kunnen upgraden. En de tijd raakt op. De gratis upgrade-aanbieding loopt af op 29 juli en we willen ervoor zorgen dat u niets mist.
Als u nog niet klaar bent om over te stappen, maar u wilt ervoor zorgen dat u de gratis upgradeperiode niet mist, dan zorgen wij ervoor.
Waarom u nu Windows 10 zou moeten krijgen
Zelfs als je echt tevreden bent met je huidige besturingssysteem, wil je uiteindelijk de overstap naar Windows 10 maken. Mainstream-ondersteuning Waarom een upgrade uitvoeren van Windows aan het einde van uitgebreide ondersteuning Waarom een upgrade uitvoeren van Windows aan het einde van uitgebreide ondersteuning Uiteindelijk, ondersteuning voor elke Windows-versie verloopt, waardoor pc's vol gaten, toegangspunten voor malware en kansen voor hackers. Windows 8 heeft recent het einde van de ondersteuningsstatus bereikt - we laten u zien waarom en hoe ... Lees meer voor Windows 7 officieel beëindigd op 13 januari 2015 en de verlengde ondersteuningsperiode loopt af in 2020. Geloof me, het komt sneller dan jij denkt. Dus het voordeel van een gratis, vrijblijvende upgrade is logisch.
Het beveiligen van uw gratis upgrade is ook een eenvoudig proces. Windows 10 koppelt uw licentiesleutel aan uw systeemhardware, met name uw moederbord. Uw systeem krijgt een unieke computer-ID toegewezen die permanent is opgeslagen in de Microsoft Windows 10-upgradegegevensbank. Dus als u een upgrade naar Windows 10 uitvoert en vervolgens terugkeert naar uw bestaande besturingssysteem, blijft uw hardware "digitaal recht" voor Windows 10.
Sterker nog, als u gebruik maakt van de upgrade, wordt uw licentie niet "verbruikt" of gewijzigd. Dit betekent dat uw licentie voor Windows 7, 8 of 8.1 ongewijzigd blijft, zodat u deze opnieuw kunt activeren zoals u nodig acht (onderhevig aan bestaande licentieovereenkomsten).
Upgrade, Downgrade
Nu, voor zaken. U kunt upgraden naar Windows 10 om te profiteren van de gratis upgrade en vervolgens onmiddellijk downgraden naar uw vorige besturingssysteem. Er zijn twee manieren om dit te doen; beide bieden u de mogelijkheid om het upgrade / downgrade-proces met verschillende media te voltooien. Hoe downgraden van Windows 10 naar Windows 7 of 8.1 Hoe downgraden van Windows 10 naar Windows 7 of 8.1 Windows 10 is hier en misschien is het niet wat u verwachtte. Als u al een upgrade hebt uitgevoerd, kunt u een rollback uitvoeren. En als u dat nog niet hebt gedaan, maak dan eerst een systeemback-up. We laten u zien hoe. Lees verder .
Windows 7, 8, 8.1 Acties
Als u een legitieme versie van Windows 7, 8 of 8.1 gebruikt Een goedkope Windows 7 of 8-licentie nu gratis upgraden naar Windows 10 Zo krijgt u nu een goedkope licentie voor Windows 7 of 8 om te upgraden naar Windows 10 Gratis Bezorgd over de toekomst van uw oude of illegale Windows-kopie? Dit is het moment om een goedkope Windows 7 of 8-licentie te bemachtigen om jezelf die gratis upgrade naar Windows 10 te garanderen. We laten zien ... Lees meer, je zult de "zachte" aanmoediging tot upgraden van je systeem gemerkt hebben Hoe de agressieve blokkering te blokkeren Windows 10 Upgrade op Windows 7 en 8.1 Hoe de agressieve Windows 10-upgrade te blokkeren op Windows 7 en 8.1 Microsoft doet zijn uiterste best om gebruikers een upgrade naar Windows 10 te geven. Komende 2016 zullen veel mensen ontwaken met een nieuw besturingssysteem, ondanks nooit hebben ingestemd met de upgrade. Wees niet een van ... Lees meer bij Windows 10. Welnu, je kunt eindelijk aan Microsoft deelnemen en op OK klikken.
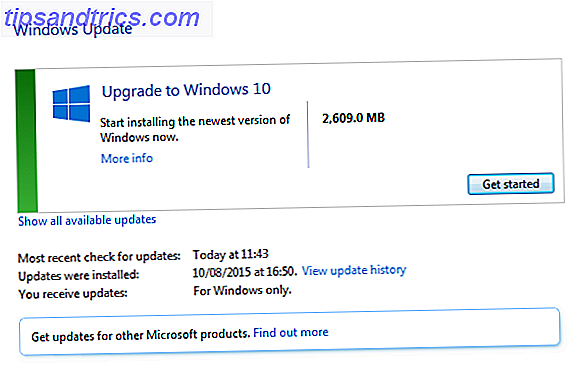
Maak daarvoor een volledige systeemback-up van uw bestaande besturingssysteem met behulp van de ingebouwde Windows-toepassingen. Een ISO-image van uw Windows-systeem maken Een ISO-image van uw Windows-systeem maken Een snelle en eenvoudige manier om een back-up te maken en Windows herstellen zonder te vertrouwen op back-uptools of de cloud? Het is tijd om te leren hoe u een ISO-image van uw Windows-pc kunt maken. Meer lezen of een toepassing van derden naar keuze, zoals Macrium Reflect. Wat je ook beslist, zorg ervoor dat je backup of de systeemimage compleet is, want het is jouw ticket om terug te draaien.
Als u er daarna nog geen hebt weggestopt, maakt u een systeemherstelschijf. U kunt hier instructies vinden over het maken van een Windows 8-reparatieschijf. Een Windows 8-herstelschijf maken Een Windows 8-herstelschijf maken De dagen dat Windows opnieuw is geïnstalleerd wanneer het werkt, zijn allang verdwenen. Het enige wat u nodig hebt om Windows 8 op te lossen, is een herstelschijf, hetzij op een cd / dvd, een USB-stick of een externe harde schijf. Lees verder . Windows 7-gebruikers moeten naar Configuratiescherm> Systeem en onderhoud> Back-up en herstel gaan . Selecteer in het linkerdeelvenster Een systeemherstelschijf maken en volg de instructies.
Nu u een back-up hebt gemaakt, met een systeemkopie en een herstelschijf, kunnen we aan de slag. Open Windows Update en volg de instructies om te upgraden naar Windows 10. Windows Update zorgt ervoor dat uw instellingen, aanpassingen, software, software-instellingen en bestanden allemaal aanwezig zijn wanneer u opnieuw geboren wordt in uw Windows 10-toekomst.
Acties van Windows 10
Zodra je aankomt in het beloofde land van Windows 10, hebben we maar een paar taken uit te voeren voordat we teruggaan naar het ... verleden. Je zult moeten onderhandelen over alle opstartpagina's van Windows 10, en dat zijn er nogal wat. Ik heb eerder een handige handleiding gemaakt om u te helpen bij het configureren van Windows 10 privacy-instellingen tijdens deze installatie. Windows-10 configureren Privacy-instellingen tijdens de installatie Windows 10 configureren Privacy-instellingen tijdens de installatie Als u Windows 10 voor de eerste keer installeert, kunt u mogelijk niet tevreden met de aannamen die Microsoft maakt bij het selecteren van hun voorinstellingen voor Express-instellingen tijdens de installatie. Welke vrijheden neemt Microsoft in met uw privacy? Lees meer, dus neem de tijd en selecteer de opties die voor u relevant zijn.
Als u zich eenmaal in de buurt bevindt, kunnen we een systeemkopie maken om later weer te herstellen. Ga naar Configuratiescherm> Bestandsgeschiedenis . Genoemd in de linkerbenedenhoek van het venster zou System Image Backup moeten zijn. Klik hier. Selecteer linksboven in het nieuwe venster Een systeemkopie maken .
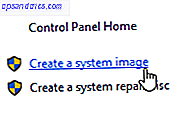
Of typ een back-up en herstel in de Cortana-zoekbalk en selecteer de optie onder Instellingen, zoals hieronder afgebeeld. De koppeling voor een systeemkopie maken De Ultieme Windows 10-gids voor gegevensback-up De ultieme Windows 10-gids voor gegevensback-ups We hebben elke back-up-, herstel-, herstel- en hersteloptie samengevat die we konden vinden in Windows 10. Gebruik onze eenvoudige tips en wanhoop nooit over verloren voorwerpen data opnieuw! Meer informatie staat in de linkerbovenhoek van het nieuwe venster.
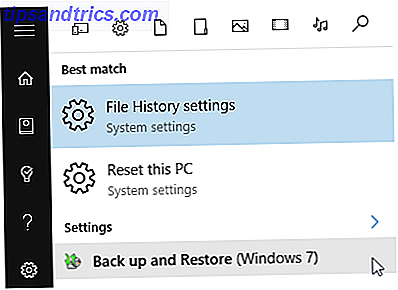
U hebt nu verschillende opties om uw systeemimage op te slaan. Selecteer de schijf die u wilt gebruiken (idealiter gescheiden van de fysieke schijf waarvan een back-up wordt gemaakt), of plaats een dvd. Als u kiest voor de dvd-route, bereidt u voor om meerdere schijven te gebruiken, afhankelijk van de grootte van het besturingssysteem, systeeminstellingen en andere belangrijke bestanden. Nadat u een schijf of schijf hebt geselecteerd, drukt u op Volgende en vervolgens op Back-up starten . Nu, leun achterover, maak een kopje thee en wacht.
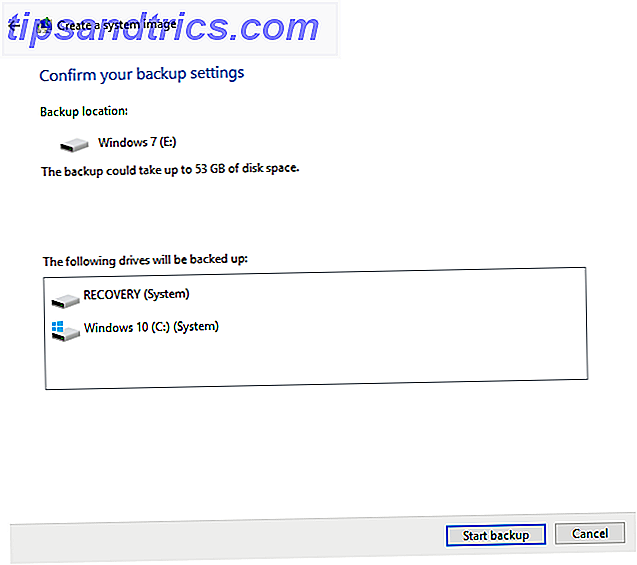
Zodra de systeemimage is voltooid, kunnen we uw systeem terugzetten naar het vorige besturingssysteem. Typ herstel in de Cortana-zoekbalk en selecteer de eerste optie. U zou een optie moeten zien om terug te gaan naar Windows 7/8 / 8.1 .
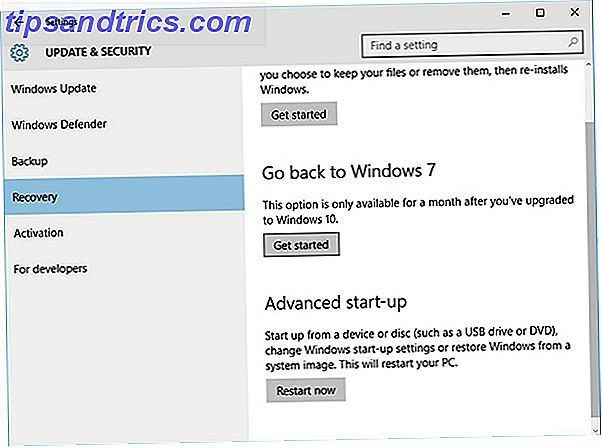
Selecteer dit. Je komt dan een dialoogvenster tegen met de vraag "Waarom ga je terug?" Maak je selectie (s) en druk op Enter . U zult dan worden geïnformeerd dat dit inderdaad enige tijd kan duren en dat uw pc niet beschikbaar zal zijn voor gebruik tijdens het terugdraaiproces. Druk op Volgende en selecteer Terug naar vorig Windows .
Je zou nu opnieuw geboren moeten worden in je oude besturingssysteem, met alles precies waar je het achterliet. Mocht deze methode falen, dan kunt u de systeemimage gebruiken die we u eerder hebben aanbevolen.
Het systeembeeld gebruiken
De gratis Windows 10-upgrade werkt door een kopie van uw bestaande productsleutel te maken en deze permanent aan uw systeemhardware te koppelen. Microsoft onderhoudt een database van elk bijgewerkt systeem en de hardware die wordt gebruikt om te upgraden. Dus door nu een upgrade uit te voeren, hebt u uw gratis upgrade beveiligd en een systeemkopie van het bijgewerkte systeem gemaakt om weer op terug te gaan wanneer u besluit de overstap te maken.
Als u de systeemkopie wilt gebruiken, typt u herstel in de zoekbalk Startmenu en selecteert u de eerste optie. Selecteer in het nieuwe venster Geavanceerde herstelmethoden, gevolgd door Gebruik een systeemkopie die u eerder hebt gemaakt om uw computer te herstellen . Volg de instructies op het scherm. Het herstellen van de Windows 10-systeemafbeelding zal uw pc terugbrengen naar het exacte moment van creatie, waardoor u een heerlijk, fris Windows 10-besturingssysteem krijgt om mee te spelen.
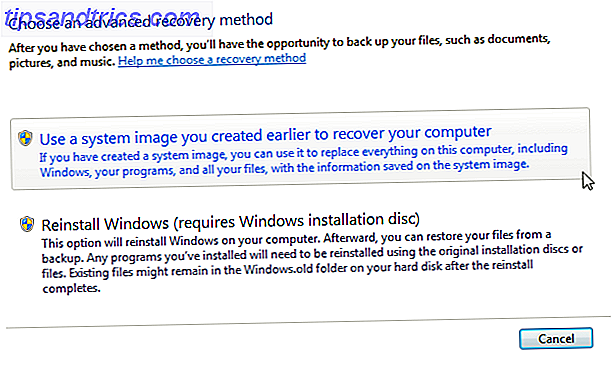
Moet ik het op deze manier doen?
Als je niet druk bent over het bijhouden van je bestanden en systeeminstellingen, nee, dat doe je niet.
U kunt eenvoudig een Windows 10 ISO downloaden Officiële Windows ISO-bestanden downloaden Gratis bij Microsoft Officiële Windows ISO-bestanden downloaden Gratis bij Microsoft U kunt Windows-installatiebestanden gratis downloaden van Microsoft. We laten je een hack zien waarmee je ISO-bestanden kunt downloaden voor elke editie van Windows 7, Windows 8.1 en Windows 10 van Microsoft's Tech ... Lees Meer, naar een opstartbare mediabron branden Hoe maak je een opstartbare USB, CD of dvd om Windows te installeren met behulp van een ISO-bestand Hoe maak je een opstartbare USB, CD of DVD om Windows te installeren met behulp van een ISO-bestand Moet de installatiemedia Windows opnieuw installeren? In dit artikel laten we u zien waar u Windows 7, 8, 8.1 en 10 installatiebestanden kunt vinden en hoe u vanaf het begin een opstartbare USB, CD of DVD kunt maken. Lees Meer en voer een schone installatie uit. Dit proces elimineert elke mogelijke kater van oudere bestanden en stuurprogramma's die u kunt tegenkomen bij het gebruik van het upgrade-proces van Windows Update. U zult uw bestaande licentie invoeren tijdens de installatie van Windows 10 De Ultieme Windows 10 Activering & Licentie FAQ De Ultieme Windows 10 Activatie & Licentie Veelgestelde vragen Een van de grote verwarringen rond Windows 10 betreft licentiëring en activering. Deze veelgestelde vraag zal enig licht werpen, uitleggen wat er is veranderd met Windows 10 versie 1511 (herfstupdate) en activeringsgerelateerde foutcodes vertalen. Lees het proces en Microsoft moet dit als een legitieme sleutel herkennen en accepteren.
Na de herfst van vorige herfst Windows 10-versie 1511-update An Insider Review van de Windows 10 herfstupdate Een Insider Review van de Windows 10 herfst-update De Windows 10 herfst-update bevat vele kleine verbeteringen, een paar functie-updates en een heleboel nieuwe instellingen. We laten u zien wat u kunt verwachten en welke standaardinstellingen u mogelijk wilt aanpassen. Lees Meer, u kunt nu uw bestaande Windows 7, 8 of 8.1 licentie gebruiken om uw nieuwe besturingssysteem tijdens het installatieproces te activeren. Dit heeft hetzelfde effect als het volgen van het Windows Update-pad, doordat aan uw systeem een unieke computer-ID wordt toegewezen die is gekoppeld aan uw moederbord.
Als u besluit dit pad te volgen, zorg er dan voor dat u een kopie van uw oude besturingssysteem bij de hand hebt om opnieuw te installeren, evenals de productsleutel, want er zal geen optie voor terugdraaien zijn.
Houd er ook rekening mee dat wanneer u terugkeert naar het vorige besturingssysteem, dit opnieuw een schone installatie zal zijn, wat betekent dat uw systeeminstellingen en bestanden zijn verwijderd - tenzij u een back-up van uw instellingen hebt gemaakt. Een upgrade uitvoeren naar Windows 10 & Instellingen nemen en Apps with You Upgrade naar Windows 10 & Neem instellingen en apps met u mee Windows 10 komt eraan en u kunt kiezen. Of je upgrade een bestaande Windows-installatie of je kunt Windows 10 helemaal opnieuw installeren. We laten u zien hoe u kunt migreren naar Windows 10 ... Lees meer of herstel de systeemimage die we eerder hebben genomen, wat we zouden aanraden om te doen.
Daarom is het van vitaal belang om een systeemimage van uw huidige besturingssysteem te maken voordat u begint aan Windows 10-forays, ongeacht of u van plan bent om het uw laatste rustplaats te maken.
En als het eenmaal is verdwenen, is het verdwenen?
Ja. Als u niet kunt upgraden tijdens de door Microsoft gespecificeerde tijdlijn die eindigt op 29 juli, zijn het gordijnen voor uw gratis exemplaar van Windows 10 en ziet u een investering van $ 119 voor een glanzende nieuwe licentie.
Er is echter één uitzondering. Microsoft heeft bevestigd dat klanten ondersteunende technologieën gebruiken. Deze hulpverlenende technologie bevordert het leven. Deze technologische vooruitgang zal het leven veranderen. Read More zal de upgrade gratis blijven ontvangen "om onze eerder gedeelde visie op toegankelijkheid voor Windows 10 te realiseren."
Microsoft moet nog uitleggen hoe deze gebruikers van ondersteunende technologie gratis kunnen downloaden en / of upgraden naar Windows 10. Ik zou ook graag willen weten of dit aanbod zal worden uitgebreid tot diegenen die ondersteunende technologieën inschakelen na 29 juli.
Als je "aan het werken bent" over upgraden, is dit nu je tijd. Mis niet de kans om een gratis exemplaar van Windows 10 te bemachtigen omdat u de vele slechte feedback hebt gehoord of gewoon niet klaar bent om uw oude besturingssysteem achter te laten. Upgrade, rollback en neem de tijd!
Zal je upgraden voor de deadline van 29 juli? Denk je dat Windows 10 klaar is, of zal je meteen terugdraaien? Mist Windows 10 niets? Laat het ons hieronder weten!