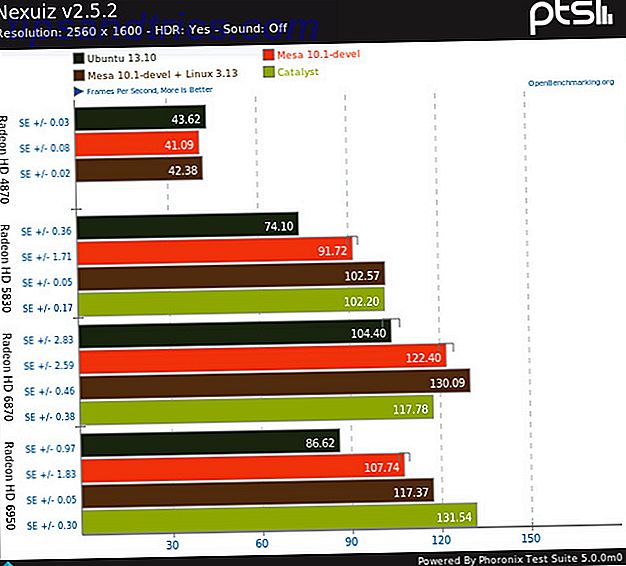Outlook is een van de meest populaire desktop e-mailclients 5 van de beste desktop e-mailclients die geen cent waard zijn 5 van de beste desktop e-mailclients die geen cent kosten U hebt een desktop e-mailclient nodig om uw inkomende e-mail af te handelen? We laten u de beste desktop e-mailclients zien die u gratis kunt krijgen. Meer lezen in gebruik vandaag, en als u een van die veel Outlook-gebruikers bent, kunt u met de volgende sneltoetsen veel tijd besparen.
Zonder twijfel zijn er veel te veel Outlook sneltoetsen om in één enkel artikel te detailleren. U kunt alle vermeldingen vinden op de ondersteuningssite van Office.
Waar we vandaag naar gaan kijken, zijn de sneltoetsen in Outlook waarmee je minder muisklikken nodig hebt, waardoor je de meeste tijd bespaart.
Werken met berichten
Outlook is een van de meest functionele desktop e-mailclients Microsoft Outlook Web Vs. Desktop: welke is het beste voor u? Microsoft Outlook Web Vs. Desktop: welke is het beste voor u? Outlook.com is een krachtige online e-mailclient die gratis wordt geleverd met Office Online. Maar kan Outlook op het web concurreren met zijn desktop-tegenhanger? Onze Outlook-vergelijking helpt u zelf te beslissen. Read More, maar die complexiteit maakt het ook behoorlijk vervelend om te moeten jagen naar menu-items met een lijst van verschillende beschikbare opties.
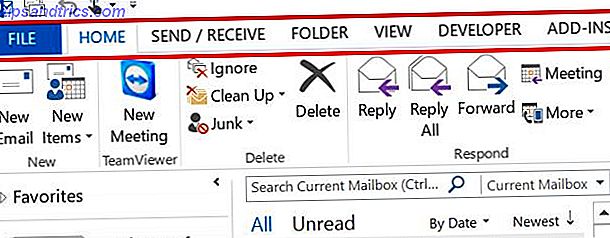
Met sneltoetsen op het toetsenbord hoef je nergens afhankelijk van je geheugen. U kunt zelfs gewoon een kaart afdrukken met alle snelkoppelingen en deze binnen handbereik hebben.
Het belangrijkste om op voorhand te noteren is, als een website beweert dat je een toetsenbordopdracht kunt gebruiken die begint met "Alt", onthoud dat dit meestal afhangt van welk venster je gebruikt, en deze dingen kunnen gemakkelijk veranderen vanaf één versie van Outlook naar de volgende. Het is het beste om de nieuwe pictogrammen voor snelkoppelingen te gebruiken die Microsoft nu in Outlook biedt. Deze tonen u welke alt-letter of -nummer u moet gebruiken om dat menu-item te activeren.
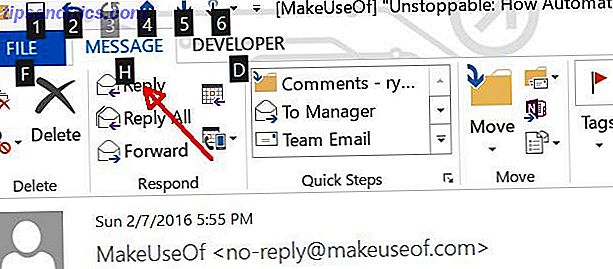
Daarom concentreren we ons op niet-alt-opdrachten, omdat dit de handigere zijn. Hier zijn enkele voorbeelden.
CTRL + Q / CTRL + U: geselecteerde berichten markeren als gelezen of ongelezen
Soms, wanneer je een lange lijst met nieuwe berichten doorloopt Hoe je door je e-mails blaast in Microsoft Outlook Hoe je door je e-mails blaast in Microsoft Outlook Laat je e-mails niet je dag monopoliseren, gebruik deze Outlook-tips om de controle terug te nemen van uw inbox. Lees Meer, het is leuk om belangrijke berichten zo ongelezen te organiseren dat je onthoudt om terug te gaan en ze later af te handelen. In Outlook kunt u dit snel doen wanneer het bericht is gemarkeerd door op CTRL + Q te drukken.
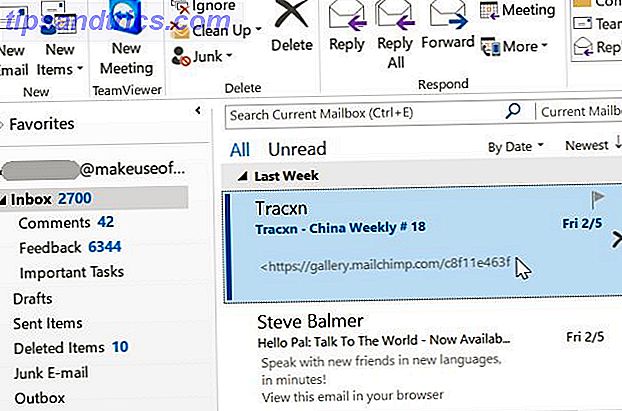
Dit is vooral handig als u Outlook hebt ingesteld met een voorbeeldvenster, omdat u door gewoon op een e-mail te klikken en een voorbeeld ervan weer te geven, de status kunt wijzigen. CTRL + Q schakelt het terug naar ongelezen. CTRL + U zal de status terug naar lezen veranderen, als dat nodig is.
CTRL + SHIFT + F: Geavanceerd venster zoeken
Als u veel e-mails behandelt, kan de geavanceerde zoekfunctie een echte reddingsboei zijn. Door CTRL + SHIFT + F overal te tikken, wordt het venster geopend.
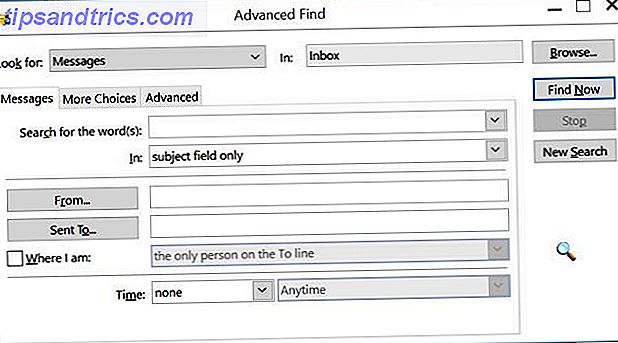
In dit venster kunt u zorgvuldig door uw Inbox filteren Hoe u e-mailfilters instelt in Gmail, Yahoo Mail en Outlook E-mailfilters instellen in Gmail, Yahoo Mail en Outlook E-mailfiltering is uw beste hulpmiddel om uw postvak IN netjes en overzichtelijk te houden . Hier leest u hoe u e-mailfilters in Gmail, Yahoo Mail en Outlook instelt en gebruikt. Meer lezen om e-mails te vinden met bepaalde onderwerpen, van of naar specifieke mensen, gemarkeerde status, gevoeligheid en nog veel meer.
INSERT: e-mails markeren
Een andere snelle functie die u veel tijd kan besparen tijdens het beoordelen van uw nieuwe e-mails, is de mogelijkheid om snel belangrijke berichten voor later te markeren. Dit is voor wanneer een e-mail net te belangrijk is om als "ongelezen" naar een eenvoudige markering te gaan.
Wanneer een van deze e-mails is gemarkeerd, tikt u op de INSERT- toets en de status verandert van niet-geslagen naar gemarkeerd (of andersom als deze al is gemarkeerd).
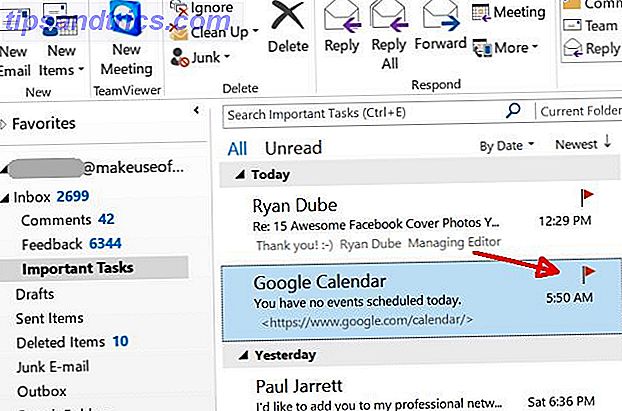
CTRL + SHIFT + G: Markeren voor opvolging
Er is een stap hoger dan het eenvoudig markeren van een e-mail, en dat is de mogelijkheid om een e-mail met een specifieke datum (en herinnering, als u dat wilt) een aangepaste markering te geven wanneer u daadwerkelijk een follow-up gaat uitvoeren. U kunt dit activeren door op CTRL + SHIFT + G te drukken.
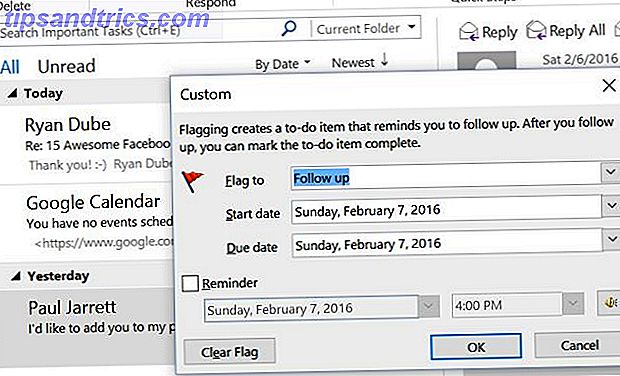
Typ de reden in waarom je het bericht markeert, de datum waarop je wilt reageren of follow-up en stel een herinneringstart in, als je denkt dat je er een nodig hebt.
Navigeren in Outlook
Afgezien van het beheren van berichten, zijn er tal van andere Outlook sneltoetsen waarmee u functies van Outlook kunt starten zonder dat u hoeft te zoeken en klikken met uw muis.
CTRL + SHIFT + M: nieuw bericht openen
Een van de meest gebruikte opdrachten in Outlook is het openen van een nieuwe e-mail. Verspil geen tijd met zoeken en klikken op de knop "Nieuwe e-mail". Tik gewoon op CTRL + SHIFT + M en je bent klaar om te gaan.
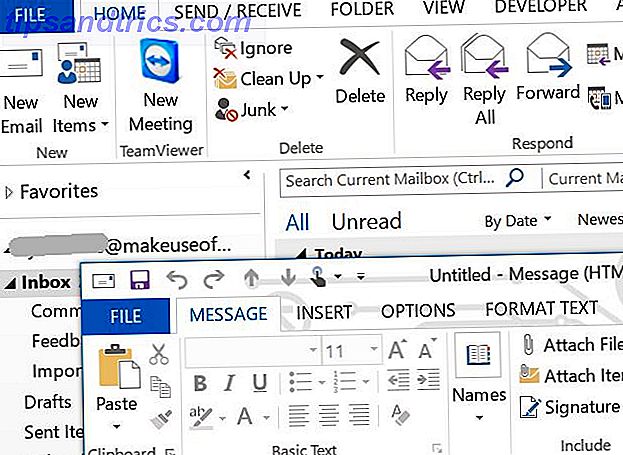
CTRL + SHIFT + Q: Nieuwe vergadering openen
U kunt eigenlijk hetzelfde doen als u een nieuwe vergadering wilt opzetten. Typ gewoon CTRL + SHIFT + Q en het nieuwe vergadervenster wordt geopend, waar u de tijd en plaats kunt instellen.
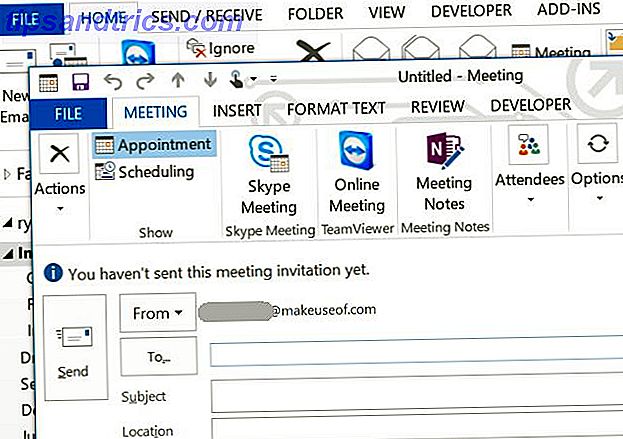
F7: Spellingcontrole
Trouwens, als je die nieuwe e-mail schrijft of een nieuwe uitnodiging voor een vergadering, zorg er dan altijd voor dat je op F7 drukt voordat je hem verzendt. Hiermee start u de ingebouwde spellingcontrole-functie Verbeter uw grammatica en spelling met deze gratis Office- en browseruitbreidingen Verbeter uw grammatica en spelling met deze gratis Office- en browseruitbreidingen Met standaard spellingcontrole kunt u epische mislukkingen maken! Stel je voor hoe een grammaticale fout in een sollicitatie tegen je zou kunnen werken. Hier zijn drie tools die zowel spelling als grammatica kunnen controleren. Read More in Outlook, waarmee u veel professioneler en beter gepolijst kunt klinken.
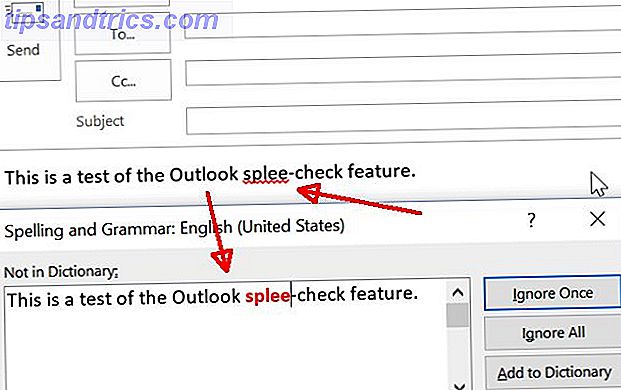
Natuurlijk, zelfs als je je bericht in Outlook typt, zie je een rode kronkelende lijn als er een verkeerd gespeld woord is, maar als je op F7 drukt voordat je het verzendt, kun je er zeker van zijn dat je je i's hebt gepost en je t's hebt gekruist .
CTRL + Y: Ga naar een andere map
Als u veel verschillende e-mailaccounts beheert met een enkele Outlook-desktopclient, zult u waarschijnlijk de sneltoets CTRL + Y op prijs stellen, waardoor het venster "Ga naar map" wordt geopend.
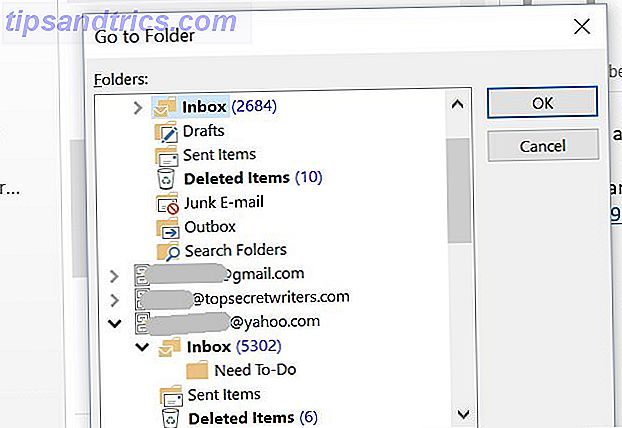
Hiermee kunt u snel en gemakkelijk van de ene e-mailmap naar de andere springen.
F3 / CTRL + E: zoekvak
Over snel en gemakkelijk gesproken, als je die e-mail van een paar weken terug moet vinden en je je slechts een deel van de onderwerpregel van de e-mail herinnert, tik je gewoon op F3 of CTRL + E voor het zoekvak.
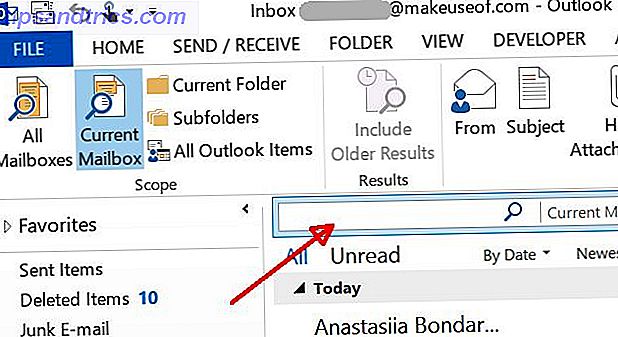 Via de vervolgkeuzelijst naast het zoekveld kunt u kiezen om de huidige weergave, alle postvakken in één keer of alleen submappen te doorzoeken.
Via de vervolgkeuzelijst naast het zoekveld kunt u kiezen om de huidige weergave, alle postvakken in één keer of alleen submappen te doorzoeken.
F9 / CTRL + M: controleren op nieuwe berichten
Afhankelijk van hoe vaak Outlook is ingesteld om te synchroniseren met uw e-mailaccounts Windows Live- en Google Agenda synchroniseren Windows Live- en Google Agenda synchroniseren Zowel Google als Windows Live-agenda's kunnen worden gesynchroniseerd met de andere agendaservice, zodat u uw agenda's kunt bekijken in een plaats. Dit kan handig zijn voor moeiteloze synchronisatie, bijvoorbeeld als u ... Meer informatie ontvangt, ontvangt u niet altijd meteen nieuwe e-mailberichten. Als u zich zorgen maakt dat u geen nieuwe e-mail ontvangt, bijvoorbeeld wanneer u een van uw online wachtwoorden opnieuw instelt en een bevestigings-e-mail moet ontvangen, bijvoorbeeld, kunt u op F9 tikken of op CTRL + M drukken om het verzenden te forceren / Ontvang proces van al uw e-mailaccounts.
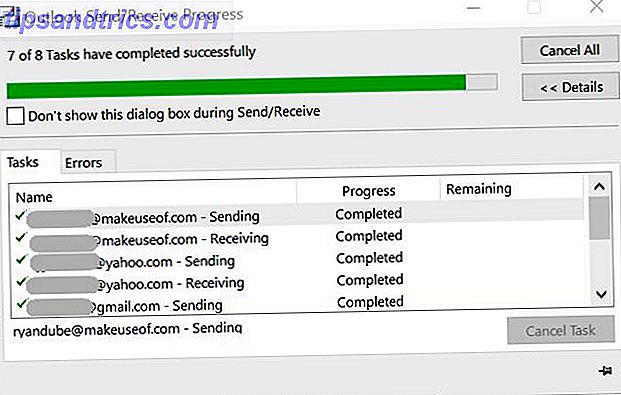
Dit is een snelle en eenvoudige manier om ervoor te zorgen dat alle accounts op elk gewenst moment volledig worden gesynchroniseerd en bijgewerkt.
Pijl omhoog / omlaag / links / rechts: navigeren en samenvouwen
Een andere manier om uw navigatie van e-mails in uw verschillende postvakken te versnellen, is met behulp van de pijltjestoetsen op het toetsenbord. Dit werkt als volgt, afhankelijk van in welk venster u zich bevindt:
Gebruik de pijltoetsen Links of Rechts om specifieke categorieën samen te vouwen of samen te persen - hetzij de dag- / tijdgroepen in het deelvenster van de e-maillijst, of de groepen Inbox en submappen in het paneel Inbox.
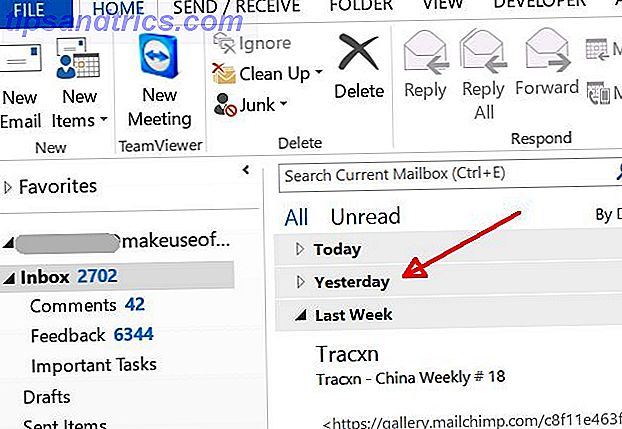
Gebruik de pijltoetsen Omhoog en Omlaag om door de items in elke categorie heen en weer te navigeren.
CTRL + SHIFT + V: E-mail naar map verplaatsen
Wanneer u uw e-mails snel in verschillende submappen moet sorteren, gebruikt u de sneltoets CTRL + SHIFT + V om dit te doen.
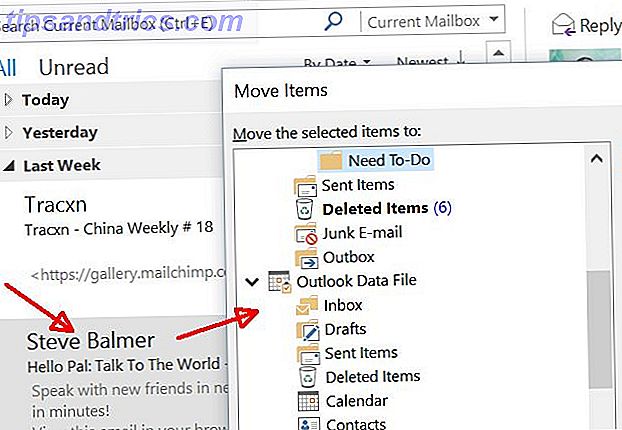
Wanneer u een e-mail hebt gemarkeerd en u gebruikt deze opdracht, wordt in Outlook een venster "Items verplaatsen" weergegeven waarin u de map kunt kiezen waarin u de e-mail wilt sorteren. De e-mail gaat dan daar naartoe. Zo simpel is het.
Navigeren door e-mails
Naast het navigeren door Outlook-vensters, kunt u met een aantal Outlook-sneltoetsen ook navigeren door e-mailberichten en e-mailberichten beheren.
RUIMTE / VERSCHUIVING + RUIMTE: pagina omhoog of omlaag door berichten
Wanneer u echt lange e-mails ontvangt, of misschien een lange e-mailthread moet lezen, kan scrollen een echte pijn zijn. Bespaar tijd wanneer u die e-mail hebt geopend met behulp van de spatiebalk en SHIFT + SPACE om omhoog of omlaag door die berichten te bladeren.
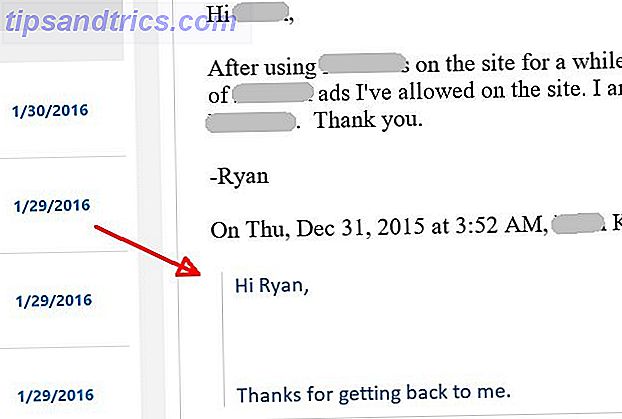
Scrollen met je muis of toetsenbord kan soms erg langzaam gaan, dus het gebruik van de pagina naar boven of naar beneden kan enige tijd kosten.
CTRL +. / CTRL +, : bladeren door e-mails
Veel mensen geven er de voorkeur aan om een voorbeeldvenster te gebruiken, omdat je gewoon door e-mails kunt bladeren en snel een voorbeeld van de berichten kunt bekijken om te zien of ze belangrijk zijn voordat je ze opent en reageert. Welnu, als u op een scherm bent waar u niet veel onroerend goed hebt, wilt u misschien geen extra voorbeeldvenster gebruiken.
In die gevallen kunt u gewoon de eerste e-mail in uw Inbox openen en vervolgens de CTRL + gebruiken. en CTRL +, toetsenbordsnelkoppelingen om omhoog en omlaag te bladeren door de e-mails in uw Inbox of map, en het geopende e-mailbericht verandert naar de volgende e-mail.
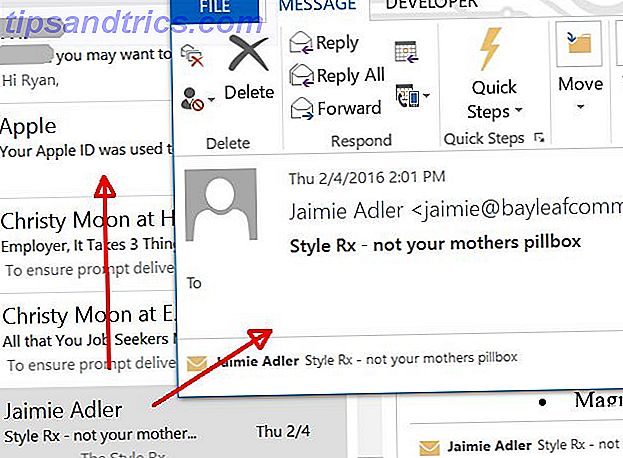
Dit is echt een handige truc om een e-mail "preview" -venster te hebben, zonder daadwerkelijk extra schermruimte in beslag te nemen. Het is slechts een pop-upvenster met de volgende e-mail waarnaar u hebt gescrold, met behulp van deze sneltoets.
F12: berichten opslaan
Soms kom je misschien een e-mail tegen die zo belangrijk is dat je hem niet wilt verliezen. In dergelijke gevallen kunt u individuele berichten opslaan als .msg-bestanden door op de F12- toets te drukken terwijl het bericht is geopend.
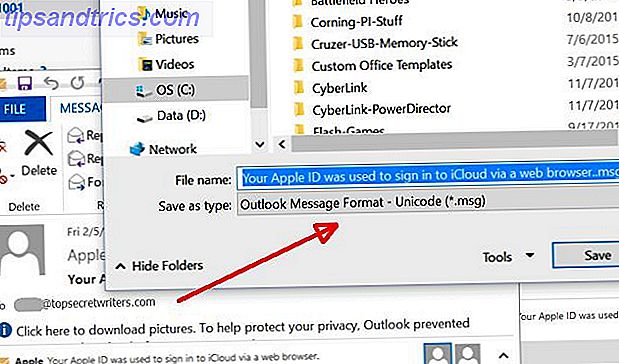
Als het een echt belangrijke e-mail is, kunt u overwegen om het op te slaan op een extern opslagapparaat. De 8 beste draagbare harde schijven die u nu kunt kopen De 8 beste draagbare harde schijven die u nu kunt kopen Lees meer zodat u gegarandeerd niet zult verliezen het, zelfs als er uiteindelijk iets misgaat met uw diskdrive.
E-mails opmaken
Outlook biedt ook een heleboel handige sneltoetsen voor het samenstellen van e-mails.
CTRL + K: Hyperlink invoegen
Als u een e-mail aan iemand schrijft, wilt u vaak een hyperlink naar een webresource invoegen. Natuurlijk kun je de tekst markeren en vervolgens het menu-item zoeken om een hyperlink in te voegen, maar waarom niet in plaats daarvan tijd besparen door op CTRL + K te drukken?
Hiermee wordt het venster "Hyperlink invoegen" geopend, waarin u de URL kunt plakken waarnaar u een koppeling wilt maken.
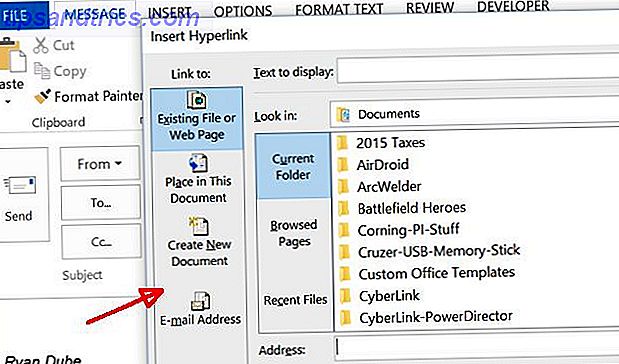
CTRL + SHIFT + P: Dialoogvenster Lettertype
Het opmaken van de tekst in uw venster voor het opstellen van e-mail is meestal net zo eenvoudig als klikken op de vetgedrukte, cursief of onderstreepte pictogrammen in de menubalk. Maar wat als u complexere opmaak wilt definiëren, zoals tekstgrootte of doorhaling? In die gevallen is het veel sneller om de sneltoets CTRL + SHIFT + P te gebruiken.
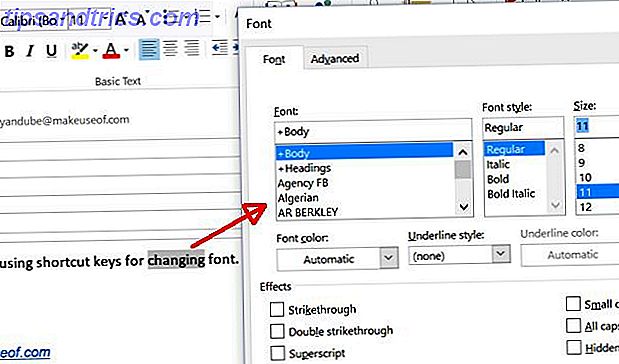
Dit bespaart u echt tijd doordat u niet hoeft te navigeren door opmaakmenu's. Met de sneltoets is alles binnen handbereik.
Natuurlijk kunt u ook eenvoudige opmaak doen zoals vet, cursief en onderstrepen met de sneltoetsen CTRL + B, CTRL + I en CTRL + U.
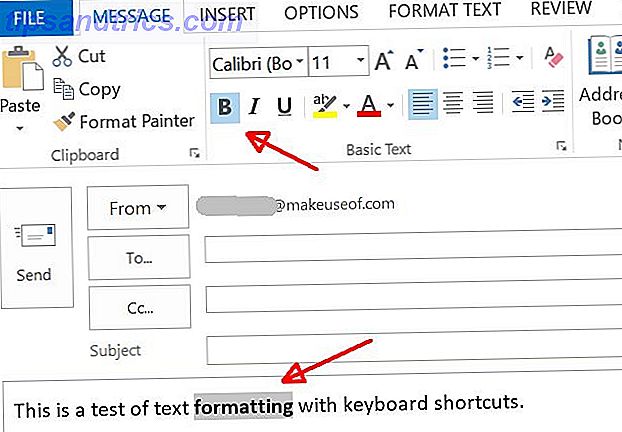
CTRL + SHIFT + L: lijst met bulletins toevoegen
Een andere echt snelle snelkoppeling is CTRL + SHIFT + L, waarmee snel een lijst met items in uw e-mail wordt gemarkeerd die u hebt gemarkeerd.
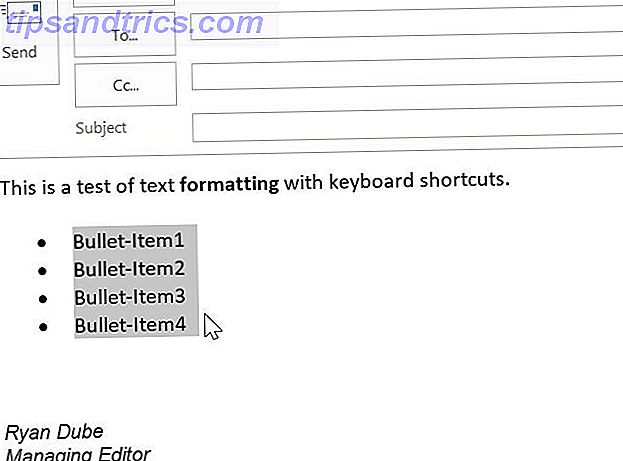
U kunt ook opmaken hoe uw tekst in de e-mail is uitgelijnd met behulp van de sneltoetsen CTRL + L, CTRL + R en CTRL + E om de gemarkeerde tekst links, rechts of in het midden uit te lijnen.
CTRL + T / CTRL + SHIFT + T: vergroten of verkleinen inspringing
Soms kan het erg handig zijn om items of paragrafen in uw e-mail snel te laten inspringen. Gebruik hiervoor CTRL + T of CTRL + SHIFT + T om de inspringing van uw gemarkeerde tekst te vergroten of te verkleinen.
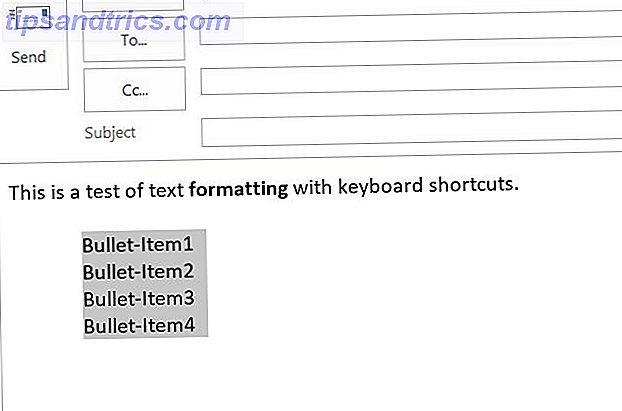
CTRL + SHIFT + H: Volgende woord verwijderen
Een andere handige opmaaksnelkoppeling, speciaal voor wanneer u een e-mail bewerkt, is CTRL + SHIFT + H, waarmee u het hele volgende woord na uw cursor kunt verwijderen. Dit bespaart een beetje tijd in plaats van de Delete- of Backspace-toetsen te gebruiken om elk karakter één voor één te verwijderen.
Andere sneltoetsen op het toetsenbord
Natuurlijk is er meer in Outlook dan alleen e-mail. Er zijn Taken, Notities en de Kalender voor het beheren van uw planning. Hoe u het Last Perfect Time Management Systeem kunt maken dat u ooit zult gebruiken Hoe u het Last Perfect Time Management Systeem kunt maken dat u ooit zult gebruiken Productiviteit is een constante zoektocht naar meer organisatie met minder werk. Een manier om alles waar u van droomt te volbrengen, zonder verlies van slaap. Kan dit geautomatiseerde tijdmanagementsysteem het allemaal? Lees verder . Deze gebieden komen ook met veel snelkoppelingen.
CTRL + G: Ga naar datum
Als u wilt controleren of u een afspraak op een specifieke datum hebt, kunt u de sneltoets CTRL + G gebruiken om snel naar die datum in uw agenda te gaan.
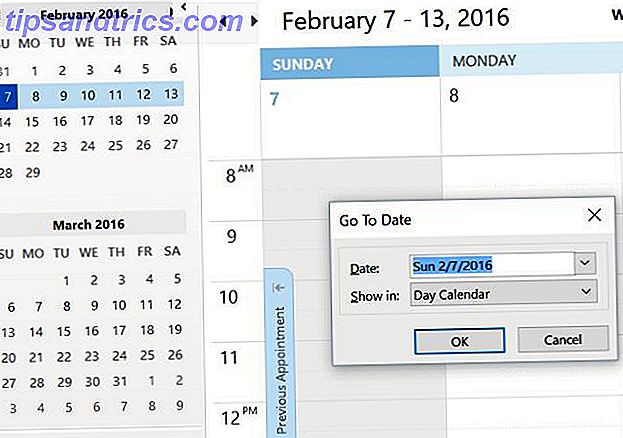
In de agenda kunt u kiezen uit verschillende weergaven, zoals dag, week of maand. Soms kan het behoorlijk handig zijn om tussen weergaven te schakelen, vooral als u maanden of maanden onderweg bent.
Een snelle manier om te schakelen tussen deze weergaven is het gebruik van CTRL + Alt + het getal dat de gewenste weergave vertegenwoordigt.
- 1 = dag
- 2 = werkweek
- 3 = volledige week
- 4 = maand
- 5 = Weergave plannen
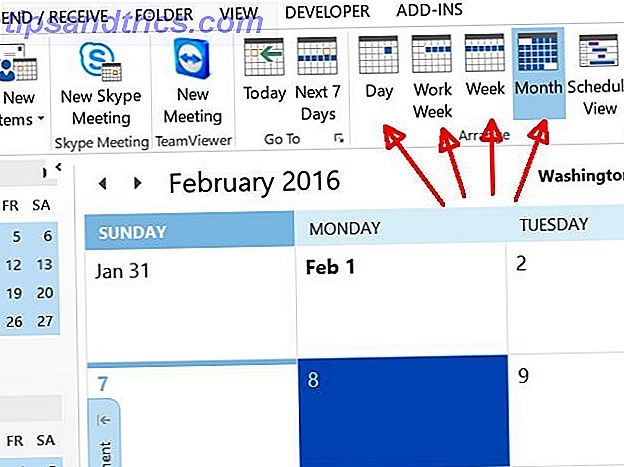
CTRL + SHIFT + K: maak nieuwe taken van overal
Een andere leuke functie in Outlook is de mogelijkheid om taken te creëren vanaf elke locatie in de applicatie, gewoon door op CTRL + SHIFT + K te drukken.
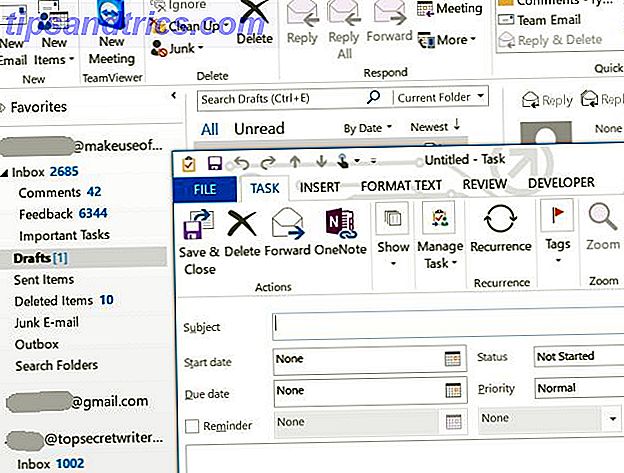
De mogelijkheid om dit te doen is handig, omdat je middenin een e-mail kunt schrijven, je agenda kunt bekijken of een persoonlijke notitie kunt schrijven en inspiratie voor een nieuwe taak kan toeslaan. Met deze sneltoets kunt u dat klusje klaren zonder een beat te missen.
Hetzelfde geldt voor de sneltoets CTRL + N, waarmee u vanuit overal in Outlook een nieuwe afspraak kunt maken.
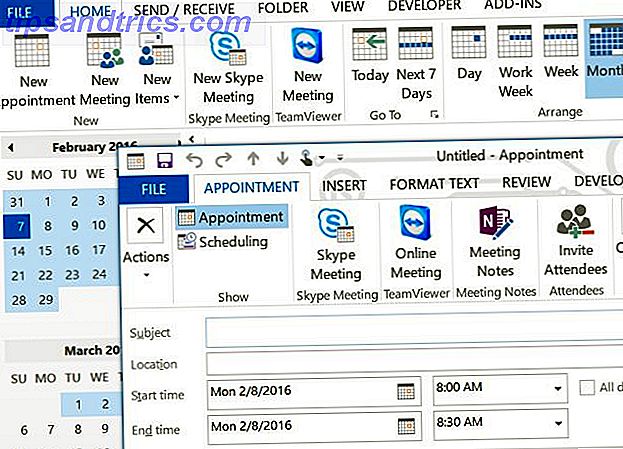
En schakelen tussen een van de Outlook-weergaven - Agenda, E-mail, Notities en Taken - is gewoon een kwestie van op CTRL klikken gevolgd door het nummer dat die weergave vertegenwoordigt.
Waarom Outlook-sneltoetsen gebruiken?
Outlook is een krachtige desktop-e-mailclient en daarom blijven zoveel bedrijven en mensen over de hele wereld het gebruiken voor persoonlijk gebruik en voor werk.
Het is alleen logisch dat software die bedoeld is om u productiever te maken, wordt gevuld met sneltoetsen die u nog productiever kunnen maken. Hoe u elke Microsoft Office-sneltoets kunt vinden die u ooit nodig zou kunnen hebben Elke Microsoft Office-sneltoets die u ooit zou kunnen vinden een complete lijst met sneltoetsen kan een hele klus zijn. Laat Word automatisch een lijst van alle sneltoetsen genereren! U vindt ook sneltoetsen voor andere Office-toepassingen. Lees meer en efficiënter dan u vandaag bent.
Zijn er sneltoetsen die u kent waarvan u denkt dat ze op deze lijst moeten staan? Zijn er een van de snelkoppelingen hierboven vermeld op uw shortlist van favorieten? Deel uw mening en feedback in de comments hieronder!

![Wat is het verschil tussen Linux-desktopomgevingen? [Technologie verklaard]](https://www.tipsandtrics.com/img/linux/921/what-s-difference-between-linux-desktop-environments.jpg)