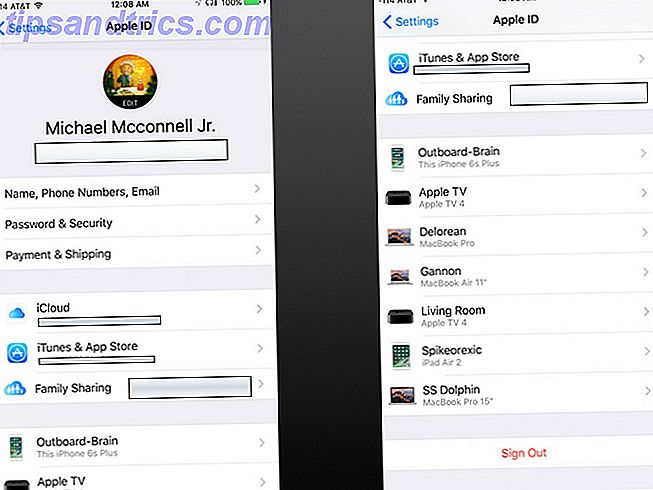Je hebt gehoord over Linux De meestgestelde vragen over Linux ... Beantwoord de meestgestelde vragen over Linux ... Beantwoord Denken over het gebruik van Linux? Je hebt waarschijnlijk wat vragen ... en we hebben antwoorden! Dit artikel zal u veel verwarring en stress besparen. Lees Meer, maar het is pas recent dat je je realiseerde dat dit gratis en open source besturingssysteem iets is dat je ook daadwerkelijk zou kunnen gebruiken. Het is niet moeilijk te installeren, het heeft veel geweldige apps en het verlengt de levensduur van uw computers. Tegenwoordig zorgt Linux zelfs voor een fatsoenlijke manier om games te spelen. Je krijgt dit. U hoeft niet onder Linux te worden verkocht, u wilt gewoon dat iemand uw hand vasthoudt wanneer u aan de slag gaat.
Deze handleiding kan als gratis PDF worden gedownload. Download Aan de slag met Linux en Ubuntu nu . U kunt dit kopiëren en delen met uw vrienden en familie.Ik hoor je en ik ben hier om te helpen.
Wat is Linux?
Als je Linux nog niet kent, zou je de algemene aanname kunnen maken dat het een besturingssysteem is. Dat klopt niet helemaal. Linux is eigenlijk gewoon de kernel, de kern van een besturingssysteem. De Linux Kernel: een uitleg in de termen van de leek De Linux-kernel: een uitleg in de termen van de leek Er is maar één de facto ding dat Linux-distributies gemeen hebben: de Linux-kernel. Maar hoewel er vaak over wordt gesproken, weten veel mensen niet precies wat het doet. Lees verder . Met de kernel kan software (wat je op het scherm ziet) communiceren met hardware (wat je aanraakt met je handen). Zonder een kernel kan uw systeem niet werken.
Dus wanneer je Linux zegt, refereer je het vaakst aan een van de besturingssystemen die zijn gebaseerd op de Linux-kernel, zoals Ubuntu of Fedora. Als een kernel doet Linux niets op zichzelf. Het heeft iemand nodig om het te bundelen en te distribueren met alle software die nodig is om een complete ervaring te bieden. Wanneer dit gebeurt, staat het resulterende Linux-besturingssysteem bekend als een distributie (of "distro").
Wat maakt Linux anders?
Wat is er anders aan de Linux-kernel? Net als de meeste applicaties die er bovenop draaien, wordt de kernel actief onderhouden door de FOSS-gemeenschap (Free and Open Source Software).
Open source software kost geen geld en iedereen is vrij om naar de broncode te kijken en deze naar wens aan te passen. Dit betekent dat bekwame ontwikkelaars van over de hele wereld hun werk gratis of via sponsoring van bedrijven als Canonical of Red Hat bijdragen. Maar je kunt de software ook verbeteren.
De Windows-broncode is daarentegen niet beschikbaar voor iemand anders dan Microsoft-werknemers en vormt een misdrijf om deze te decompileren of te reverse-engineeren. U kunt uw eigen Windows-kernel niet bouwen, fouten repareren of een verbeterde versie van Windows distribueren die u hebt gemaakt.
Linux is anders, en de GNU General Public License is een deel van de reden waarom. Deze licentie biedt de wettelijke reden voor uw rechten op de software Open Source-softwarelicenties: welke moet u gebruiken? Open Source-softwarelicenties: welke moet u gebruiken? Wist u dat niet alle open source-licenties hetzelfde zijn? Lees verder . Oorspronkelijk geschreven door Richard Stallman, zorgt het ervoor dat het, zelfs wanneer een werk wordt aangepast of verbeterd, nog steeds in het publieke domein is voor andere mensen om te gebruiken en te genieten. Het is de meest gebruikte licentie in de FOSS-gemeenschap.
Het vrije en open-source karakter van een licentie kan een tweesnijdend zwaard zijn. Zonder een duidelijk inkomstenmodel kan ontwikkeling inconsistent zijn. Sommige programma's worden regelmatig geïnvesteerd, terwijl andere jarenlang inactief zijn. Toch is Linux nu uitgegroeid tot de backbone van het internet en het meest gebruikte besturingssysteem voor supercomputers 5 Verrassende manieren Linux verandert de wereld 5 Verrassende manieren Linux verandert de wereld Van het hosten van populaire websites tot de toekomst van wetenschap en ruimtevaart, Linux bevordert de ontwikkeling van onze wereld en ons begrip van het universum. Lees verder .
Aan het eind van de dag, tijdens het gebruik van Linux lijkt het erg op Windows en macOS, er zijn aspecten die je voor de eerste keer zult moeten leren. We zullen er meer tegenkomen als we verder gaan.
Het leven inademen op een oude pc
Een veel voorkomende reden waarom mensen naar Linux overschakelen, is doorgaan met het gebruik van een computer die niet langer met de nieuwste versie van Windows of macOS overweg kan. Hoe goed is Linux voor deze taak en waarom?
- Linux is efficiënt: veel Linux-distributies komen voort uit tientallen jaren ervaring in serverruimten. Systeembeheerders waarderen dikwijls slanke, lean code die de klus klopt zonder de verwerkingskracht te verspillen. Een extra vijf seconden nodig om op te starten is iets dat veel sys-beheerders niet aankunnen. Als je uit zo'n moeilijke en veeleisende omgeving komt, zijn Linux-distributies de beste in hun klasse. Hoewel met software afkomstig van veel verschillende bronnen, is het niet zo dat elk programma optimaal gebruikmaakt van systeembronnen.
- Linux is aanpasbaar: Linux biedt gebruikers de mogelijkheid om elk aspect van de functionaliteit van een machine aan te passen. Sommige distributies moedigen je aan om verschillende componenten te selecteren en je eigen systeem samen te stellen Hoe totale controle over je pc te krijgen met Gentoo Hoe totale controle over je pc te krijgen met Gentoo Gentoo is een echt Linux-besturingssysteem voor ervaren gebruikers, maar met de juiste kennis, iedereen kan controle krijgen over hun pc met Gentoo Linux - zelfs jij! Lees verder . De meeste leveren een volledig werkende ervaring, maar laten je toe om de stukken te verwisselen of te veranderen zoals je wilt. Veel distro's moedigen je aan om je eigen aanpassingen te maken, terwijl het aanpassen van anderen (zoals Elementaire OS) meer gespecialiseerde kennis kan vereisen.
- Linux vereist geen investering: de overgrote meerderheid van Linux-software is gratis te downloaden en te installeren. Deze programma's zijn meestal gemakkelijk genoeg om te gebruiken, zodat u geen geld hoeft uit te geven aan trainingen of boeken. Alles wat u hoeft te besteden om een oude pc met Linux nieuw leven in te blazen is tijd.
- Linux is modulair en gespecialiseerd: u kunt een machine aanpassen die specifiek is ontworpen om aan uw behoeften te voldoen: videobewaking op afstand, database met voedselrecepten, een bedieningspaneel voor een geweldige laserprojector die de intensiteit synchroon laat lopen met het ritme van de muziek. U kunt bouwen wat u wilt Een specifiek doel voor uw pc hebben? Gebruik dit Linux-besturingssysteem een specifiek doel voor uw pc? Gebruik dit Linux-besturingssysteem Met zoveel Linux-besturingssystemen om uit te kiezen, hoe weet u welke u moet gebruiken? Hier zijn verschillende Linux-distributies om de klus te klaren, of het nu gaat om gamen, bewerken of online tv kijken. Lees verder . Een bewijs van het modulaire ontwerp van Linux is dat een variant van Red Hat Linux wordt gebruikt om de elektromagneten in de Large Hadron Collider te besturen. Je zult er versteld van staan hoeveel dingen je oude pc nog steeds kan doen.
Ermee beginnen
Of je nu zelf Linux installeert of een computer koopt die daarbij hoort, je moet vooraf een paar beslissingen nemen. Dat betekent dat je een paar termen moet leren kennen die je misschien nog niet eerder bent tegengekomen. Laten we erin duiken.
Een verdeling kiezen
Om samen te vatten, een distributie is een Linux-besturingssysteem dat wordt geleverd met alle software die nodig is om u een complete ervaring te bieden. Ze bieden de kernel samen met hardwarestuurprogramma's en toepassingen.
Distributies zijn er in alle soorten en maten. Sommige zijn gericht op nieuwkomers, terwijl andere gericht zijn op de meest diehard van command-line-junkies. Ubuntu, Fedora en openSUSE zijn drie distributies voor algemene doeleinden die goed zijn voor mensen van alle niveaus.
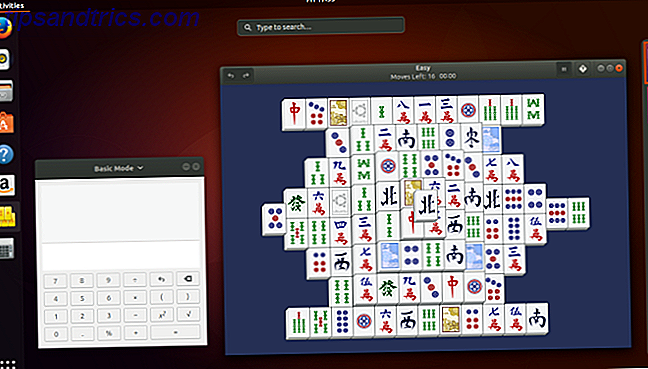
Er zijn veel andere Linux-distributies beschikbaar en deze zijn allemaal een beetje anders. Sommige distributies zijn afgestemd op een specifieke niche. Op deze manier kun je een besturingssysteem installeren dat is gebouwd voor het maken van multimedia of een besturingssysteem dat is gemaakt voor computers met oude of onvoldoende ondersteunde hardware. 13 Lichtgewicht Linux-distributies om je oude pc een nieuwe leasedal te geven 13 Lichtgewicht Linux-distributies om je oude pc een Nieuwe Lease of Life Deze smaken van Linux zijn licht op CPU en RAM, wat betekent dat ze uitstekend werken op oudere en zwakkere apparaten! Lees verder .
In dat opzicht is hardware-compatibiliteit misschien wel het belangrijkste om rekening mee te houden bij het overschakelen naar Linux. Hoewel de meeste hardware standaard wordt ondersteund in de meeste Linux-distributies, werkt minder populaire of eigenzinnige hardware mogelijk niet. Meestal, zelfs als je apparaat niet standaard wordt ondersteund, kun je online tutorials volgen die je helpen bij het installeren van een niet-ondersteunde driver of het patchen van de kernel - maar dat is geen taak die geschikt is voor iedereen. Hierover later meer.
Je kunt Distrowatch bezoeken om honderden Linux-distributies te zien. Aan de rechterkant zie je dat er een Top 100-lijst van de populairste distributies is. Let op, het is moeilijk te schatten hoeveel mensen Linux gebruiken. Distrowatch-basissen bepalen de populariteit van de websites van elke distributie. Dit geeft een indruk van waar mensen in geïnteresseerd zijn, maar het is nauwelijks een weergave van welke distrbutions het meest worden gebruikt. Ubuntu staat bijvoorbeeld momenteel niet op # 1, maar wordt algemeen beschouwd als de meest populaire versie van desktop Linux.
Voor een minder lastige rundown, bekijk onze lijst van de beste Linux-distributies De beste Linux-besturingssystemen De beste Linux-besturingssystemen Er zijn Linux-distros beschikbaar voor elk doel, wat het kiezen van een moeilijk maakt. Hier is een lijst met de allerbeste Linux-besturingssystemen om te helpen. Lees verder .
Een bureaubladomgeving kiezen
Afhankelijk van de verdeling die u kiest, is deze beslissing mogelijk al voor u gemaakt. De meeste grote Linux-distro's bieden een standaard bureaubladomgeving Waarom uw Linux-besturingssysteem wordt geleverd met een standaard bureaubladomgeving Waarom uw Linux-besturingssysteem wordt geleverd met een standaard bureaubladomgeving Hebt u zich ooit afgevraagd waarom uw Linux-besturingssysteem eruitziet zoals het is? Alle distributies hebben een standaard desktop-omgeving, maar hoe zag je favoriete Linux-besturingssysteem er zo geweldig uit? Lees verder .
Maar misschien heb je nog geen beslissing genomen over een distro. In dat geval kunt u eerst de desktopomgevingen uitchecken om uw beslissing te nemen. Elk biedt een andere ervaring, en sommige werken beter in bepaalde distro's dan andere. Hier zijn enkele van de groten.
GNOME GNOME Explained: een blik op een van de populairste desktops van Linux GNOME Explained: een blik op een van de populairste desktops van Linux Je bent geïnteresseerd in Linux en je bent GNOME Network Object Model Environment tegengekomen . GNOME is een van de meest populaire opensource-interfaces, maar wat betekent dat? Lees verder
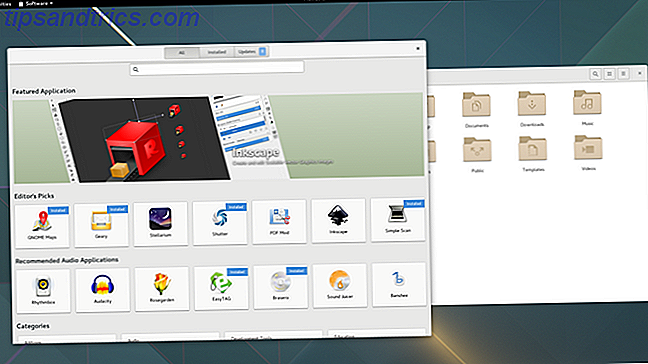
GNOME is de standaard desktopomgeving in Ubuntu, Fedora en Debian. Hoewel Windows, macOS en de meeste Linux-omgevingen uw geopende vensters weergeven op een paneel of dock, doet GNOME dat niet.
In plaats daarvan schakelt u tussen geopende vensters door het overzichtsscherm te openen, een dashboard dat ook uw app-opstartprogramma, virtuele desktops en een zoekbalk toont die toegang heeft tot bestanden, software kan openen en opdrachten kan geven. Hoewel als u een traditioneel paneel wilt, er extensies beschikbaar zijn om dat mogelijk te maken.
KDE KDE uitgelegd: een blik op de meest configureerbare desktopinterface van Linux KDE uitgelegd: een blik op Linux's meest configureerbare desktopinterface Hoe ziet Linux eruit? Soms is Unity; andere keren, GNOME. Vaak draait Linux echter op KDE. Als u de K Desktop Environment op uw Linux-pc niet gebruikt, is dit het moment om te veranderen! Lees verder
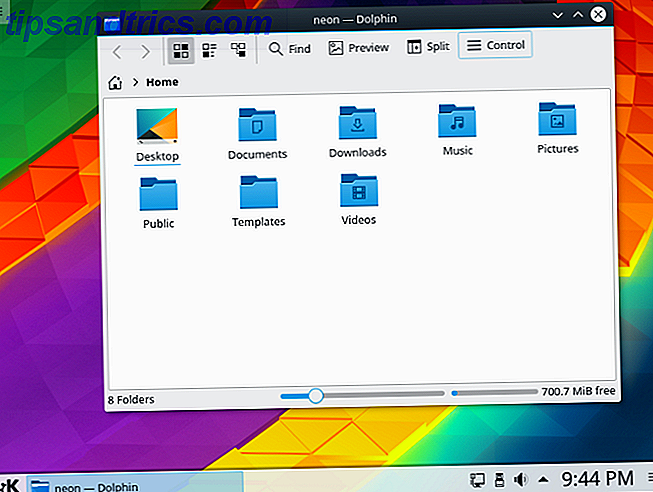
Het KDE Plasma-bureaublad is de standaardomgeving in KDE Neon, Kubuntu en Chakra. Het is ook een populaire keuze onder openSUSE-gebruikers.
KDE Plasma is misschien de meest configureerbare interface die u op een desktopcomputer kunt gebruiken. Om die reden is het een geweldige keuze voor ervaren gebruikers en knutselaars. U kunt KDE laten lijken op de meeste andere desktopinterfaces zonder obscure bestanden te hoeven bewerken of regels van code aan te passen.
Kaneel kaneel verklaard: een blik op één van Linux's meest Windows-achtige desktops Kaneel verklaard: een blik op Linux's meest Windows-achtige desktops Als je een screenshot ziet, is wat je denkt dat het "besturingssysteem" is waarschijnlijker de "desktop-omgeving" - en Linux heeft een aantal van hen, waaronder deze genaamd Cinnamon. Lees verder
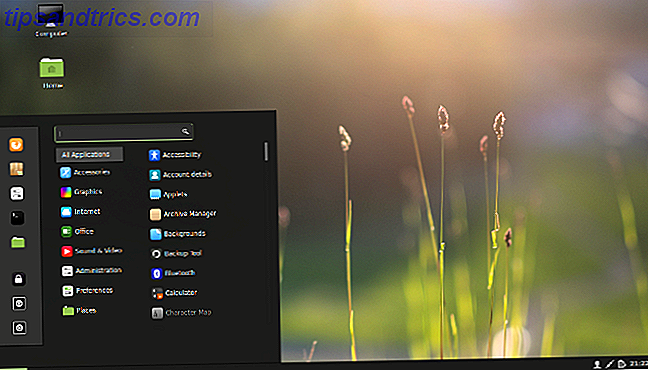
Cinnamon biedt een eenvoudige ervaring die bekend is bij veel Windows-gebruikers die de overstap naar Linux maken. Linksonder bevindt zich een app-menu, de systeemindicatoren bevinden zich rechtsonder en uw open vensters verschijnen ertussen.
Als u niet opnieuw wilt leren hoe u een computer moet gebruiken, kunt u met Cinnamon wat hoofdpijn besparen. Het is de standaard bureaubladomgeving in Linux Mint.
Xfce Xfce uitgelegd: een blik op een van Linux's snelste desktops Uitleg van Xfce: een blik op een van de meest Linux-Desktops van Linux Als je recentelijk bent overgestapt op Linux en het een beetje traag gaat vinden, heb je waarschijnlijk een lichtere desktopomgeving nodig. Een goede optie is Xfce. Lees verder
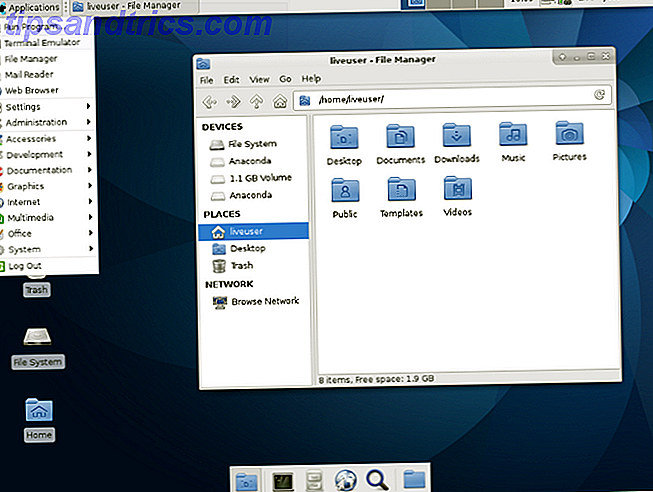
Hoewel Linux een geweldige manier is om een oude pc te laten herleven, zal niet elke desktopomgeving draaien op verouderde hardware. Mogelijk moet u er een gebruiken die speciaal is ontworpen om minder systeembronnen te gebruiken.
Xfce is een van de meer populaire opties die geschikt is voor deze taak. Het is de standaard bureaubladomgeving in Xubuntu.
Een back-up van uw gegevens maken
Voordat we aan de goede dingen beginnen, moeten we voorbereidingswerk doen De Ultieme Windows 10-gids voor gegevensback-up De ultieme Windows 10-gids voor gegevensback-ups We hebben elke back-up-, herstel-, herstel- en reparatieoptie samengevat die we konden vinden op Windows 10. Gebruik onze eenvoudige tips en wanhoop nooit meer over verloren gegevens! Lees verder . Hoewel u uw oude pc waarschijnlijk niet meer gebruikt, moet u deze openen en zoeken naar documenten, video's, foto's en muziek waarvan u nog geen back-up hebt gemaakt. Wees voorzichtig en controleer twee keer, omdat u later alles van de harde schijf kunt wissen.
Een back-up maken is niet moeilijk, maar het kan vervelend zijn als je veel gegevens hebt verspreid. De eenvoudigste manier om uw bestanden op te slaan, is om een externe harde schijf op een USB-poort aan te sluiten.
Voor Windows-gebruikers:
- Dubbelklikken op het pictogram Deze computer op het bureaublad of in het menu Start geeft een venster weer dat de bestandsstructuur van de externe harde schijf bevat.
- Zoek en kopieer de benodigde bestanden door ze te selecteren en op Ctrl + C te tikken, de externe bestandsstructuur van de harde schijf te activeren door binnen het venster dat we eerder hebben geopend te klikken en op Ctrl + V te tikken. U kunt ook de bestanden selecteren en deze in het venster van de externe harde schijf slepen.
U kunt ook een back-up maken van al uw gegevens naar een cloudopslagservice Back-up van uw Windows-computer naar de cloud Back-up van uw Windows-computer naar de cloud Cloudopslag is handig voor gegevensback-ups. Maar zou u Dropbox, Google Drive, OneDrive of Crash Plan moeten gebruiken? We zullen u helpen beslissen. Lees verder . Met deze methode zijn uw gegevens toegankelijk op andere apparaten met internettoegang, maar deze kosten waarschijnlijk in de loop van de tijd meer. Het komt ook met veel beveiligings- en privacyrisico's. Je geeft uiteindelijk je gegevens aan iemand anders en vertrouwt erop dat ze het goede doen.
Uw hardwarespecificaties controleren
Een beetje weten over de hardware in je computer is later belangrijk als er compatibiliteitsproblemen zijn. Het is belangrijk dat u deze nu noteert, want als iets breekt tijdens het installatieproces of bij het eerste opstarten, moet u op het web zoeken naar een stuurprogramma, kernel patch of pakket. 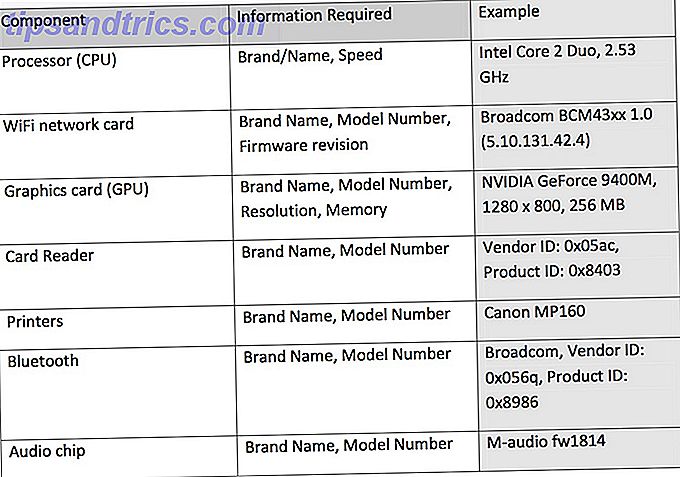
We hoeven niet alle hardwarespecificaties te noteren omdat stuurprogramma's voor dingen zoals Ethernet-kaarten meestal compatibel zijn. Bluetooth-chips, kaartlezers en printers zijn lastiger, maar de meeste worden ook standaard ondersteund.
Laten we zeggen dat je een zeer zeldzame Ethernet-kaart hebt. U kunt het hulpprogramma Systeemprofiler gebruiken om de specificaties te achterhalen nadat het besturingssysteem is geïnstalleerd.
Als u Windows gebruikt, is msinfo32 een klein programma dat wordt meegeleverd met Windows 2000, Me, XP en latere versies. Dit programma geeft u een uitgebreid overzicht van alle hardware die aanwezig is in uw systeem. U kunt het vinden door het menu Start te openen en msinfo32 in het zoekvak in te voeren. In oudere versies van Windows moet u mogelijk op de optie Uitvoeren klikken in het menu Start en daar msinfo32 typen.
Linux installeren
Oké, je hebt een Linux-distro gekozen, een back-up van je bestanden gemaakt en je weet wat de hardware van je pc is. Het is tijd om je handen vuil te maken.
Er zijn drie primaire manieren om de meeste Linux-distro's op uw computer te installeren:
- Vervang uw bestaande besturingssysteem door Linux
- Installeer Linux naast uw bestaande besturingssysteem
- Start Linux op een USB-stick
Hier vindt u gedetailleerde instructies voor het installeren van Ubuntu op uw bestaande Windows- of macOS-machine. Ubuntu installeren op uw computer USB-flashdrive gebruiken Ubuntu op uw computer installeren USB-flashdrive gebruiken Wilt u Ubuntu installeren zonder een lege dvd? Maak je geen zorgen! Na het downloaden van het ISO-bestand kunt u een zeer herbruikbare USB-flashdrive gebruiken om de klus te klaren. Lees verder . Van de drie bovenstaande opties wordt het vervangen van uw bestaande besturingssysteem het snelst en soepelst uitgevoerd op uw computer.
Linux installeren zonder van uw bestaande besturingssysteem af te komen, staat bekend als dual-booting. Wanneer u uw computer start, hebt u de mogelijkheid om te kiezen met het besturingssysteem dat u gebruikt. Dit voorkomt dat u uw oude OS achter hoeft te laten, maar er zijn risico's om in gedachten te houden. 7 Risico's van dubbel opstarten Windows en Linux Besturingssystemen 7 Risico's van dubbel opstarten Windows en Linux Besturingssystemen Dubbel opstarten Windows en Linux is een productiviteitsverhoging, maar het is niet altijd eenvoudig zeilen. Hier zijn zeven gevaren van dubbel opstarten waar u op moet letten voordat u een tweede besturingssysteem installeert. Lees verder .
Een kopie van Linux op een USB-stick bewaren 5 Beste Linux-distros voor installatie op een USB-stick 5 Beste Linux-distros voor installatie op een USB-stick USB-drives zijn geweldig, niet alleen voor het installeren van draagbare Linux-versies, maar ook voor het beschermen van uw computer scheef. Hier zijn de 5 meest bruikbare Linux-distributies voor installatie op een USB-station. Met Read More kunt u uw exemplaar van Linux opstarten op de computer van een vriend, in een lab of in de bibliotheek. Deze methode vereist de minste inzet van u en uw computer, aangezien u uw exemplaar van Windows of macOS niet aanraakt.
De Linux Desktop gebruiken
Zoals je inmiddels weet, is er geen specifieke Linux-desktop. Maar als je bent zoals veel, zo niet de meeste, nieuwe Linux-gebruikers, dan begin je waarschijnlijk met Ubuntu. In dat geval ziet u een scherm dat er als volgt uitziet wanneer u zich voor de eerste keer aanmeldt bij uw nieuwe besturingssysteem. 
Dit is de Ubuntu-desktop. Hoewel Canonical enkele van zijn eigen elementen van charme heeft toegevoegd, is de interface die u ziet niet exclusief voor Ubuntu. Het is GNOME.
Voor een volledig overzicht van hoe je door deze interface en andere software kunt navigeren, bekijk je onze beginnershandleiding voor Ubuntu Ubuntu: Een beginnersgids Ubuntu: een beginnersgids Benieuwd naar Ubuntu, maar weet je niet zeker waar je moet beginnen? Alles wat u nodig heeft om aan de slag te gaan met de nieuwste versie van Ubuntu, is hier geschreven in eenvoudig te begrijpen, eenvoudig Engels. Lees verder .
Aanvullende software zoeken
Er komt een moment dat je meer apps nodig hebt. Waar haal je ze vandaan? U bent misschien gewend om naar een grote kiosk te gaan en een programma aan te schaffen, dat u installeert met een schijf of downloadt van internet. Misschien krijgt u al uw apps door naar afzonderlijke websites te gaan en installatieprogramma's te downloaden. U kunt zelfs al uw software ontvangen van app-winkels die u inhoud verkopen, net zoals op een telefoon of tablet.
Programma's die voor Windows zijn gemaakt, kunnen alleen op Windows worden uitgevoerd. Hetzelfde geldt voor software gemaakt voor macOS. Je zult apps moeten vinden die bedoeld zijn voor Linux.
De meeste Linux-software is nu beschikbaar via app-winkels die zijn gevuld met gratis programma's Linux App Stores vergeleken: welke is geschikt voor u? Linux App Stores vergeleken: welke is geschikt voor u? Windows-gebruikers worden naar een app store geleid. macOS heeft er al een tijdje over. Linux heeft ondertussen al jaren ervaring in de app store-stijl. Maar welke is geschikt voor u? Lees verder . Het gebruik ervan is vergelijkbaar met het gebruik van een app store op een ander platform. Zoek eenvoudig de gewenste app en druk op de knop Installeren.
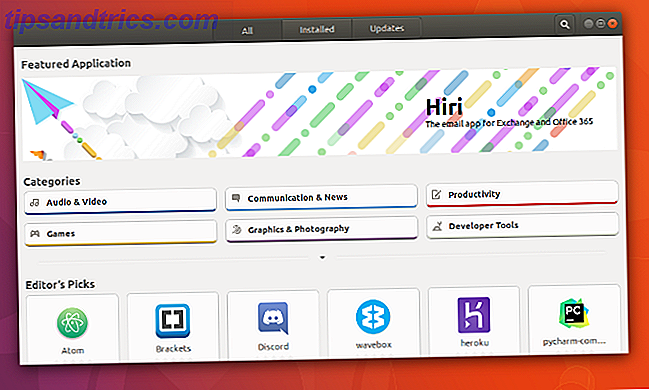
Deze app-winkels zijn het alternatief voor pakketbeheerders, de traditionele en meer gecompliceerde manier om software onder Linux te krijgen. Tegenwoordig is het misschien nooit nodig om een geavanceerdere tool zoals Synaptic of Apper te gebruiken, maar ze geven je wel meer controle over wat je installeert.
Hoewel het downloaden van installatieprogramma's rechtstreeks van websites niet de geprefereerde manier is om Linux-software te krijgen, zijn er momenten waarop dit de enige optie is. Zo krijgt u bijvoorbeeld Google Chrome. Het is ook een veelgebruikte manier om commerciële spellen te installeren van online winkels zoals Humble Bundle en GOG. Weet gewoon dat je niet op zoek bent naar een EXE. In plaats daarvan zul je eerder bestanden vinden die zijn verpakt als DEB, RPM, SH of een van de vele andere formaten voor Linux. Hoe software te installeren op Linux: Formatteren van pakketten uitgelegd Hoe software op Linux te installeren: pakketindelingen verklaard Je hebt is overgeschakeld naar Linux en wil wat software installeren. Maar pakketbeheerders verschillen afhankelijk van uw distro. Welke apps kun je downloaden en installeren? Het staat allemaal in de afkortingen. Lees verder .
Nu je weet hoe je apps moet installeren, wat zou je dan moeten doen? Voor een idee, bekijk onze lijst met de beste programma's voor Linux De beste Linux-software De beste Linux-software Awesome apps zijn beschikbaar voor Linux. Ongeacht of u nog niet bekend bent met het besturingssysteem of dat u een ervaren gebruiker bent, u zult altijd nieuwe en nuttige Linux-software vinden om van te houden. Dit zijn onze favorieten. Lees verder .
Updates installeren
Updates zijn een gratis onderdeel van de Linux-ervaring. Ze zorgen ervoor dat uw systeem de nieuwste softwareversie gebruikt. Mogelijk ontvangt u ook verbeteringen in de gebruikersinterface en patches voor componenten die op de achtergrond worden uitgevoerd.
Je kunt meestal updates installeren via de app store van je distro, dezelfde locatie waar je naartoe gaat om nieuwe software te downloaden. Vaak heeft het een eigen sectie, zoals het geval is in Ubuntu.
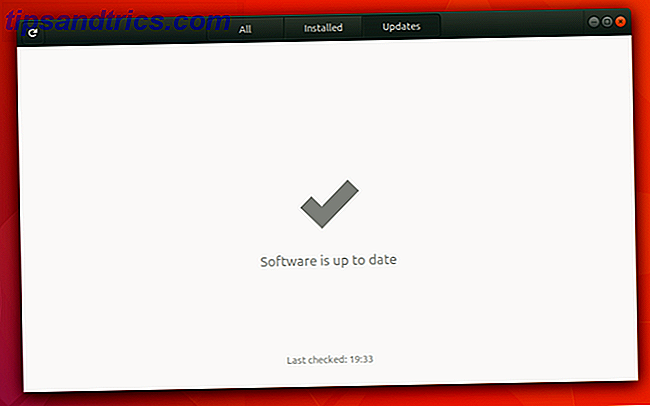
In Linux ontvang je niet alleen gratis updates voor je apps, maar je kunt ook upgraden van de ene versie van een distro naar de volgende zonder een dubbeltje te betalen. Dit is geen aanbieding voor een beperkte tijd of een deal waarvoor speciale voorwaarden gelden. Upgrades, zoals updates, zijn altijd gratis.
Multimediacodecs downloaden
Je hebt misschien nog nooit eerder aan codecs moeten denken. Hiermee kunt u verschillende multimediabestanden, zoals muziek en video, op uw computer afspelen. Wanneer u een pc koopt met Windows of macOS, worden codecs geleverd als onderdeel van de desktop. Dit is meestal niet het geval wanneer je Linux zelf installeert Waarom je muziek- en videobestanden niet op Linux spelen en hoe je het kunt repareren Waarom je muziek- en videobestanden niet op Linux spelen en hoe je het kunt repareren ik ben overgeschakeld naar Linux, maar je video- of audiobestandenbestand kan niet worden afgespeeld! Gewoon, je Linux-versie kwam niet met de nodige codecs, dus laten we kijken hoe ze te installeren. Lees verder .
Dit is geen fout of fout in de Linux-desktop. In plaats daarvan is het een juridische kwestie. Veel codecs blijven auteursrechtelijk beschermd en desktopfabrikanten moeten licentiekosten betalen om ze legaal te verspreiden.
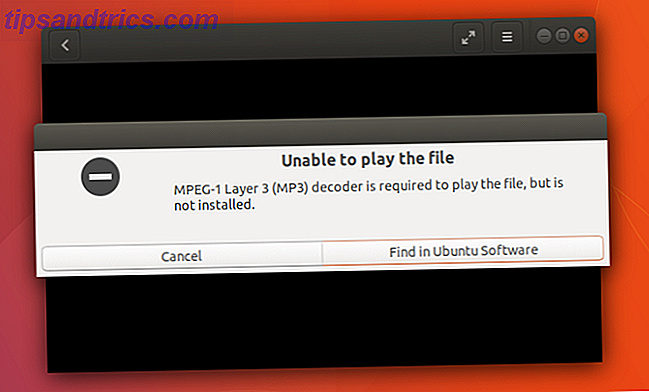
Wetten veranderen van land tot land. Dat is een deel van de reden waarom codecs beschikbaar zijn als gratis download op veel Linux-distributies, zoals Ubuntu en Linux Mint. Maar er is ook een betaalde versie die u kunt downloaden als u een duidelijke licentie wilt om deze bestanden af te spelen.
Aanvullende stuurprogramma's zoeken
Wanneer u het besturingssysteem dat een computer heeft geleverd, gaat vervangen, gaat het niet altijd even soepel. Soms moet u extra stuurprogramma's of codecs installeren om uw ervaring compleet te maken.
Als u grafische problemen ondervindt of geen Wi-Fi-netwerken kunt bekijken, moet u mogelijk een eigen stuurprogramma installeren. Dit is software die Linux-distributies niet vooraf mogen installeren, dus u moet dit zelf doen. Hoe je dit kunt doen, is afhankelijk van de distro die je gebruikt. Als je met Ubuntu bent geweest, kun je een gedeelte vinden voor het installeren van stuurprogramma's in de Software & Updates-app.
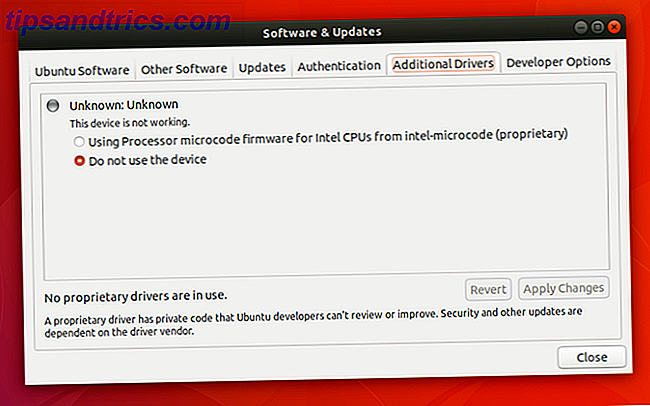
Wat te doen als u bepaalde software nodig hebt?
Een van de eerste vragen die mensen stellen bij het overwegen van een overstap naar Linux is of ze een specifiek programma kunnen uitvoeren. Wanneer we slechts één besturingssysteem hebben gebruikt, hebben we de neiging apps te zien als componenten die elke computer moet kunnen uitvoeren. Maar in de meeste gevallen is een app eigenlijk ontworpen om op slechts één besturingssysteem te worden uitgevoerd. Om op een andere te kunnen draaien, moeten ontwikkelaars een afzonderlijke versie bouwen. De Windows-versie van Steam werkt niet op macOS, en omgekeerd. Linux heeft ook zijn eigen versie nodig.
Omdat niet zo veel mensen Linux op hun bureaublad uitvoeren als Windows of macOS, kiezen ontwikkelaars er vaak voor geen Linux-versie van software te maken. Vaak is er een gratis en open source alternatief dat hetzelfde werk doet. Maar er zijn gevallen waarin mensen een programma willen gebruiken dat niet op Linux werkt en waarvoor geen alternatief bestaat. Hoewel dit een reden kan zijn om niet naar Linux over te schakelen, hoeft dit niet zo te zijn. Er kunnen nog steeds manieren zijn om dat programma te laten werken.
wedijver
Je hebt misschien gehoord van emulators, software die mensen gebruiken om consolevideospellen op hun pc te spelen. Deze werken door code uit te voeren die vergelijkbaar genoeg is om de originele machines te simuleren (of na te bootsen) waarvoor de spellen zijn ontworpen. U kunt hetzelfde doen met programma's die bedoeld zijn voor pc's.
De meest bekende manier om Windows-software te emuleren op Linux is Wine gebruiken Windows Apps & Games uitvoeren met Linux Wine Windows-uitvoeringen en games uitvoeren met Linux Wine Is er een manier om Windows-software onder Linux te laten werken? Eén antwoord is om Wine te gebruiken, maar hoewel het heel nuttig kan zijn, zou het waarschijnlijk alleen je laatste redmiddel moeten zijn. Dit is waarom. Lees verder . Hoewel dit in de beste scenario's niet altijd werkt, zal een Windows-app zonder extra gedoe naast uw gewone Linux-software worden uitgevoerd.
Omdat het configureren van Wine ingewikkeld kan zijn, zijn er programma's die proberen het zware werk voor u te doen. Twee populaire voorbeelden zijn PlayOnLinux en Crossover Linux. Dit laatste is een betaalde app die ook voor Windows en macOS bestaat.
Virtuele machines
Met emulatie kunt u een app uitvoeren op een besturingssysteem waarvoor het niet was bedoeld. Met virtuele machines kunt u een volledig besturingssysteem draaien binnen uw huidige besturingssysteem. Dus wanneer u een bepaald Windows-programma moet uitvoeren, kunt u uw virtuele versie van Windows activeren en daar het programma openen. Een Windows Virtual Machine instellen in Linux Een Windows Virtual Machine instellen in Linux Veel thuisgebruikers geven de voorkeur aan voer een dual-boot setup uit wanneer zowel Windows als Linux nodig zijn, maar als je Windows liever in Linux draait, kun je dat als volgt instellen. Lees verder .
In tegenstelling tot emulatie werken virtuele machines gegarandeerd. Het nadeel is dat je een apart besturingssysteem in een eigen venster moet opstarten, wat tijdrovend en ongemakkelijk kan zijn. U moet ook een exemplaar van Windows of macOS laten uitvoeren. Een krijgen kan moeilijk of duur zijn, afhankelijk van je omstandigheden.
Je bent klaar!
Op dit punt heb je Linux geïnstalleerd, een nieuwe interface geleerd en de software geïnstalleerd die je nodig hebt om van start te gaan. Maar je reis is nog maar net begonnen. Er is zoveel te zien en te doen in de wereld van gratis en open-source software.
Omdat alles gratis is, kun je je distro op elk moment wijzigen of je huidige interface verwisselen voor een andere. En hoewel u de opdrachtregel niet hoeft te openen om Linux te gebruiken, kunt u nog veel meer doen als u nieuwsgierig genoeg bent om het eens te proberen. Een beknopte handleiding Aan de slag met de Linux-opdrachtregel Een beknopte handleiding Begonnen met de Linux Commandoregel Je kunt veel geweldige dingen doen met commando's in Linux en het is echt niet moeilijk om te leren. Lees verder .
Je hebt misschien niet alle software die je kent, maar er zijn nog steeds genoeg apps voor het beheren van foto's 8 Picasa Alternatieven Made for Linux 8 Alternatieven van Picasa Gemaakt voor Linux Misschien heb je wel gehoord dat Google Picasa sluit, maar natuurlijk, Google stopte de ondersteuning van de Linux-poort van Picasa jaar geleden, dus we hebben genoeg geweldige alternatieven al beschikbaar! Meer lezen, uw financiën bijhouden 3 Manieren om uw financiën te beheren Linux gebruiken 3 manieren om uw financiën te beheren Het gebruik van Linux Quicken werkt niet op Linux, maar u hebt verschillende opties voor spreadsheet- en boekhoudingsapp-alternatieven. Hier leest u hoe u Linux kunt gebruiken om op de hoogte te blijven van uw financiën. Meer lezen en aan het werk gaan 10 Productieve GNOME Office-apps die u nodig hebt op uw thuiskantoor 10 Productieve GNOME Office-apps die u nodig hebt op uw thuiskantoor GNOME Office bestaat niet ... of toch? Deze tien apps vormen geen samenhangende kantoorsuite, maar komen in de buurt en helpen je waarschijnlijk om productief te zijn vanaf je Linux-desktop. Lees verder . Tegenwoordig kun je zelfs een grote bibliotheek met spellen verzamelen. Top 10 gratis Steam-games die je kunt spelen op Linux Top 10 gratis Steam-games die je kunt spelen op Linux Op zoek naar fantastische Linux-compatibele games? Je hebt geluk! Hier zijn Steam's beste Linux-ready titels, beschikbaar om gratis te downloaden naar je pc. Lees verder
Overweeg je de overstap naar Linux te maken? Is dat iets dat je jaren geleden deed? Welk advies zou je anderen aanbieden om hetzelfde te doen? Deel je bemoedigende woorden en dingen waar je op moet letten, in de reacties hieronder!