
Evernote is een kolos als het gaat om het organiseren en bijhouden van al uw belangrijke aantekeningen op één gecentraliseerde locatie. Maar als u het al een tijdje gebruikt en het vol zit met notities, bladwijzers, afbeeldingen, visitekaartjes en meer, kan het een beetje log zijn om te gebruiken.
Met behulp van een paar nuttige, maar vaak vergeten snelkoppelingen, kunt u Evernote weer onder controle brengen. Met deze handige functie kunt u zelfs snelkoppelingen naar allerlei dingen maken: notitieboekjes, afzonderlijke notities, tags en zelfs vaak gebruikte zoekopdrachten.
Hoe snelkoppelingen naar inhoud te maken
Webgebruikers : Als u de webinterface gebruikt, navigeert u naar de inhoud en klikt u op de ster in het menu boven aan de pagina wanneer deze is geopend. U kunt het ook doen vanuit de lijst met items in de navigatiebalk. Plaats de muisaanwijzer op de notitie, het notitieblok of de tag en klik op de sterknop om deze toe te voegen aan uw snelkoppelingen.
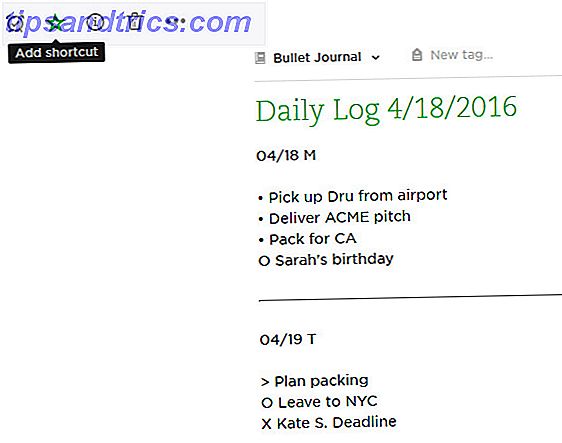
Bureaubladgebruikers : ongeacht of u Windows of Mac gebruikt, kunt u met de rechtermuisknop op het item in de navigatielijst klikken en "Toevoegen aan snelkoppeling" selecteren.
Zowel Windows- als Mac-gebruikers kunnen eenvoudig items slepen en neerzetten in het snelkoppelingspaneel in het verticale menu. Mac-gebruikers hebben de extra optie om de sneltoets, Control-Click, te gebruiken om het menu te openen.

Mobiele gebruikers : in iOS is de methode afhankelijk van het item. Voor Notebooks of Tags moet je naar ze op je telefoon navigeren, open ze en klik je op de ster-knop in de rechteronderhoek. Voor notities moet u de notitie openen, op de menuknop met drie stippen in de rechteronderhoek tikken en "Toevoegen aan snelkoppelingen" selecteren.
Voor Android-gebruikers is het proces eenvoudiger: houd de notitie, het notitieblok, de notebookstack of tag ingedrukt en tik op "Toevoegen aan snelkoppelingen".
Hoe snelkoppelingen naar zoekopdrachten te maken
Snelkoppelingen maken werkt alleen op de desktop-apps, met behulp van de functie slepen en neerzetten. Klik op je Mac of Windows op je zoekbalk om je opgeslagen zoekopdrachten op te halen en sleep degenen die je wilt toevoegen aan snelkoppelingen naar de knop in het verticale menu.
Als u niet weet hoe u zoekopdrachten op Evernote kunt opslaan, lopen we u door het overzicht in ons overzicht van deze vijf krachtige Evernote-functies Maximaliseer Evernote met 5 krachtige functies Maximaliseer Evernote met 5 krachtige functies Met meer dan 100 miljoen gebruikers is Evernote misschien wel het web favoriete productiviteits- en notitiebesparende tool. We brengen 5 ondergewaardeerde Evernote-functies onder de aandacht en geven hun waarde gedetailleerd weer. Lees verder .
Hoe u uw snelkoppelingen kunt openen of bewerken
Alle sneltoetsen zijn toegankelijk via het verticale menu.
Als het in de samengevouwen modus staat, is het snelkoppelingspaneel voorzien van een ster. U kunt items uit Snelkoppelingen op uw bureaublad of webapp verwijderen door naar de snelkoppelingenlijst te gaan en op de streepjesknop naast elk item te drukken. U kunt ze uit de desktop-apps verwijderen met behulp van het rechtermuisklik-menu.
In iOS kun je naar de lijst navigeren en naar links vegen op elk item dat je wilt verwijderen, of je kunt dezelfde methode gebruiken om items aan snelkoppelingen toe te voegen. Tik op de menuknop met drie stippen en kies "Verwijderen uit snelkoppelingen". Houd in Android het item ingedrukt en tik op "Verwijderen uit snelkoppelingen".
Welke andere tips en trucs heb je om je Evernote-inhoud georganiseerd te houden? Laat het ons weten in de comments.
Beeldcredits: omgekeerd via Shutterstock.com

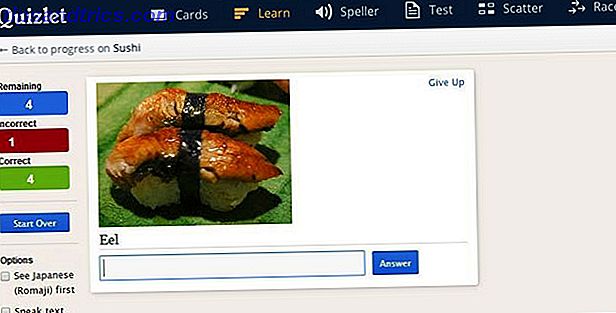
![Match het thema van Firefox met KDE met de Oxygen KDE-add-on [Linux]](https://www.tipsandtrics.com/img/browsers/993/match-firefox-s-kde-with-oxygen-kde-add.jpg)
