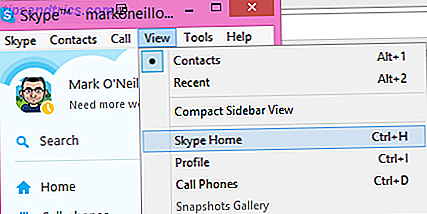Ben je net naar Linux verhuisd? Afscheid nemen van Windows ten gunste van een open source alternatief zoals Ubuntu? Zodra u de wijziging aanbrengt, vindt u een verstandige desktop die gemakkelijk te gebruiken is, van het installeren van nieuwe apps en het starten van deze tot het organiseren van uw gegevens.
Het beheren van bestanden en mappen in Linux is eenvoudig, of je nu het bureaublad of de commandoregel gebruikt 4 manieren om terminaal opdrachten te leren op Linux 4 manieren om terminale commando's te leren in Linux Als je een echte Linux-meester wilt worden, met wat terminale kennis is een goed idee. Hier kun je methoden gebruiken om jezelf te gaan onderwijzen. Lees verder . In veel situaties kan het sneller zijn om de Terminal-ingang te gebruiken, dus we gaan bekijken welke commando's beschikbaar zijn en hoe ze zich verhouden tot het door een muis aangedreven alternatief op de desktop.
De terminal en Nautilus
Terwijl we Ubuntu 16.04 LTS gebruiken om te kijken naar bestandsbeheer in Linux, gaan we Nautilus gebruiken. Dit is de standaard bestandsbeheerder voor Ubuntu, hoewel andere kunnen worden geïnstalleerd Thunar vs. Nautilus: twee lichtgewicht bestandsbeheerders voor Linux Thunar vs. Nautilus: twee lichtgewicht bestandsbeheerders voor Linux Is Thunar een beter bestandsbeheerprogramma dan de standaard Nautilus van Gnome? Meer lezen (hoewel ze niet eenvoudig kunnen worden ingesteld als standaardwaarden). Om Nautilus te openen, hoeft u alleen maar op het bestandspictogram in de Unity Launcher te klikken.
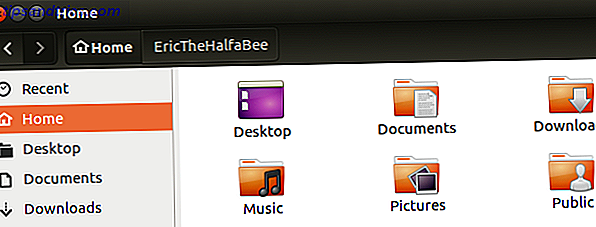
De Terminal is ondertussen ongeveer zoals je zou verwachten - een zwarte doos met een prompt en een knipperende cursor die wacht op een opdracht. U kunt dit vinden door op de Ubuntu Unity-knop te klikken en de terminal te typen. De resultatenlijst moet een opdrachtregelapp weergeven, klik hier om te openen.
Maak een lijst van uw bestanden met ls
In bestandsbeheer is het weergeven van bestanden relatief eenvoudig. Klik met de linkermuisknop om het station of de map te selecteren waar u de inhoud van wilt bekijken en ze worden weergegeven. Het openen van een submap toont verdere inhoud.
Evenzo is het net zo eenvoudig om de inhoud van een directory in de Terminal te bekijken. Nadat u de opdrachtregel hebt gestart, wordt u standaard naar uw persoonlijke directory Home geleid. Voer de volgende informatie in om de inhoud te bekijken:
ls Hiermee worden de bestanden in de huidige map weergegeven. Als u ook de inhoud van submappen wilt bekijken, gebruikt u:
ls -R De -R schakelaar geeft aan de Terminal aan dat u een recursieve lijst van submappen en hun inhoud wilt observeren.

Individuele directory-inhoud kan worden vermeld, onder ls / [DIRECTORY NAME]. Dus bijvoorbeeld:
ls /Music ... toont de inhoud van de submap Muziek.
Gebruik cd om van directory te veranderen
In Bestandsbeheer kunt u klikken op mappen in het linkerdeelvenster om snel een overzicht te krijgen van welke bestanden waar zijn opgeslagen. Telkens wanneer u een van deze mappen selecteert, opent u ze en wijzigt u uw positie binnen de bestandsbeheerhiërarchie.
Hetzelfde effect wordt bereikt in de opdrachtregel met behulp van cd. Bijvoorbeeld:
cd Documents ... verandert de map in de subdirectory Documenten. Desgewenst kunt u echter een volledig bestand opgeven om mappen elders op de schijf te openen.
cd /etc/fonts Ondertussen kun je een map omhoog gaan - dat is bijvoorbeeld van Documenten terug naar Home - met behulp van:
cd .. Zorg er ook voor dat je het weet over cd / - deze opdracht stuurt je terug naar de standaard Home-map van een andere.
Bestanden en mappen verwijderen
In de Terminal is het verwijderen van bestanden angstaanjagend eenvoudig; Er wordt geen bevestiging aangeboden, dus als je eenmaal de opdracht invoert, is het bestand voorgoed verdwenen (tenzij je recovery-software gebruikt. De beste manieren om gegevens over Linux terug te vinden. De beste manieren om gegevens over Linux te herstellen. Ongeacht of het jouw fout was of niet er kunnen dingen gebeuren met de gegevens die op uw apparaten zijn opgeslagen Harde schijven, solid-state schijven en verwisselbare media kunnen mogelijk allemaal bestanden "verliezen" vanwege talloze ... Lees meer om het op te halen.
Gebruik rm als volgt om een bestand in de terminal te verwijderen:
rm myfile U kunt ook het volledige pad gebruiken naar het bestand dat u wilt verwijderen:
rm /path/to/myfile Dezelfde actie kan worden voltooid in de bureaubladomgeving door met de rechtermuisknop op het bestand te klikken en de optie Verwijderen te selecteren (in Ubuntu is dit gemarkeerd als Naar de prullenbak verplaatsen ). U kunt ook eenvoudig het bestand selecteren en op de Delete-knop op uw toetsenbord drukken. Hetzelfde geldt voor mappen - maar zorg ervoor dat er niets binnenin bewaard hoeft te worden!

Het verwijderen van een directory in de Terminal vereist de opdracht rmdir:
rmdir mydirectory Ook hier kan een volledige padspecificatie worden opgenomen om een map van een andere locatie in de mappenboom te verwijderen:
rmdir /path/to/mydirectory Gebruik de voorwaarde -r om een map en de inhoud ervan te verwijderen. Nogmaals, het gebruik van de commandoregel met rm biedt geen bevestiging, dus wees voorzichtig 9 Lethal Linux-commando's Je moet nooit 9 Lethal Linux-commando's uitvoeren die je nooit zou moeten uitvoeren Je zou nooit een Linux-commando moeten uitvoeren tenzij je precies weet wat het doet. Hier zijn enkele van de meest dodelijke Linux-commando's die je voor het grootste deel wilt vermijden. Lees verder !
Verplaatsen en kopiëren met mv en cp
Als u een bestand in de terminal moet verplaatsen, is de mv-opdracht uw vriend. Gebruik het gewoon met de naam van het bestand dat u wilt verplaatsen, en zijn nieuwe map:
mv myfile /home/mydirectory Als u deze actie in de GUI wilt uitvoeren, klikt u met de rechtermuisknop op het bestand en selecteert u Verplaatsen naar ....
In plaats van een bestand te verplaatsen, geeft u er misschien de voorkeur aan het te kopiëren. Dit wordt gedaan met behulp van de cp bash-opdracht, met sudo, zoals deze:
sudo cp myfile /home/mydirectory U kunt ook een map en de inhoud ervan kopiëren met de -r recursieve voorwaarde:
sudo cp -r /home/mydirectory /home/otherdirectory Deze opdracht kopieert de inhoud van "mijndirectory" en zet ze in "otherdirectory".
Mappen maken in de terminal met mkdir
Het aanmaken van een nieuwe map in de Terminal is ook heel eenvoudig, dankzij de mkdir-opdracht (die je waarschijnlijk hebt geraden, afgekort als de term "make directory").
mkdir newdirectory ... maakt een nieuwe map met die naam op de huidige locatie.

U kunt de opdracht ook gebruiken om elders een map aan te maken:
mkdir /home/mydirectory/newdirectory Op de GUI-kant van dingen, kunt u de muisgestuurde bestandsverkenner gebruiken om mappen te maken door met de rechtermuisknop te klikken in het bestandsbrowservenster en de optie Nieuwe map te selecteren.
Commandoregel of bureaublad?
Navigeren door de mappenboom van een computer is hoe we de bestanden en mappen vinden die we regelmatig gebruiken. Maar een ander ding is de moeite waard om te delen: hoe een desktoplink te maken (in Windows bekend als snelkoppeling) Hoe bureaublad-snelkoppelingen van overal in Windows te maken Hoe bureaublad-snelkoppelingen van overal in Windows te maken Nieuw in Windows? Desktop-snelkoppelingen kunnen u helpen een veel tijd - zo kunt u ze voor elk bestand maken. Lees meer).
Hoewel dergelijke links niet in de Terminal kunnen worden gebruikt, kunnen ze worden gemaakt met behulp van ln-s:
ln -s /home/mydirectory/newdirectory /home/mydirectory/Desktop Hier wordt een koppeling gemaakt van de map "nieuwe map" naar het bureaublad, vanwaar het kan worden geopend. Dit zou je tijd moeten besparen bij het vinden van belangrijke mappen. U kunt hetzelfde doen in Bestandsbeheer door met de rechtermuisknop te klikken en Koppeling maken te selecteren.

Vindt u de opdrachtregel of de desktop het meest efficiënt en gebruiksvriendelijk? Hebben we je ogen geopend voor de flexibiliteit en kracht van de opdrachtregelopties Bespaar tijd in de Linux Terminal met deze 20 snelkoppelingen Bespaar tijd in de Linux Terminal met deze 20 snelkoppelingen Of je nu een beginnend newbie bent of iemand die de angst lang heeft overwonnen geleden zijn hier 20 snelkoppelingen die u kunnen helpen bij het overwinnen van een deel van de onhandigheid van de opdrachtregel. Meer lezen in Linux? Vertel ons het - het opmerkingenveld wacht op je!

![Waarom deze technologieblogger geen smartphone heeft [Opinie]](https://www.tipsandtrics.com/img/social-media/260/why-this-technology-blogger-does-not-own-smartphone.jpg)