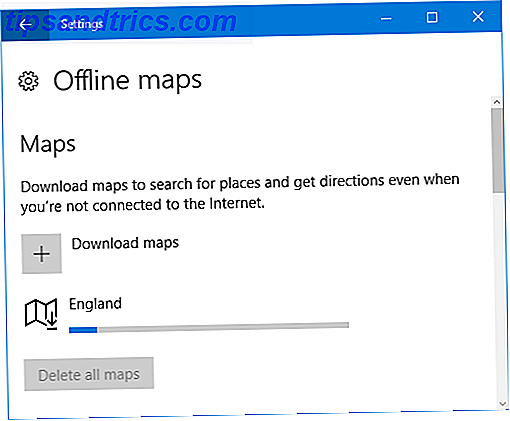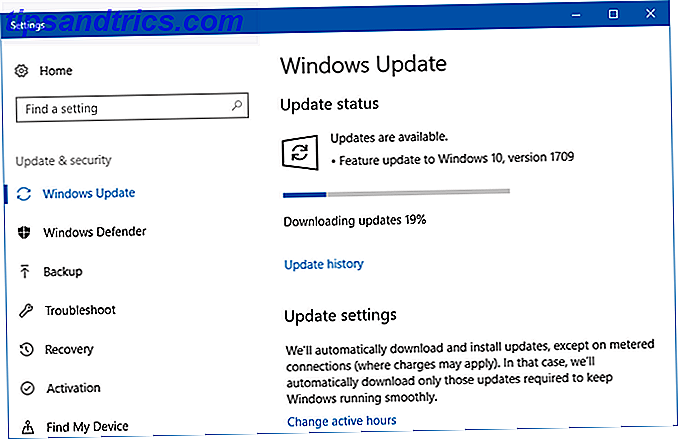Volgens Flickr is de iPhone de populairste camera ter wereld. Apple is zo trots op hun camera's dat ze met trots "Shot on iPhone" -afbeeldingen in hun winkels weergeven en er zelfs een reclamecampagne omheen voerden.
Maar er is meer om geweldige smartphonebeelden mee te maken dan je op het eerste gezicht ziet. Eerst moet je je apparatuur van binnen en van buiten leren kennen. Een snelstartgids voor de iPhone Camera Een snelstartgids voor de iPhone-camera De iPhone is nog steeds de meest populaire camera voor het maken van foto's en opnamen op de planeet, maar veel gebruikers zijn nog steeds niet alles wat de camera kan doen. Dit is wat je moet weten. Lees Meer, dan moet je bereid zijn om het naar het volgende niveau te duwen met de juiste technieken en apps.
Met goede foto's kun je zelfs wat geld verdienen met je fotografische gewoonte. Hoe maak je geld met je smartphone? Fotografie maken met je smartphone Fotografie Dankzij het enorme aantal apps en sites voor stockfoto's, verkoop je je foto's voor wat extra geld is gemakkelijker dan ooit tevoren. Lees verder .
1. Start uw camera snel
Het klinkt misschien cliché, maar de beste camera is degene die je op je hebt. Snel zijn is vaak van het grootste belang om een geweldige foto te maken. Daarom zou je je camera vanuit het iOS 10-lockscreen moeten lanceren met een simpele veeg naar links.
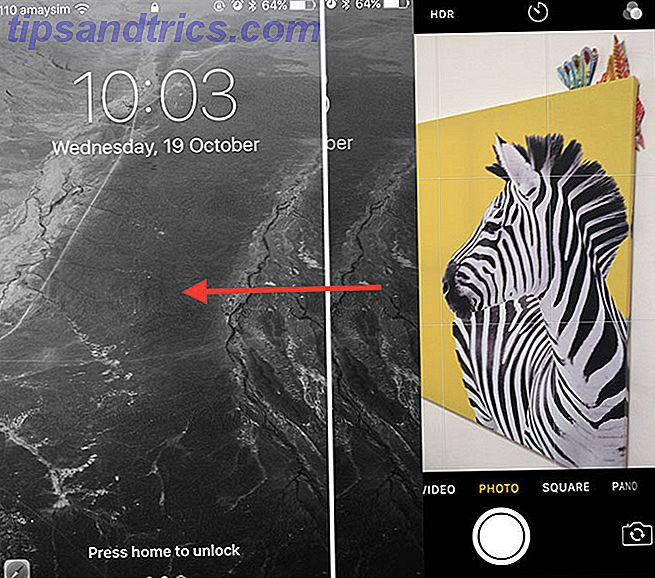
Als je telefoon al is ontgrendeld, kun je ook omhoog vegen om Control Center weer te geven en je camera vanaf daar te openen. Dit gaat een stuk sneller dan handmatig tikken op een pictogram op je startscherm (in feite, ga je gang en begraaf die icoon ergens anders).
2. Zoom met je voeten
Tenzij u een iPhone 7 Plus heeft, die een dubbele camera met een 2x optische zoomlens heeft, moet u niet op digitale zoom rekenen voor het samenstellen van uw opnamen. Digitale zoom rekt pixels uit en resulteert in een geleidelijk slechter beeldkwaliteit naarmate u verder inzoomt.

Veel professionele en enthousiaste fotografen geven de voorkeur aan prime-lenzen bij het maken van foto's. Deze gebruiken vaste brandpuntsafstanden en bieden dus geen enkele zoomlens. Denk aan je iPhone op dezelfde manier, als een prime lens waarvoor je moet bewegen en fysiek dichter bij je onderwerp moet komen om ze meer van het frame te laten bezetten.

De iPhone-camera heeft een brandpuntsafstand die overeenkomt met ongeveer 30 mm op een full-frame spiegelreflexcamera, waardoor het een zeer veelzijdige lens is. Het is geweldig voor landschappen en stadsgezichten, maar maakt ook een stevige portretlens wanneer hij dichter bij het onderwerp wordt gebruikt. Uiteindelijk is alles goed, maar je moet opstaan en bewegen om er het beste van te maken.
3. Gebruik Grid & Auto HDR
Ga naar Instellingen> Foto's en camera en je kunt het raster inschakelen. Dit overlapt een 3 × 3 raster met vierkanten op uw zoeker waarmee u foto's kunt samenstellen in overeenstemming met de regel van derden. In essentie wilt u uw onderwerp of andere interessante delen van uw afbeelding op dezelfde as plaatsen als de lijnen die u op uw scherm ziet.

De regel is niet goudkleurig, en je moet er niet agressief aan vasthouden ten koste van een goede foto. Ik vind ook dat het raster handig is om afbeeldingen te centreren, een rechte horizon te krijgen en over het algemeen interessante beelden te maken. Een andere functie die u vanuit de Camera- app wilt inschakelen, is de Auto HDR- functie - tik op HDR en kies Auto .

HDR staat voor High Dynamic Range en het is een functie die meerdere belichtingen gebruikt om het dynamische bereik van uw afbeelding te vergroten. Dit betekent dat u meer informatie krijgt in de hooglichten en schaduwen binnen één afbeelding. Hoewel veel SLR-gebruikers het HDR-ding iets te ver voeren Het is tijd dat we een woord hadden over uitgestelde HDR-fotografie ... [Opinion] Het is tijd dat we een woord hadden over uitgestelde HDR-fotografie ... [Opinion] HDR staat voor High Dynamic Range en produceert op fotografisch gebied over het algemeen een beeld waarbij de hele scène in evenwicht is en gelijkmatig wordt belicht. Onlangs heb ik dit nog niet veel op het web gezien. Ik ben ... Lees meer, de iPhone-implementatie is subtiel en ziet er zelden overdreven uit.
4. Gebruik de burst-modus voor actie
Vaak over het hoofd gezien en vergeten, heeft je iPhone een behoorlijk competente burst-modus waarvan je gebruik kunt maken door de ontspanknop ingedrukt te houden. Over het algemeen geldt dat hoe nieuwer de iPhone, hoe groter de buffer en hoe meer shots u kunt maken.

Dit is echt een handige functie voor het vastleggen van actie, snel bewegende doelen, of wanneer je absoluut geen moment wilt missen en een foto met een slecht getimede knippering wilt verpesten. Als je eenmaal hebt geschoten, ga je naar de foto en tik je op Selecteren ... om je favorieten te kiezen. U kunt de rest dan weggooien voor het beste gebruik van de beschikbare ruimte.
5. Vermijd de flits
Zelfs met een TrueTone-flitser, die balanceert voor huidtinten, resulteert de iPhone-LED vaak in teleurstellende beelden. Het kan vaak vuren als je het het minst verwacht, het is zwak, en omdat het in dezelfde richting staat als je lens, wast het vaak details uit met een harde naar achteren gerichte lichtstraal.

Om deze reden is het vaak beter om het gewoon uit te schakelen: open de Camera- app, tik op het "bliksem" -flitspictogram en selecteer Uit . Een beter idee is om een externe of natuurlijke lichtbron te gebruiken, zoals een raam. Een andere tip is om de iPhone van een vriend te gebruiken in de "zaklamp" -modus (veeg omhoog en selecteer deze in het Control Center), die u kunt gebruiken om uw onderwerp vanuit een meer vergevingsgezinde hoek te verlichten.
6. Vergrendel de focus, stel de belichting in
Tik om te focussen is een geweldige functie, maar de iPhone besluit vaak opnieuw te focussen, zelfs als je je onderwerp hebt geselecteerd. Verover dit door erop te tikken en houd vast om zowel de focus als de belichting te vergrendelen. Vanaf hier kun je met je vinger op en neer in het gele vak schuiven om de belichting aan te passen en je foto precies goed te krijgen.

Dit is een geweldige techniek om te gebruiken in uitdagende lichtomstandigheden, zoals zonsondergangen of wanneer je onderwerp donker is en de rest van de scène weggooit. Oefening is echt perfect, en het is vaak een goed idee om een paar foto's te nemen bij verschillende belichtingen om grip te krijgen op wat je kunt bereiken (en een goede keuze aan afbeeldingen hebt om later te gebruiken).
7. De sluiter activeren
Je iPhone kan de vorm van een traditionele camera waarop je hem vasthoudt, zoals een camera, heel goed nabootsen. U kunt de volumeknoppen aan de zijkant van uw apparaat gebruiken als een traditionele sluiterknop, maar u moet nog steeds tikken om eerst scherp te stellen. Dit werkt ook met burst-modus, en het is aantoonbaar een veel comfortabelere positie dan met je duim om de schermluik te raken.
Een andere truc is het gebruik van externe volumeknoppen op oortelefoons (zoals degene die bij je iPhone werden geleverd) als een sluiter. Dit is geweldig als u opnamen maakt met een statief of een interessante hoek probeert te krijgen.

Apple Watch-gebruikers moeten ook onthouden dat hun wearable de iPhone-camera kan lanceren en ontslaan, en het bevat zelfs een handige preview van wat de camera te zien krijgt. Koppel hem met de timer van drie seconden, anders zie je eruit alsof je altijd de tijd controleert in elke foto die je maakt.
8. Vergeet apps van derde partijen niet
Als je wat meer controle wilt over je belichtingen, overweeg dan om de Apple app-app te slepen. Beyond Filters: unieke en interessante iPhone-camera-apps Beyond-filters: unieke en interessante iPhone-camera-apps De App Store zit boordevol met zo veel camera- en video-apps dat het moeilijk wordt om het geluid weg te filteren. Vandaag nemen we een deel van het giswerk uit die vergelijking. Lees meer voor iets anders. Camera + ($ 2, 99) biedt waarschijnlijk de beste waar voor je geld, met volledig handmatige bediening, een intuïtieve bewerkingssuite en de bijbehorende Apple Watch-app. Als je iets krachtigers nodig hebt, richt Obscura Camera ($ 4, 99) zich meer op de ergonomie en interface-kant van dingen.

Apps zoals deze bieden meer controle over de scène dan alleen de focus kunnen vergrendelen en de belichting aanpassen. Met Camera + kunt u handmatig een lage ISO selecteren om ruis te verminderen of een sluitertijd kiezen om te voorkomen (of te forceren) dat uw opname wordt vervaagd wanneer de scène beweging bevat. U kunt uw eigen witbalans kiezen en deze vergrendelen en de belichtingswaarde voor de hele scène aanpassen om een lichtere of donkere opname te krijgen.
Het enige probleem met apps van derden is dat ze niet zo gemakkelijk beschikbaar zijn als Apple's eigen app, waarvoor je alleen een veeg op het vergrendelde scherm nodig hebt om toegang te krijgen. Om dit te bestrijden, bevatten sommige dashboardd widgets, die het starten van de app een stuk sneller maken (maar je moet je apparaat eerst ontgrendelen met een vingerafdruk of een wachtwoord). Als je geobsedeerd bent door selfies, zijn er ook apps voor jou 7 iPhone-apps voor de Selfie Obsessed 7 iPhone-apps voor de Selfie Obsessed Millenials zijn blij: er is een hele subcategorie van apps waarmee je je selfie-obsessie naar een hoger niveau kunt tillen . Lees verder .
9. Sommige iPhones schieten RAW
iOS 10 introduceerde wat mogelijk de grootste verbetering is voor iPhoneography in jaren: de mogelijkheid om RAW vast te leggen. Wanneer u opnamen maakt in RAW, maakt u niet noodzakelijkerwijs een afbeeldingsbestand maar een stapel gegevens. Deze gegevens worden vervolgens weergegeven door uw apparaat, zodat u wijzigingen in uw foto kunt aanbrengen voordat u lossy (JPEG) afbeeldingen maakt om online te delen.
Dit geeft je veel meer vrijheid in termen van nabewerking van je fotografie. U kunt grote veranderingen in uw afbeelding aanbrengen door parameters zoals belichting en witbalans aan te passen en veel meer details uit de schaduwen en hooglichten te schrapen om het dynamische bereik van uw afbeelding te verbeteren.
Adobe RAW DNG is hier voor iOS-apparaten. Hoor van de DNG-architect zelf, Thomas Knoll: https://t.co/BMn9OcyiUr pic.twitter.com/sOTXMn4Q1i
- Adobe Lightroom (@Lightroom) 13 september 2016
Helaas zijn niet alle iPhones geschikt voor RAW-opname. Je hebt een iPhone 6s (of Plus), SE of 7 (of Plus) nodig om RAW-opnamen te maken. Je hebt ook een app zoals Obscura Camera ($ 4, 99) of Adobe Photoshop Lightroom (gratis) nodig om afbeeldingen in dit formaat vast te leggen, hoewel de standaard iOS Photos-app kan worden gebruikt om je opnamen te bewerken als je dat wilt.
Opmerking - RAW-afbeeldingen zijn veel groter dan JPEG's, dus zorg ervoor dat u uw afbeeldingen ergens anders naartoe verplaatst om ruimte te herwinnen!
10. Overweeg ook accessoires
Er zijn veel accessoires beschikbaar voor iPhone-fotografen, maar geen enkele is nodig om geweldige foto's te maken. Deze zullen een gebrek aan creativiteit of vaardigheid niet goedmaken. Je moet oefenen en nieuwe dingen uitproberen om geweldige foto's te maken. Maar als u het kunt betalen, zijn er tal van accessoires om mee te experimenteren.
JOBY GorillaPod SLR Zoom. Flexibel statief met balhoofdbundel voor DSLR en spiegelloze camera's tot 3 kg. (6, 6 pond). JOBY GorillaPod SLR Zoom. Flexibel statief met balhoofdbundel voor DSLR en spiegelloze camera's tot 3 kg. (6, 6 pond). Nu kopen bij Amazon $ 49.53
Afhankelijk van uw manier van fotograferen, kunt u profiteren van een statief. Afhankelijk van waar je voor gaat, heb je misschien een statiefbevestiging nodig, zoals de Joby GripTight ($ 20 / £ 8), die wordt geleverd met een kleine standaard en zelfs past op de iPhone met Plusformaat. In combinatie met een compacte maar stevige Gorillapod-spiegelreflex ($ 60 / £ 55), kun je je iPhone vrijwel overal monteren - ideaal voor foto's en video.
Aftermarket-lenzen kunnen ook uw fotografische horizon verruimen, met macro-, fisheye-, groothoek- en zelfs telelenzen beschikbaar. Olloclip en Moment lijken de lenzen van de beste kwaliteit te maken, maar bereiden voor om wat scherpte in je afbeelding te verliezen als je eraan denkt om deze route te gaan gebruiken.

Moment produceert zelfs de Moment Case ($ 50) met grip, die een tweestaps ontspanknop bevat. In combinatie met de Moment-app kun je de ontspanknop half indrukken om scherp te stellen, net zoals bij een standaardcamera. Of ga voor een Olloclip Studio Case ($ 90) als u een extern LED-lampje of een microfoon voor video-doeleinden wilt monteren.
Houd je van iPhoneography?
Ben je verslaafd aan het maken van foto's op je smartphone? De toegangsdrempel voor fotografie is nog nooit zo laag geweest - we hebben tegenwoordig allemaal zeer capabele point & shoot-camera's in onze zakken. De beste manier om te verbeteren als fotograaf is om te blijven fotograferen met wat je beschikbaar hebt. Hopelijk helpen de tips en adviezen hierboven u precies dat te doen.
Wat zijn je tips voor de beste smartphone-fotografie? Laat het ons weten in de reacties!