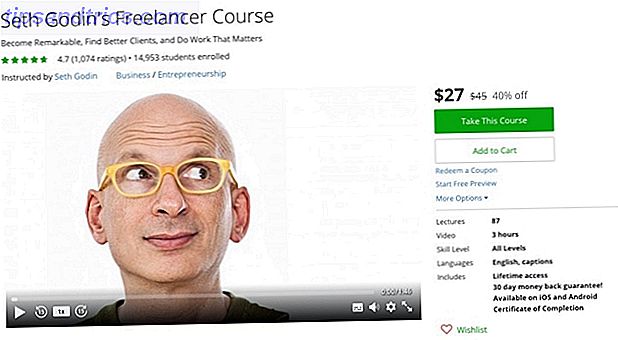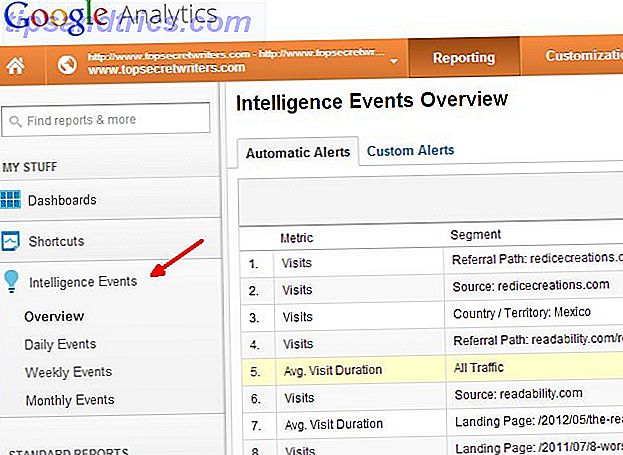Als u mijn artikelen over snellijnen en het streamen van apparaten volgt, Chromecast vs. Apple TV vs. Roku: welke media-streamer past bij u? Chromecast versus Apple TV vs. Roku: welke media-streamer past bij jou? Mediastream-apparaten zijn gewoon geweldig. De kleine vakjes die op uw tv worden aangesloten, kunnen een schat aan entertainmentopties toevoegen aan uw woonkamer. Maar welk apparaat is het beste voor u? Lees Meer, je weet dat ik historisch gezien een enorme Roku-fan ben. Je zult ook weten dat het Nvidia Shield onlangs mijn hart heeft gestolen 7 Redenen dat het Nvidia Shield het ultieme apparaat is voor snoer-snijders 7 Redenen dat het Nvidia Shield het ultieme apparaat is voor snoer-snijders Het Nvidia Shield is misschien wel het ultieme apparaat voor snoersnijders overal. Hier zijn zeven redenen waarom het zonder veel moeite de concurrentie verslaat. Lees verder . Geen enkele andere box op de markt komt dicht in termen van functionaliteit, snelheid en selectie van apps.
Voor degenen die het niet weten, draait Shield over Android TV Wat is Android TV en waarom is Google TV vermoord? Wat is Android TV en waarom is Google TV vermoord? Android TV vervangt de nu vijf jaar oude Google-tv. En het is niet alleen een update - het is een complete remake. Lees verder . Het is allesbehalve de enige set-top box die afhankelijk is van het besturingssysteem. De Amazon Fire TV, WeTek Core, Mi Box, Q-Box en talloze anderen gebruiken het ook. Oh, en tegenwoordig zul je ook veel slimme televisies vinden met ingebouwde Android TV.
Zoals je zou verwachten, hebben verschillende aspecten van het Android TV-besturingssysteem een gelijkenis met de mobiele versie van Android. Er zijn echter ook enkele fundamentele verschillen. Veel van deze verschillen zijn te vinden in het menu Instellingen.
In dit artikel bespreekt ik de Android TV-instellingen-app en leg ik enkele belangrijke functies uit waarover u meer moet weten.
Opmerking: sommige instellingen kunnen enigszins afwijken, afhankelijk van het vak dat u bezit. Deze handleiding is geschreven met een Nvidia Shield.
1. Display en geluid
Het menu Weergeven en geluid is misschien wel het deel van de app dat het meest afwijkt van de mobiele versie van Android. Er is geen teken van beltonen, screensavers of screencasting.
In het basismenu zijn er vier opties:
- Resolutie: u kunt kiezen uit 1080p 59.940Hz, 1080p 60Hz, 1080p 50Hz of 1080p 23.976Hz.
- Power Control: uw Android TV-box werkt met CEC. CEC staat voor Consumer Electronics Control. Hiermee laat je box de input van je tv bepalen. Als u uw Android TV-doos inschakelt, wordt de tv zelf automatisch naar het juiste invoerkanaal gewijzigd. U kunt ook een IR-blaster-afstandsbediening instellen in dit gedeelte, indien ondersteund.
- Volumeregeling: Hiermee kunt u beslissen of u het volume van uw tv wilt regelen met behulp van de afstandsbediening van uw Android TV.
- Systeemgeluiden: net als de mobiele versie van Android regelt dit de hoorbare klikken en waarschuwingen terwijl u door het besturingssysteem navigeert.
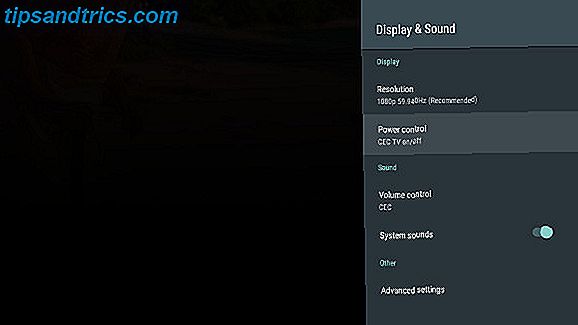
U kunt ook enkele geavanceerde instellingen aanpassen. Voor de meeste gebruikers zijn er slechts drie die u misschien wilt wijzigen:
- Aanpassen voor Overscan: Gebruikt als uw TV een deel van de foto afhakt
- Vast volume: schakelt de interne volumeregeling van Android TV uit
- USB-audiomodus: als uw tv Dolby 5.1-surroundgeluid ondersteunt, is dit waar u het apparaat aanzet
2. Systeem
Nogmaals, ziet het systeemmenu er niet zo uit als zijn neef op mobiele telefoon. Je hebt maar twee opties om te tweaken.
De eerste van de twee, LED-helderheid, zal voor de meeste mensen niet nuttig zijn. Over het algemeen gebruikt u de beeldinstellingen van uw tv om de beelden op het scherm naar wens te laten lijken.
De tweede, processormodus, is spannender. Als u een doos met een kleine hoeveelheid RAM hebt Hoe u een RAM-geheugen van een laptop kunt upgraden, stap voor stap Hoe u de RAM van een laptop kunt upgraden, is uw laptop oud, traag en is de hardware nooit geüpgraded? Werken op een langzame computer kan een hele sleep zijn. Voordat u echter een volledig nieuwe aanschaft, moet u overwegen manieren te vinden om ... Meer lezen of een zwakke CPU (zoals een Fire TV-stick in plaats van een volwaardige settopbox), moet u aanpassingen doen. U kunt uit twee instellingen kiezen: max. Prestaties en geoptimaliseerd . Kies in bijna elk gebruik de max. Prestaties .
3. Opslag en reset
Het menu Opslag en reset lijkt meer op wat u gewend bent. Onder Apparaatopslag ziet u de ruimte op uw Android TV-apparaat. Als u op de naam van het apparaat klikt, ziet u een gedetailleerd overzicht.
Als uw apparaat een USB-poort heeft en u een extern opslagstation hebt aangesloten, ziet u het ook in dit menu staan.

Op sommige apparaten kunt u de opslag ook als een netwerkstation koppelen, zodat u bestanden rechtstreeks vanaf uw computer naar uw mediaspeler kunt verzenden. Klik op Netwerkopslag om de functie in te schakelen.
Ten slotte is dit menu waar u de optie Factory Reset kunt vinden. Als u deze optie gebruikt, worden alle gegevens op uw Android TV gewist, dus zorg ervoor dat u de juiste back-ups hebt gemaakt. Lost Your Data niet: 5 Topback-upoplossingen voor Android Verlies uw gegevens niet: 5 beste back-upoplossingen voor Android Iedereen moet een back-up van hun gegevens maken voor het geval er iets met hun apparaat gebeurt. Bescherm jezelf met deze geweldige back-up-apps. Lees meer voordat u doorgaat.
4. Schermbeveiliging
Weet je nog dat ik je zei dat je in het menu Beeldscherm en Geluid geen screensaver-opties zou vinden? Dat komt omdat het een hele menuparagraaf heeft die eraan is gewijd!
U kunt kiezen uit drie standaard screensaveropties:
- Uit: uw tv geeft een leeg scherm weer.
- Achtergrond: u ziet een diavoorstelling met verbluffende foto's van over de hele wereld.
- Kleuren: biedt een psychedelisch, wervelend beeld.
Sommige apps van derden voegen meer opties toe aan deze lijst. MUBI biedt bijvoorbeeld een diavoorstelling van foto's van programma's die u via de app kunt bekijken.
Verderop in de lijst kun je de timers en sleeptimers van de screensaver aanpassen. Kijk rechtsboven aan de onderkant van het menu naar Stay Awake on Music . Als u uw Android TV gebruikt om te luisteren naar apps zoals Spotify De Spotify-app zuigt ... 7 Alternatieven om vandaag te proberen De Spotify-app zuigt ... 7 alternatieven om vandaag te proberen We weten allemaal dat de Spotify-webapp een ramp is, maar laten we eerlijk, de desktopversie is ook niet geweldig. Daarom hebben we zeven alternatieven ontdekt die u kunt proberen. Meer lezen of TuneIn Radio, moet u deze instelling inschakelen.
5. Startscherm
Zodra je het Voorkeuren- gedeelte van het menu ziet, begint het er meer vertrouwd uit te zien. Datum en tijd, taal, toetsenbord, zoeken, spraak en toegankelijkheid zijn allemaal bijna identiek aan de mobiele versie.
In het midden van het menu bevindt zich echter een beginschermoptie . Deze instelling bepaalt hoe apps worden weergegeven op het hoofdscherm van Android TV.

Klik op de link en er verschijnen nog twee opties: rij met aanbevelingen en rijen met apps en games .
- Aanbevelingen Rij: Android TV toont automatisch inhoud waarvan hij denkt dat je geïnteresseerd bent bovenaan het startscherm. Het verzamelt de video's van de apps die u op uw apparaat hebt geïnstalleerd. In deze instelling kunt u voorkomen dat bepaalde apps worden weergegeven. Misschien wilt u bijvoorbeeld geen aanbevelingen van Netflix zien als u geen abonnee bent.
- Rijen voor apps en spellen: in de rijen Apps en Games vindt u nog drie instellingen. Met de eerste instelling kunt u automatisch uw geïnstalleerde apps sorteren op recent gebruik. Met de tweede en derde optie kunt u handmatig respectievelijk apps en games opnieuw ordenen.
6. Accessoire toevoegen
Afhankelijk van het apparaat dat u bezit, kunt u mogelijk Bluetooth-accessoires van derden toevoegen. Deze kunnen de vorm aannemen van spelbesturingen, tv-afstandsbedieningen of zelfs combinaties van muis en toetsenbord.

Als u nog een accessoire aan uw apparaat wilt toevoegen, gaat u naar Afstandsbedieningen en accessoires> Accessoire toevoegen . Uw apparaat start onmiddellijk met scannen naar Bluetooth-apparaten in de buurt. Nadat het apparaat is gevonden, volgt u de instructies op het scherm om deze te activeren.
7. Accounts
Het laatste deel van de app Instellingen behandelt uw gebruikersaccounts. In tegenstelling tot de mobiele versie worden ze vermeld in het hoofdmenu Instellingen in plaats van te worden weggestopt in hun eigen sectie.
Alle aanmeldingen die u op uw apparaat hebt ingevoerd, worden weergegeven. Dat omvat referenties voor services zoals Google en Microsoft, maar ook apps zoals Netflix en Spotify.
Klik op een van uw accounts en u kunt kiezen welke gegevens over het netwerk worden gesynchroniseerd, hoe vaak wordt gesynchroniseerd, uw aanmeldingsgegevens bewerken of zelfs de app helemaal uit uw systeem verwijderen.
Is het instellingenmenu verward geraakt?
In dit artikel heb ik enkele van de belangrijkste verschillen uitgelegd tussen de app Android TV-instellingen en de mobiele app Android-instellingen.
Hoewel de interface grotendeels bekend is voor iedereen die tijd heeft doorgebracht in het Android-ecosysteem, kunnen de verschillen verwarrend zijn voor niet-technisch onderlegde gebruikers.
Heb je moeite om de instellingen te vinden die je zoekt op je Android TV-apparaat? Zoals altijd kunt u al uw verhalen, gedachten, vragen en meningen achterlaten in de opmerkingen hieronder.