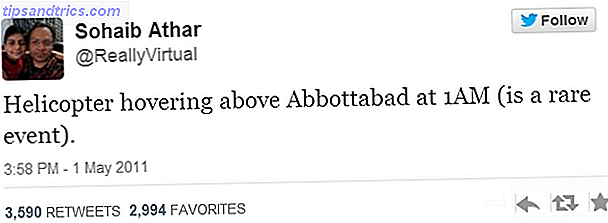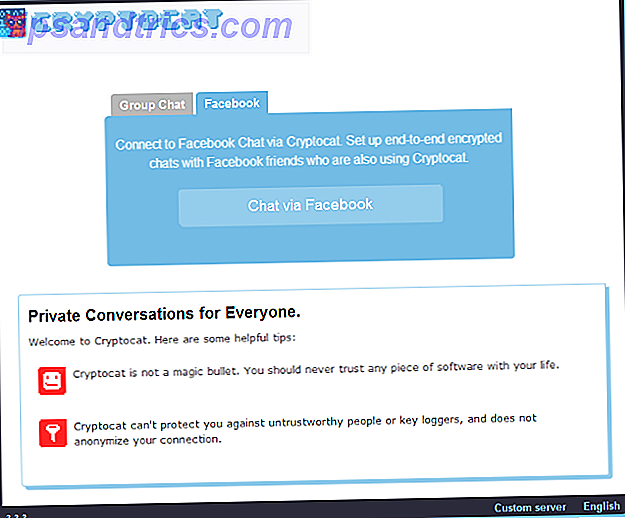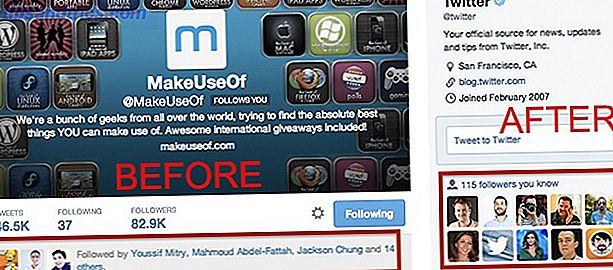Er zijn enkele video- en afbeeldingseffecten die u, zodra u ze hebt gezien, moet leren hoe u ze opnieuw kunt maken. De openingscredits voor de enorm populaire tv-serie True Detective zijn zo'n voorbeeld.
Cool toch? Het effect van het transponeren van een afbeelding binnen de afbeelding - een dubbele belichting genoemd - is verrassend eenvoudig te maken. Het vereist slechts een paar grondbeginselen van Photoshop Leer fotobewerking in Photoshop: haal de basis uit in 1 uur Leer meer over het bewerken van foto's in Photoshop: haal de basis uit in 1 uur Photoshop is een intimiderend programma, maar met slechts een uur kunt u alles leren de basis. Maak een foto die u wilt bewerken en laten we aan de slag gaan! Meer lezen om te bereiken. Hier is hoe!
De eenvoudige wetenschap achter dubbele belichting
Meerdere belichtingen werden oorspronkelijk gecreëerd door film te belichten met meerdere afbeeldingen, waarbij de ene afbeelding op de andere werd overgezet. Dit effect wordt gerepliceerd door eenvoudige maskeer- en laagvormingsopties, die in wezen de inhoud van het ene beeld in het andere transponeren.

De algemene kwaliteit van uw dubbele belichting hangt af van een aantal factoren, zoals de grootte van uw afbeeldingen en de mate van uw kleurcorrectie. Een goed dubbelbelichtingseffect onderhoudt enkele visuele aspecten van beide afbeeldingen, zodat het ene beeld soepel overgaat in het andere. Dat is het geval met het onderstaande voorbeeld.

We maken een eenvoudige dubbele belichting van twee afbeeldingen. De beste dubbele belichtingsfoto's gebruiken meestal een menselijk of dierlijk onderwerp als het bevattende beeld en een landschapsfoto Vind de beste landschapsfotografie Tips in 5 populaire Udemy-cursussen Vind de beste landschapsfotografie Tips in 5 populaire Udemy-cursussen Neem deze tips over landschapsfotografie met u mee wanneer je in de buitenlucht bent. We hebben vijf populaire en goedkope Udemy-cursussen voor je uitgezocht, zodat je er niet naar hoeft te zoeken. Lees Meer als het getransponeerde object.
Dat gezegd hebbende, je kunt elke twee afbeeldingen gebruiken die je leuk vindt.
Stap 1: Knip je eerste belichting uit
Eerst moet je je onderwerp uitknippen om het als een basisafbeelding te gebruiken. Ik zal de volgende afbeelding gebruiken.

U kunt verschillende methoden gebruiken om afbeeldingen te verwijderen. De achtergrond van een foto in Photoshop wijzigen De achtergrond van een foto in Photoshop wijzigen De achtergrond van een afbeelding wijzigen is een van de belangrijkste functies van Photoshop. Lees verder om erachter te komen hoe dit moet. Meer lezen in Photoshop. Gebruik je Pen-tool als je snel een afbeelding wilt uitsnijden of als je met een heel eenvoudige afbeelding werkt.
Volg de afbeelding en verbind uw twee uiteinden.

Klik vervolgens met de rechtermuisknop op uw afbeelding, klik op Selectie maken, vervul de straal een paar pixels (1 of 2 zou moeten werken voor de meeste afbeeldingen) in het volgende venster en selecteer OK . Er wordt vervolgens een selectie gemaakt van uw vorm.
U kunt ook het hulpmiddel Selecteren en maskeren gebruiken dat aanwezig is in Photoshop CC 2015 en later, waarmee u een nauwkeurigere selectie kunt maken.
Hoe meer tijd u neemt om een afbeelding uit te snijden, hoe beter uw afbeelding zal zijn. Nadat je je afbeelding hebt geselecteerd, druk je op Ctrl + C en vervolgens op Ctrl + V om het te kopiëren en in een nieuwe laag te plakken. Selecteer de laag met je uitgesneden afbeelding en desatureer het met Afbeelding> Aanpassingen> Ontzadigd .

Dit geeft je dubbele belichting zijn algemene vorm.
Stap 2: Maskeer uw tweede belichting
Ik ga een afbeelding van de zee transponeren op de afbeelding hierboven. Versleep de tweede afbeelding naar uw Photoshop-paneel. Zorg ervoor dat het gelaagd is boven je vorige uitsnede. Klik vervolgens op Ctrl + klik op uw uitgesneden vorm in uw deelvenster Lagen om de vorm ervan te selecteren en klik op de knop Laagmasker toevoegen in hetzelfde paneel.

Uw tweede afbeelding zou moeten verschijnen als een uitsnede van uw eerste. U kunt uw afbeelding binnen het masker verplaatsen door op de koppeling tussen uw achtergrond en uw masker te klikken, de achtergrond te selecteren en op Ctrl + T op uw toetsenbord te drukken.

Kopieer vervolgens uw oorspronkelijke uitgesneden onderwerp door de laag te selecteren en op Ctrl + J te klikken. Plaats deze kopie bovenaan. Wijzig vervolgens het laagtype 3 Tips voor het beheren van Photoshop-lagen voor beginners 3 Tips voor het beheer van Photoshop-lagen voor beginners Een goede werkstroom van de laag is een van de meest effectieve geheimen van Photoshop-productiviteit. Hier zijn drie kerntips die u zou moeten gebruiken, ongeacht wie u bent of wat u doet. Meer lezen om te vermenigvuldigen . U zou nu een beetje overlapping moeten zien tussen de voorgrond- en achtergrondafbeeldingen.
Pas een ander laagmasker toe op deze nieuw gemaakte laag. Selecteer vervolgens met het laagmasker uw penseel. Vergroot het penseel en verlaag de hardheid tot 0% . Zorg ervoor dat je Zwart hebt als je voorgrondkleur en de dekking van je penseel is ingesteld op 40% . Penseel rond je onderwerp totdat je alleen de opvallende kenmerken - in mijn geval de ogen en het haar - van je afbeelding kunt opmerken. Uw Layer-lay-out moet nu op het volgende lijken:
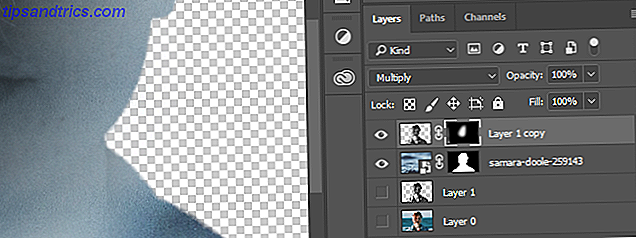
Tot slot, met je bovenste afbeeldingslaag geselecteerd, druk je op Ctrl + L op je toetsenbord. Dit opent je niveauspaneel . Verplaats de waarden voor Schaduw, Middentonen en Hoogtepunten totdat u de details van uw onderwerp kunt onderscheiden. Als u klaar bent, klikt u op OK .

Nu uw effect grotendeels is behaald, maken we een passende achtergrond.
Stap 3: maak een achtergrond voor uw dubbele belichting
Klik op de knop Nieuwe vul- of aanpassingslaag maken in het deelvenster Lagen en selecteer Effen kleur .

Klik op OK in het volgende venster en plaats het onderaan in het deelvenster Lagen. Dubbelklik vervolgens op de miniatuur van uw kleurvullaag en klik op de buitenste rand van uw afbeelding met dubbele belichting. Uw kleurvulling moet veranderen in de geselecteerde kleur.

Als u de afbeelding wilt finaliseren, maakt u een kopie van uw opgelegde afbeelding (de liggende afbeelding) met Ctrl + J en verwijdert u het laagmasker door met de rechtermuisknop op de gekopieerde laag te klikken en Laagmasker verwijderen te selecteren. Sleep deze laag zodat deze direct boven je kleurvulling in het deelvenster Lagen valt en verander het laagtype in Zacht licht .
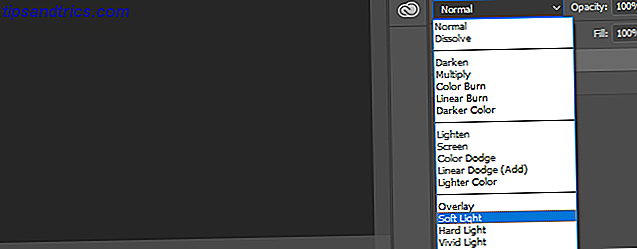
Breng ten slotte de dekking terug tot ongeveer 50% .
Dubbele belichting, belicht
Het volgende is het resultaat van onze dubbele belichtingstechniek.

Hoewel het bovenstaande mijn persoonlijke gebruik van de verschillende hulpmiddelen in Photoshop weerspiegelt om dit effect te bereiken, kun je met de tools spelen of een paar eigen aanpassingen toevoegen om een nog betere weergave te krijgen. Veel plezier bij het bewerken!
Vond je onze uitleg leuk? Welke andere Photoshop-trucs Adobe's nieuwe Photoshop-lessenreeks op YouTube voor beginners Adobe's nieuwe Photoshop-lessenreeks op YouTube voor beginners Probeer een nieuwe tutorialreeks van Photoshop op YouTube uit, die door Adobe zelf is geïntroduceerd. Meer lezen zou je willen leren? Laat het ons weten in de comments hieronder!