
Denk aan Photoshop, zoals het koken van een recept en het wordt gemakkelijker.
Net als koken, kun je een paar eenvoudige hulpmiddelen gebruiken voor dagelijkse fotomanipulatie. Ja, blijf kalm omdat je nu niet alles hoeft te weten over de gigantische creatieve software. Maar laten we klein beginnen met deze eenvoudige techniek die tien seconden of minder duurt.
De kleur van iets wijzigen is een van de snap-taken die u zou willen doen. Of, gewoon een streepje kleur toevoegen aan een zwart-wit afbeelding voor effect. We gaan naar de overvloeimodi van Adobe Photoshop.
De truc bevindt zich in de mengmodus
Een "blend" is een combinatie of een mix. Lagen zijn de meest krachtige functie van elk fotobewerkingsprogramma. Net als meerdere vellen plastic, kunt u hun volgorde wijzigen en er dingen aan toevoegen voor oneindige resultaten. Stel je een laag plastic platen voor. Je voegt dingen toe en laat licht met elk vel communiceren.
De mengmodus is de manier waarop Photoshop die techniek nabootst. Adobe Photoshop heeft 27 overvloeimodi. We gaan het nu over slechts één hebben: de Color Blend-modus .
In de modus Kleurmenging kan Photoshop de kleur (tint en verzadiging) behouden waarmee u op de bovenste laag schildert, maar de helderheid (luminantie) van de onderliggende laag nemen. U kunt dus de kleur van elk object wijzigen door eroverheen te schilderen, maar de textuur behouden voor een meer realistische afwerking.
Dit zal in een seconde duidelijk zijn.
Gebruik Kleurmenging om elke kleur te wijzigen
Open je afbeelding in Photoshop. Laten we het saaie grijs op het chassis veranderen in een groen geleend van de deurkleur.

Voeg een nieuwe lege laag toe boven je afbeelding en stel de overvloeimodus van de laag in op Kleur .
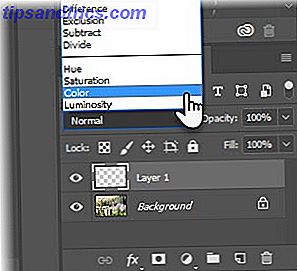
Selecteer het penseelgereedschap in het gereedschapspalet. Kies de maat en hardheid. Kies een kleur uit het kleurenpalet. Met de lege laag geselecteerd, schilder het gebied van de afbeelding waarvan u de kleur wilt wijzigen.

En dit is wat we krijgen na een snelle en vuile taak om over de auto te schilderen. U kunt de overvloeimodus wijzigen in kleur vóór of na het schilderen. Het resultaat is hetzelfde.

De kleurmengmodus werkt goed bij glanzende objecten omdat de luminantie van het oorspronkelijke object (de gereflecteerde helderheid van een oppervlak) niet verandert. U kunt nog steeds lichte en donkere gebieden in de originele foto zien.
Probeer het. Wijzigingen in de mengmodus zijn niet-destructief. U kunt de instellingen voor de overvloeimodus aanpassen zonder uw originele afbeelding te vernietigen.
Kleur toevoegen aan zwart en wit afbeeldingen
Dit is een ander leuk gebruik van de modus voor kleurenblenden. Neem een zwart-witafbeelding en kleur de volledige afbeelding of slechts een klein deel ervan.

Volg hetzelfde proces als hierboven, maar kleur alleen met rood op een nieuwe laag. De kleurmengmodus verandert de roos naar rood zoals het hoort.
Speel met de mengmodi
De hele wetenschap achter mengmodi valt buiten het bereik van deze korte tip. Als je geïnteresseerd bent, geeft Robert Thomas je een gedetailleerde beschrijving van PhotoshopBlogStop.com. Je krijgt de kans om ze in veel projecten te gebruiken - van het toevoegen van helderheid en contrast aan een foto Hoe helderder en contrast toevoegen aan een foto met Photoshop Hoe helderder en contrast toevoegen aan een foto met behulp van Photoshop Elke keer dat u een afbeelding bewerkt, kunt u zijn bijna zeker nodig om de algehele helderheid en het contrast aan te passen. Gelukkig heeft Photoshop een aantal fantastische hulpmiddelen om je te helpen. Meer lezen over speciale HDR-effecten Hoe maak je nep High Dynamic Range-foto's in Photoshop Hoe maak je nep High Dynamic Range-foto's in Photoshop Lees meer.
Wat zijn de andere leuke blendingmodustrucs die je hebt uitgeprobeerd?
Image Credit: Prathan Chorruangsak via Shutterstock.com



