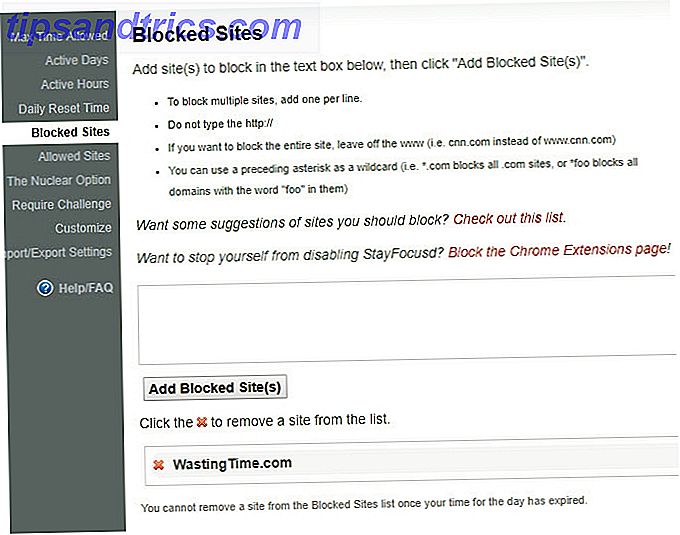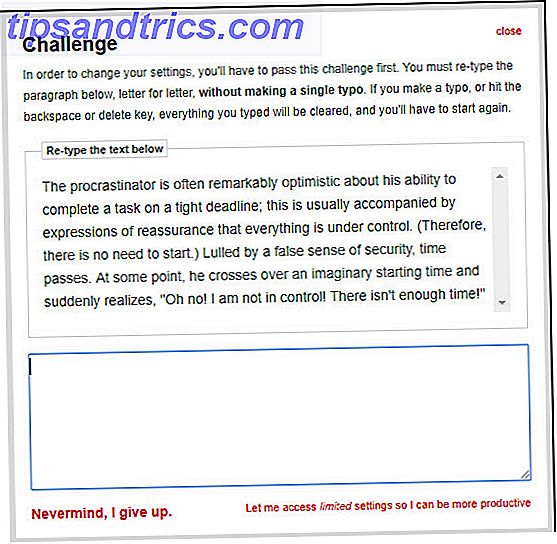Van de miljoenen websites op het internet, is het redelijk om te verwachten dat je er misschien een paar wilt blokkeren. Of u nu tijdverspillende sites wilt verwijderen 12 Productiviteitsuitbreidingen waarmee u zich kunt concentreren op diep werk 12 Productiviteitsuitbreidingen waarmee u zich kunt concentreren op diep werk Het is moeilijk om scherp te stellen. Je hebt extra hulp nodig om je online tijd te beperken om weer aan het werk te gaan of om voor een beetje plezier het huis uit te gaan. We hebben de tools voor jou. Lees meer dat uw productiviteit verlaagt of gewoon niet per ongeluk gevaarlijke of expliciete inhoud wil zien Hoe Windows 10-advertenties en NSFW-inhoud van uw bureaublad te verbieden Windows 10-advertenties en NSFW-inhoud blokkeren vanaf uw bureaublad Windows 10 kan een lijn met desktopadvertenties en NSFW-inhoud. Microsoft en externe ontwikkelaars kunnen promotiemateriaal rechtstreeks naar uw bureaublad sturen. We laten je zien hoe je jezelf kunt verdedigen. Meer lezen, websites blokkeren is een krachtig hulpmiddel.
Gelukkig zijn er verschillende manieren om websites in Chrome te blokkeren. Laten we het over hen hebben.
Gecontroleerde profielen Geen langer werk
Met het profielsysteem van Chrome kunt u zich als meerdere gebruikers aanmelden bij één Windows-account. Vóór januari 2018 kon je een gecontroleerd profiel maken met websitebeperkingen - ideaal voor het vergrendelen van het account van een kind.
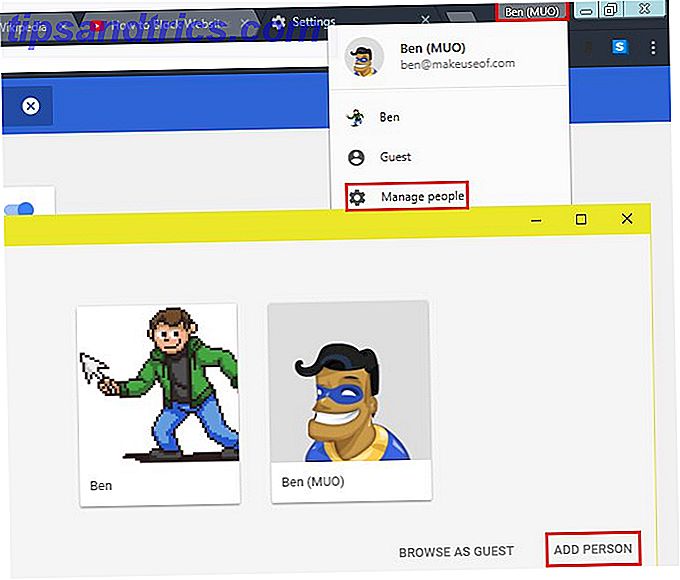
Google heeft deze functionaliteit echter verwijderd in Chrome zonder officiële vervanging. Het raadt aan de Family Link-functie te gebruiken Google Now Hiermee kunt u de telefoon van uw kind beheren Google Now biedt u de controle over de telefoon van uw kind Google heeft een nieuwe app gelanceerd die is ontworpen om ouders weer controle te geven over het gebruik van hun smartphonegebruik door hun kinderen. Het heet Family Link en kinderen zullen overal ergeren. Lees meer in plaats daarvan, maar dit is alleen beschikbaar voor Android. Het is dus niet veel meer nu. U moet in plaats daarvan een van de onderstaande twee keuzes gebruiken om websites te blokkeren.
Optie 1: gebruik Chrome-extensies
Er is een Chrome-extensie voor bijna alles De 10 beste Chrome-extensies die u nu moet proberen De 10 beste Chrome-uitbreidingen die u nu moet proberen Wat zijn enkele van de minder bekende Chrome-extensies? Hoe vind je ze? Welke zijn de beste? We hebben de antwoorden; hier zijn tien Chrome-extensies die u nu moet proberen. Meer lezen en het blokkeren van websites is geen uitzondering. Hier zijn enkele van de beste manieren om je weg te houden van bepaalde sites.
Site blokkeren
Dit is de beste algemene extensie voor website-blokkering. Het is ongecompliceerd terwijl je nog steeds besturingselementen krijgt om aan te passen hoe je blokkeert.
Nadat u de extensie hebt geïnstalleerd, ziet u een nieuw item voor deze site blokkeren in uw snelmenu. Kies het en Block Site zal onmiddellijk de toegang tot die volledige website verhinderen. Als u liever hebt, kunt u ook met de rechtermuisknop op een koppeling klikken om een specifieke pagina te blokkeren.

Als u een geblokkeerde site probeert te bezoeken, ziet u een bericht waardoor u dit niet kunt doen. Als u wilt configureren hoe de extensie werkt, klikt u op het pictogram in de rechterbovenhoek van Chrome en kiest u Opties .
Op het tabblad Sitelijst kunt u een website invoeren die moet worden geblokkeerd zonder deze te bezoeken. Aan de rechterkant van elke site ziet u drie pictogrammen:
- Met het pijlpictogram kunt u die site naar een andere locatie omleiden.
- Gebruik het klokpictogram om de site alleen op bepaalde dagen van de week of tijden te blokkeren.
- Klik op de prullenbak om de site uit je blokkeerlijst te verwijderen.
Als u het internet zwaar wilt beperken, draait u de schakelaar Blokkeren / Stoppen boven uw lijst. Hiermee worden alle websites geblokkeerd, behalve degene die u hieronder opgeeft.

Ga naar het tabblad Adult Control en je kunt alle websites blokkeren die expliciete inhoud bevatten. Geen enkel filter is natuurlijk perfect, maar dit zal de grootste overtreders gemakkelijk uitschakelen. Hieronder kunt u woorden invoeren die de extensie blokkeert als deze in een URL wordt gevonden.

Ten slotte kunt u op het tabblad Instellingen tijden opgeven dat de extensie sites blokkeert. U kunt ook een enkele pagina instellen waarnaar alle geblokkeerde sites verwijzen.
Kritiek is dat deze pagina ook is waar u een wachtwoord kunt instellen dat vereist is voor toegang tot geblokkeerde sites. U kunt ervoor kiezen om zowel site-opties als toegang tot geblokkeerde sites met een wachtwoord te beveiligen. We raden u aan hier een wachtwoord toe te voegen als u websites voor kinderen blokkeert. Als u het voor uzelf gebruikt, heeft u de wilskracht nodig om uit te schakelen.

Downloaden: website blokkeren: Website Blocker voor Chrome
StayFocusd
Als u meer opties nodig heeft dan Block Site-aanbiedingen, bekijk dan de StayFocusd Chrome-extensie. Deze tool geeft u meer controle over toegang tot geblokkeerde sites Focus! 4 beste hulpmiddelen om Facebook & Co tijdelijk te blokkeren Focus! 4 beste tools om Facebook & Co tijdelijk te blokkeren Je bent niet de enige, we hebben het allemaal gedaan - het verspillen van uren surfen op internet in plaats van dingen gedaan te krijgen. Een productiviteitstoename nodig? Vind hier de beste tools om te ontsnappen aan sociale media. Meer lezen en mogelijk beter werken voor uw gebruik.
Na het installeren, kunt u elke site toevoegen aan uw blokkeerlijst door op het pictogram van de extensie te klikken terwijl u die site bezoekt. Klik op Deze hele site blokkeren om precies dat te doen. Nadat u een aantal sites heeft toegevoegd die u wilt blokkeren, is het de moeite waard om de instellingen in het menu Extensies te openen om het gedrag ervan te configureren.

In de linkerzijbalk van dit menu ziet u verschillende tabbladen:
- Max. Toegestane tijd: een tijdslimiet instellen voor hoe lang u per dag door geblokkeerde sites mag bladeren. Dit is één pool van minuten voor alle geblokkeerde sites samen. Zodra uw tijd op is, kunt u dit aantal niet wijzigen.
- Actieve dagen: kies op welke dagen de regels van de extensie van kracht worden.
- Actieve uren: Selecteer het dagelijkse tijdbereik dat u wilt dat StayFocusd websites blokkeert.
- Dagelijkse resettijd: kies het tijdstip waarop een nieuwe "dag" van de toegewezen tijd begint.
- Geblokkeerde sites: voeg sites toe die u hier wilt blokkeren. StayFocusd biedt een lijst met suggesties voor sites als u ideeën nodig heeft. Er wordt ook opgemerkt dat je de Chrome-extensiespagina kunt blokkeren om te voorkomen dat je deze uitschakelt. We raden u echter niet aan uzelf van die pagina af te sluiten.
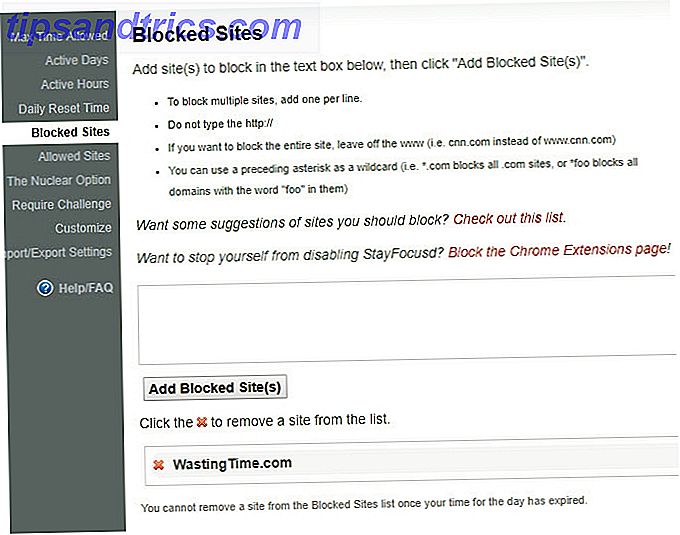
- Toegestane sites: voeg sites toe die hier altijd zijn toegestaan.
- De nucleaire optie: als je serieus wilt blokkeren, kun je sites voor een bepaald aantal uren blokkeren, onafhankelijk van je andere opties. Dit kan van pas komen als je jezelf moet dwingen om productief te zijn. Waarom zelfdiscipline de beste productiviteitshaper is die je nodig hebt Waarom zelfdiscipline de beste productiviteitsc Hack is die je nodig hebt Wat is het geheim om diep werk te doen? Is het motivatie of is het discipline? Als je je niet kunt concentreren en je werk niet kunt voltooien, zijn hier enkele tips over de gewoonte die je zullen helpen meer te bereiken. Lees meer, maar wees voorzichtig want er is geen manier om dit te annuleren als je het eenmaal hebt geactiveerd.
- Challenge vereisen: als u deze optie inschakelt, moet u een lange alinea tekst typen om instellingen te wijzigen. Het is geen gemakkelijke taak: je moet de hele tekst typen zonder een enkele fout te maken of zelfs de Backspace of Delete- toetsen gebruiken. En kopiëren-plakken werkt niet! Dit zorgt ervoor dat je serieus bent over het aanbrengen van wijzigingen in je instellingen.
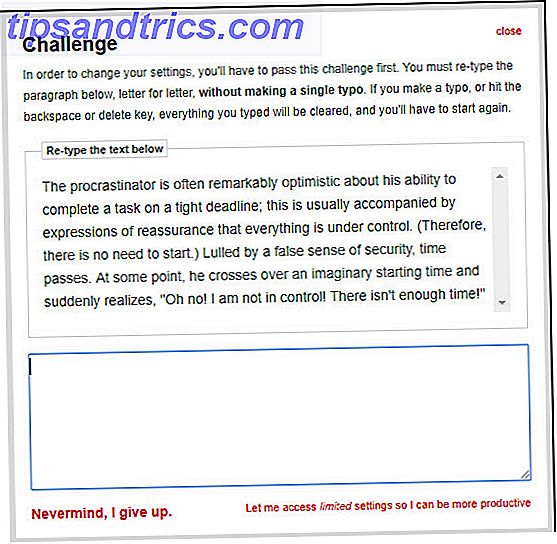
- Aanpassen: verander een aantal instellingen, inclusief waarschuwingen wanneer u op tijd op geblokkeerde sites komt te staan.
- Instellingen importeren / exporteren: Hiermee kunt u uw instellingen eenvoudig verplaatsen tussen computers.
Over het algemeen is StayFocusd een goede keuze als je wat aanmoediging nodig hebt om je doelen te bereiken. Anderen hebben misschien een hekel aan het idee dat je computer je vasthoudt aan de belachelijke typeaanvraag en het onvermogen om de instellingen te veranderen, dus je moet het eens proberen te achterhalen.
Downloaden: StayFocusd
Persoonlijke blokkeerlijst van Google
Deze alternatieve extensie De 13 beste Chrome-extensies van Google die u waarschijnlijk niet gebruikt De 13 beste Chrome-extensies van Google die u waarschijnlijk niet gebruikt Personaliseer uw browsen met deze must-have-extensies van Google. Onder de duizenden Chrome-extensies in de Google Web Store zijn er enkele ontwikkeld door Google. Dit zijn de beste keuzes van Google zelf. Meer lezen blokkeert websites niet volledig. In plaats daarvan kunt u domeinen filteren uit uw zoekresultaten van Google. Dit is handig omdat de kans groot is dat je veel websites bezoekt via googelen. Als u een bepaalde site haat en deze nooit in de zoekresultaten wilt zien, lost dit uw probleem op.
Nadat u de extensie hebt geïnstalleerd, ziet u een nieuwe link Block [website] .com in de zoekresultaten van Google. Klik erop om dat hele domein aan uw blokkeerlijst toe te voegen en u zult het nooit meer in Google-resultaten zien.

Als u een site uit uw lijst wilt verwijderen, klikt u op het pictogram van de extensie in de rechterbovenhoek van uw browser en kiest u Blokkering opheffen . U kunt uw blokkeerlijst hier ook importeren of exporteren om deze naar een andere pc over te brengen.
Hoewel u nog steeds websites kunt bezoeken die u rechtstreeks blokkeert, houdt dit ze op zijn minst buiten beeld op Google.
Downloaden: persoonlijke blokkeerlijst
Optie 2: blokkeer websites op uw computer of netwerk
Helaas is een probleem met alle blokkerende extensies dat u ze binnen enkele seconden kunt verwijderen. Chrome biedt geen mogelijkheid om een extensie te 'vergrendelen', waarschijnlijk om misbruik door kapers te voorkomen. Zo kan een slim kind eenvoudig een extensie verwijderen om toegang te krijgen tot geblokkeerde sites en zijn ze dus niet geschikt voor het blokkeren van websites voor uw kinderen. 6 Sites Alle ouders moeten vandaag nog hun blokkeringslijst toevoegen. 6 plaatsen Alle ouders moeten vandaag nog hun blokkeringslijst toevoegen Kinderen, Omegle en Periscope worden misbruikt door mensen die schadelijk zijn voor uw kind. Ze zijn niet alleen. Hier zijn zes schijnbaar onschuldige sites die elke ouder vandaag aan zijn blokkeerlijst moet toevoegen. Lees verder . Bovendien kan een slim kind net zo gemakkelijk een andere browser gebruiken of installeren om de Chrome-blokkering onbruikbaar te maken. 7 manieren waarop uw kinderen Bypass kunnen zijn Ouderlijk toezicht Software 7 manieren waarop uw kinderen de Ouderlijk Toezichtsoftware kunnen omzeilen Alleen omdat u een vangnet bij ouderlijk toezicht hebt geïnstalleerd software betekent niet dat uw kinderen geen manier vinden om er doorheen te navigeren. Hier is hoe ze het zullen doen! Lees verder .
Om websites in uw hele netwerk te blokkeren, kunt u de instellingen op uw router gebruiken 4 manieren om het internet voor uw kinderen te beheren Gebruik met uw router 4 manieren om het internet voor uw kinderen te beheren Gebruik met uw router Hoe zorgt u ervoor dat uw kinderen echt zijn? in hun kamer slapen op een schoolnacht en niet de hele nacht opblijven met het streamen van internetvideo's? Lees verder . Hiermee kunt u de internettoegang tot bepaalde tijden beperken en specifieke sites blokkeren. Zonder het wachtwoord voor uw router Hoe u uw router kunt configureren om uw thuisnetwerk echt veilig te maken Hoe u uw router kunt configureren om uw thuisnetwerk echt veilig te maken Standaard router-instellingen brengen uw netwerk in gevaar, waardoor onbevoegden zich tegen nadwidth kunnen wringen en mogelijk misdaden plegen. Gebruik ons overzicht om uw standaard routerinstellingen te configureren om ongeautoriseerde toegang tot uw netwerk te voorkomen. Meer lezen, uw kind kan deze niet omzeilen tenzij ze mobiele gegevens op een telefoon gebruiken. U kunt ook een aangepaste DNS 5 DNS-server gebruiken die gegarandeerd is om uw online veiligheid te verbeteren 5 DNS-servers die gegarandeerd uw online veiligheid verbeteren Uw DNS-provider wijzigen kan de verdediging van uw computer tegen online bedreigingen drastisch verbeteren, maar welke moet u kiezen? We laten u vijf DNS-providers zien waarnaar u vandaag kunt overschakelen. Meer lezen om een vergelijkbaar effect te bereiken.
Blokkeren met het Hosts-bestand
Voor een andere optie kunt u ook sites op uw volledige computer blokkeren. Deze methode maakt gebruik van het hosts-bestand Het bestand van hosts in Linux wijzigen en beheren Het bestand van hosts in een bestand wijzigen en beheren Het wijzigen van een weinig bekende feature, het hosts-bestand, kan de systeembeveiliging verbeteren, of u nu snelkoppelingen moet maken of websites moet blokkeren, of meer. Maar hoe vind je het en breng je het aan? Read More, een tekstdocument op uw pc dat helpt bij het vertalen van websitenamen naar IP-adressen. U kunt sites eenvoudig blokkeren door een paar regels aan dit bestand toe te voegen.
Om toegang te krijgen tot een moderne versie van Windows, opent u een Kladblok-venster als een beheerder. Hiertoe typt u Kladblok in het menu Start, klikt u er met de rechtermuisknop op en kiest u Als administrator uitvoeren .
Selecteer Bestand> Openen en blader naar de volgende locatie:
C:\WINDOWS\system32\drivers\etc\ In de rechterbenedenhoek van het dialoogvenster Openen ziet u een vervolgkeuzelijst boven de knop Openen die Tekstdocumenten (* .txt) zegt. Klik hierop en wijzig dit in Alle bestanden (*. *) .

Open het bestand met de naam hosts en je ziet een eenvoudig tekstdocument. Voer onderaan het document een nieuwe regel in en gebruik dit formaat met de website die u wilt blokkeren:
127.0.0.1 spam.com Voeg een extra regel toe voor elke site die u wilt blokkeren met dezelfde indeling. Wanneer u klaar bent, kiest u Bestand> Opslaan en start u uw pc opnieuw op. U kunt dan geen toegang meer krijgen tot sites die u in dit bestand heeft ingevoerd.
We raden aan om deze methode na het toepassen te testen. Mogelijk moet u extra vermeldingen toevoegen, waaronder www. voor de naam van een website.
Klaar om websites te blokkeren in Chrome?
Ondanks dat Google de handige bewaakte profieloptie verwijdert, beschikt u nog steeds over verschillende manieren om websites in Chrome te blokkeren. Voor persoonlijke blokkering moet een extensie volstaan. Maar om uw kinderen veilig te houden, raden we aan websites op routerniveau te blokkeren. Met een combinatie van deze tools kunt u de toegang tot elke gewenste site afsluiten.
Wilt u meer doen met Chrome? Bekijk onze essentiële Google Chrome-FAQ De essentiële Google Chrome-FAQ De essentiële Google Chrome-FAQ Heeft u een vraag over Google Chrome? Dit is onze ultieme veelgestelde vraag. Leer hoe u een startpagina instelt, Flash inschakelt, de taal wijzigt en meer. Lees verder .
Welke methode is jouw favoriet voor het blokkeren van websites? Welke sites heb je tot nu toe geblokkeerd? Deel het met ons in de reacties!