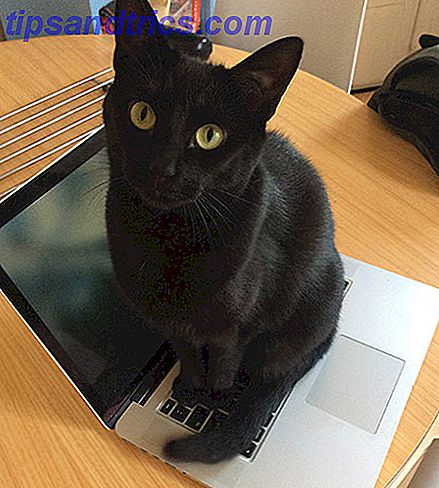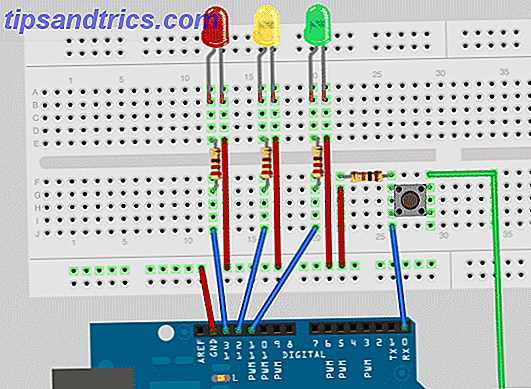Groepsbeleid is een krachtig hulpprogramma waarmee u uw systeem kunt configureren, functies zoals de sluimerstand kunt ontgrendelen en anderen kunt blokkeren, zoals door Windows gegenereerde meldingen. Groepsbeleidsbeheer is alleen te vinden in de Professional-, Enterprise- en Education-edities van Windows en kan een reden zijn om een upgrade uit te voeren van Windows 10 Home naar Pro Hoe te upgraden van Windows 10 Home naar Professional Edition Een upgrade uitvoeren van Windows 10 Home naar Professional Edition Windows 10 Thuisgebruikers missen verschillende subtiele functies. Pro-gebruikers kunnen bijvoorbeeld Windows-updates tijdelijk uitstellen. We laten u zien hoe u kunt upgraden naar de Pro-editie om weer controle over Windows te krijgen ... Lees meer.
Maar als u niet wilt upgraden, kunt u nog steeds profiteren van deze geweldige tool als u weet dat u toegang hebt. We laten u zien hoe u een Group Policy Editor (GPE) installeert op uw Windows Home-editie, hoe u toegang kunt krijgen tot GPE op alle andere edities en enkele bruikbare groepsbeleidsregels om uw Windows-instellingen aan te passen.
Beginselen van groepsbeleid
Hoe de lokale groepsbeleid-editor te openen
U kunt op verschillende manieren toegang krijgen tot de Editor voor lokaal groepsbeleid. Dit zijn de twee handigste:
- Druk op de Windows-toets om de zoekbalk te openen of, als u Windows 10 gebruikt, op Windows-toets + Q om Cortana op te roepen, gpedit.msc in te voeren en het betreffende resultaat te openen.
- Druk op de Windows-toets + R om het menu Uitvoeren te openen, voer gpedit.msc in en druk op Enter om de Editor voor lokaal groepsbeleid te starten.
Als dit niet werkt, hebt u geen beheerdersmachtigingen of gebruikt u Windows Home.
Hoe de GPE te installeren in Windows Home
Of u nu Windows Vista, Windows 7, Windows 8.1 of Windows 10 Home gebruikt, u kunt een hulpprogramma van derden gebruiken om toegang te krijgen tot de GPE. De juiste installatie vereist een aantal aanpassingen. Mogelijk moet u ook het NET Framework 3.5 installeren.
Ga eerst naar C: \ Windows \ SysWOW64 en kopieer deze items:
- GroupPolicy foler
- GroupPolicyUsers map
- gpedit.msc bestand
Open vervolgens C: \ Windows \ System32 en plak de items die u zojuist hebt gekopieerd.
Download nu het ZIP-bestand Toevoegen GPEDIT.msc van DeviantArt-gebruiker Drudger en installeer het op uw computer. Na de installatie vindt u de tool onder C: \ Windows \ Temp \ gpedit .

Als uw Windows-gebruikersnaam meer dan één woord bevat, moet u mogelijk uw installatie aanpassen. Klik met de rechtermuisknop op x64.bat of x86.bat, afhankelijk van of uw systeem 64-bits of 32-bits is en selecteer Openen met ...> Kladblok of Bewerken (Windows 10). Voeg offertes toe aan de zes instanties van% gebruikersnaam%, dwz verander % gebruikersnaam% in "% gebruikersnaam%", sla uw wijzigingen op, klik met de rechtermuisknop op het bat-bestand en selecteer Uitvoeren als beheerder .
Als u de foutmelding "MMC kan geen snap-in maken" blijft krijgen, vervangt u "% gebruikersnaam" door "% userdomain% \% gebruikersnaam%" .
5 Krachtige aanpassingen aan het groepsbeleid
1. Stop Windows van vragen hoe een bestand te openen
Van toepassing op: Windows 8.1, Windows 10
Heeft Windows je ooit gevraagd hoe je een bestand wilt openen?

Deze melding verschijnt wanneer u een bestand opent dat wordt ondersteund door een nieuw geïnstalleerde toepassing. Hiermee kunt u snel schakelen tussen de bestandstypevereniging en een nuttige functie zijn terwijl u nog steeds uw computer instelt. Maar als u al uw favoriete applicaties hebt geïnstalleerd en geconfigureerd, kan de melding hinderlijk worden. Hier vindt u het groepsbeleid om het uit te schakelen:
Computerconfiguratie> Beheersjablonen> Windows-onderdelen> Bestandsverkenner> De melding 'nieuwe toepassing geïnstalleerd' niet weergeven
Stel de groepsbeleidsinstelling in op Ingeschakeld om deze melding nooit meer te zien.
2. Bedien het vergrendelscherm en de aanmeldingsafbeelding
Van toepassing op: Windows 8.1, Windows 10
U kunt Groepsbeleid gebruiken om het uiterlijk van uw systeem in gebruikersaccounts aan te passen. Deze bepaalt het vergrendelscherm en het weergegeven aanmeldingsscherm wanneer er geen gebruikers zijn aangemeld. U kunt het hier vinden:
Computerconfiguratie> Beheersjablonen> Configuratiescherm> Personalisatie> Een specifiek standaardvergrendelingsscherm en aanmeldingsafbeelding afdwingen
Voer het pad naar de gewenste vergrendelschermafbeelding in en klik op OK . Je kunt ook leuke feiten, tips en meer uitschakelen op het vergrendelingsscherm .

Dit groepsbeleid kan worden gebruikt in combinatie met de instelling "Voorkomen dat lock-lock wordt gewijzigd en aanmeldingsafbeelding".
3. Schakel slaapstand in
Van toepassing op: Windows 8.1, Windows 10
Slaapstand is een energiezuinige manier om uw computer uit te rusten Slaapstand versus Slaap-modus: welke energiebesparende modus moet u gebruiken? Slaapstand versus Slaap-modus: welke energiebesparende modus moet u gebruiken? Wat doet de slaapmodus precies? Hoe verschilt dit van de Slaap-modus, wat een extra optie is op Windows-computers? Welke moet je kiezen, en zijn er nadelen aan het gebruik ervan? Meer lezen zonder de huidige gebruikerssessie te verliezen. Het schakelt de CPU en het RAM uit en draagt informatie die in het geheugen is opgeslagen over naar uw diskdrive. Aangezien Hibernation schijfruimte nodig heeft ter grootte van uw RAM, kan dit een uitdaging zijn voor kleinere schijven. Het verhoogt ook schrijfgebeurtenissen naar uw schijf, wat niet gunstig is voor solid-state schijven. Hoe werken Solid State-schijven? Hoe werken Solid State-schijven? In dit artikel leert u precies wat SSD's zijn, hoe SSD's werken en werken, waarom SSD's zo handig zijn, en het enige grote nadeel van SSD's. Lees verder . Ten slotte maakt het schrijfproces het afsluiten en uit de slaapstand halen langzamer dan slapen of stand-by. Daarom is het standaard verborgen in Windows 8.1 en Windows 10.
Dat gezegd hebbende, als u stroom wilt besparen, maar uw computer niet wilt afsluiten, is de Hibernate-optie iets voor u.

Gebruik dit groepsbeleid om de afsluitoptie Slaapstand in het menu Start te openen:
Computerconfiguratie> Beheersjablonen> Windows-componenten> Bestandsverkenner Slaapstand weergeven in het menu Energiebeheer
Schakel deze instelling in om de bovenstaande weergave te krijgen.
4. Schakel het actiecentrum uit
Van toepassing op: Windows 10
Het actiecentrum bevat meldingen van uw systeem en verschillende applicaties, zodat u een belangrijke update of bericht nooit zult missen. We hebben u eerder laten zien hoe u het actiecentrum kunt aanpassen en uitschakelen. Het Windows 10-actiecentrum aanpassen en uitschakelen Het Windows 10-actiecentrum aanpassen en uitschakelen Het Windows 10-actiecentrum is een hulpmiddel voor ervaren gebruikers. Het verzamelt al uw belangrijke meldingen en belangrijke snelkoppelingen op het systeem in de taakbalk. We laten u zien hoe u uw Action Center tot in de perfectie configureert. Meer lezen met behulp van een register-tweak. U kunt hetzelfde doen met een groepsbeleid en hier kunt u het vinden:
Gebruikersconfiguratie> Beheersjablonen> Startmenu en taakbalk> Meldingen en actiecentrum verwijderen
Stel het beleid in op Ingeschakeld om het actiecentrum uit het systeemvak in uw taakbalk te verwijderen. U moet opnieuw opstarten voordat de wijziging van kracht wordt. Houd er rekening mee dat meldingen nog steeds worden weergegeven, maar dat je meldingen die je hebt gemist niet kunt bekijken.
5. Schakel de Microsoft Consumer Experience uit
Van toepassing op: Windows 10
De Microsoft Consumer Experience brengt gepersonaliseerde aanbevelingen en Microsoft-accountmeldingen naar uw bureaublad. Dit omvat de installatie van applicaties van derden, zoals Candy Crush, en live tiles in je startmenu Tired of Bloatware? Hoe Windows 10-winkels te wissen Moe van Bloatware? Hoe Windows 10 te wissen Store-apps Voor Microsoft is Windows 10 een geldautomaat. Met toekomstige updates worden meer apps vooraf geïnstalleerd en gepromoot via het menu Start. Laten we u laten zien hoe u gemakkelijk vooraf geïnstalleerde Windows Store-apps kunt verwijderen. Lees Meer die een koppeling bevat naar apps van derden in de Windows Store.

Als u de Microsoft Consumer Experience wilt uitschakelen, opent u de Editor voor lokaal groepsbeleid en volgt u dit pad:
Computerconfiguratie> Beheersjablonen> Windows-componenten> Cloud-inhoud> Microsoft-consumentenervaringen uitschakelen

De functie is actief als deze instelling niet geconfigureerd of uitgeschakeld is . Stel dit in op Ingeschakeld om u af te melden voor de Microsoft Consumer Experience.
3 Tweaks voor groepsbeleid
We hebben eerder Windows-aanpassingen behandeld die afhankelijk zijn van een groepsbeleid.
- U kunt voorkomen dat gebruikers software installeren of gebruiken Hoe u gebruikers kunt blokkeren van het installeren van software op uw Windows-computer Hoe u gebruikers kunt blokkeren van het installeren van software op uw Windows-computer "Weerstand is zinloos ..." is iets dat u niet wilt horen een pc. Wanneer te veel mensen uw computer bezoeken, is het het beste om Windows Installer te beperken. We laten u zien hoe. Meer informatie, door het Windows-installatieprogramma uit te schakelen of door specifieke toepassingen te blokkeren, waaronder Windows Installer.
- Met een groepsbeleid kunt u ook OneDrive uitschakelen, zowel in Windows 8.1 Microsoft OneDrive uitschakelen in Windows 8.1 Microsoft OneDrive uitschakelen in Windows 8.1 U moet de vrijheid hebben om te kiezen waar uw gegevens worden opgeslagen. Hoewel het hebben van een automatische oplossing voor het synchroniseren van clouds een geweldig idee is, vind je OneDrive misschien niet leuk. Ga als volgt te werk om het uit te schakelen. Meer informatie en Windows 10 Hoe u OneDrive in Windows 10 uitschakelt en vervangt Hoe u OneDrive in Windows 10 uitschakelt en vervangt OneDrive is diep geïntegreerd in Windows 10 en Microsoft kan u vertellen dat het verwijderen ervan niet mogelijk is. Nou, niet tenzij je bereid bent om diep te graven. We laten u zien hoe u OneDrive uit Windows kunt halen ... Lees meer.
- U kunt geforceerde of geplande herstart uitschakelen via Windows Update. Geforceerde herstart uitschakelen na een Windows-update Geforceerde herstart uitschakelen na een Windows-update Bent u het zat met Windows, zodat u uw computer opnieuw opstart nadat updates waren geïnstalleerd? Mis een pop-up en het herstart automatisch. Stop deze waanzin en herstart op je gemak. Meer lezen met behulp van een groepsbeleid. Als u Windows 10 gebruikt, moet u ook het Groepsbeleid raadplegen om op de hoogte te worden gehouden voordat u updates downloadt en updates uitstelt 7 manieren om Windows Update tijdelijk uit te schakelen in Windows 10 7 Manieren om Windows Update tijdelijk uit te schakelen in Windows 10 Windows Update houdt bij je systeem is gepatcht en veilig. In Windows 10 ben je overgeleverd aan de planning van Microsoft, tenzij je verborgen instellingen en tweaks kent. Houd Windows Update dus onder controle. Meer lezen, evenals het stoppen van automatische stuurprogramma-updates Take Back Control over stuurprogramma-updates in Windows 10 Take Back Control over stuurprogramma-updates in Windows 10 Een slecht Windows-stuurprogramma kan uw dag verpesten. In Windows 10 worden hardware-stuurprogramma's automatisch bijgewerkt door Windows Update. Als u de gevolgen ondervindt, laten we u dan zien hoe u uw stuurprogramma kunt terugdraaien en toekomstige ... Lees meer.

Niveau omhoog met Windows Groepsbeleid
De Groepsbeleid-editor is een schatkist aan krachtige Windows-instellingen Windows Can Do THIS THIS? 15 verrassende functies waar je geen idee van had over Windows kan dit? 15 Verrassende functies U had geen idee Over Windows kan veel meer dan u misschien denkt. Zelfs als je een ervaren Windows-gebruiker bent, wed ik dat je een functie in onze lijst zult ontdekken waarvan je nooit wist dat die bestond. Lees verder . Wat je ook wilt veranderen aan je Windows-instellingen, er is waarschijnlijk een groepsbeleid. En nu hebben thuisgebruikers ook toegang tot deze speeltuin.
Wat is je favoriete groepsbeleidinstelling? Is er iets waar je nog steeds naar op zoek bent? Deel en vind antwoorden in de reacties!