
De kracht van een goede grafiek Hoe u uw grafieken en tabellen kunt opmaken Meer professionaliteit Hoe uw grafieken en tabellen eruit te laten zien Meer weergeven Professioneel Moe van uw datatabellen en grafieken die er uitzien alsof ze zijn gemaakt door een middelbare scholier? Zo kun je ze professioneler laten lijken. Meer lezen is niet te ontkennen.
Numerieke concepten maken en weergeven in een licht verteerbare, begrijpelijke visuele weergave Show, Do not Tell! Maak interactieve data-visualisatie met Tableau Public Show, Do not Tell! Creëer interactieve data-visualisatie met tableau Openbare Raw-getallen en -spreadsheets maken u gaap? Met Tableau Public, gratis voor Windows en Mac, kunt u .xls- of .txt-gegevens omzetten in zinvolle visualisaties zoals grafieken en diagrammen. Meer lezen kan het verschil zijn tussen iemand die je idee begrijpt en iemand die grijpt naar de telefoon. Om de beveiliging te bellen. Omdat je grote pitch zoog. Uw potentiële investeerders gingen niet in op wat u bedoelde, en ik zal u vertellen wat - u had een grafiek moeten gebruiken Visualiseer uw gegevens & maak uw spreadsheets Gebruiksvriendelijk met een Excel-dashboard Visualiseer uw gegevens en maak uw spreadsheets Gebruiksvriendelijk Met een Excel-dashboard Soms werkt een eenvoudig spreadsheetformaat niet genoeg om uw gegevens toegankelijk te maken. Met een dashboard kunt u uw belangrijkste gegevens in een gemakkelijk te verwerken vorm presenteren. Lees verder .
Grafieken en diagrammen 8 Typen Excel-diagrammen & wanneer u ze zou moeten gebruiken 8 Typen Excel-grafieken & wanneer u ze zou moeten gebruiken Grafische afbeeldingen zijn gemakkelijker te begrijpen dan tekst en cijfers. Diagrammen zijn een geweldige manier om getallen te visualiseren. We laten u zien hoe u diagrammen kunt maken in Microsoft Excel en wanneer u het best kunt gebruiken. Meer lezen hoeven ook niet alle toeters en bellen te zijn. Weet je nog de grafieken die je in Excel maakte toen je negen was? Precies. Lime-green Comic Sans Free Font Friday: Comic Sans, You Are Not Alone (With A Bonus Video!) Gratis Font Friday: Comic Sans, You Are Not Alone (With A Bonus Video!) Comic Sans is een van de meest notoir misbruikte lettertypen, maar het heeft het als een kampioen genomen en blijft gewoon zijn vrolijke, eigenzinnige zelf zijn. Het is ook niet het enige komische lettertype rond ... Lees Meer is niet de manier om te gaan. Maar we kunnen je gelijk geven, precies hier, nu.
Ik gebruik vrij beschikbare Britse overheidsgegevens 15 Massieve online databases die u moet kennen over 15 enorme online databases die u moet kennen Het internet documenteert alles. Sommige van die gegevens worden geconcentreerd in enorme knowledgebases. Noem ze online encyclopedieën of databases - de vraag is, weet jij wat de beste zijn? Lees verder . Als u over uw eigen gegevens beschikt, kunt u die natuurlijk gebruiken.
De overzichtslijn van de snelle grafiek
Een van de grootste misdaden tegen elke grafiek of grafiek is het oneigenlijke gebruik ervan. Hier is een vrolijke korte schets van wat te gebruiken, en wanneer:
- Gebruik een lijndiagram om trends in gegevens in de loop van de tijd weer te geven en te benadrukken
- Gebruik een staafdiagram of cirkeldiagram om categorieën te vergelijken, hoewel de laatste delen van een geheel meestal vergelijkt
- Gebruik een vlakdiagram om de verandering van waarden in de loop van de tijd te markeren
- Gebruik een spreidingsdiagram om meerdere gegevenspunten te plotten
Deze omvatten de kerndiagrammen die u kunt tegenkomen, en evenzeer de grafieken die u waarschijnlijk zult gebruiken. Er zijn andere diagramtypen - bubbel, sparkline, opsommingsteken en meer - maar we zullen ons concentreren op de opmaak Hoe u uw grafieken en tabellen kunt opmaken Meer professionaliteit Hoe uw grafieken en tabellen eruit te laten zien Meer professionaliteit Moe van uw datatabellen en grafieken ziet er goed uit alsof ze zijn gemaakt door een middelbare scholier? Zo kun je ze professioneler laten lijken. Lees meer deze.
Een lijndiagram formatteren
Deze tabel toont ons de Britse bevolkingsaanpassing van 1951-2011, en een precursieve blik toont ons dat ja, de populatie is inderdaad gegroeid Heeft de database van de doden uw leven en gezondheid in een goede context geplaatst? Legt de database van de doden je leven en gezondheid in een goede context? Denk je diep na over je leven? Een nieuwe interactieve helpt je om dit in een bepaalde context te onderzoeken met de "Database van de Dood". Ontdek interessante feiten uit de officiële Amerikaanse overlijdensregistraties. Meer lezen in de afgelopen 60 jaar. Maar we hebben een paar variabelen om naar te kijken, en het is gemakkelijker om te visualiseren Direct gegevens en informatie visualiseren met Google Fusion Tables Gegevens en informatie direct visualiseren met Google Fusion Tables Of u nu een rapport voor werk samenstelt of gewoon wilt informatie grafisch weergeven op uw blog, Google Fusion Tables kan helpen. Google Fusion is eigenlijk een functie die is ingebed in ... Lees Meer de massa van nummers met behulp van een grafiek. Een van de beste grafieken om trends gedurende het verstrijken van de tijd weer te geven, is het lijndiagram, waarmee we een reeks gegevenspunten kunnen weergeven. Een grafiek maken op basis van onbewerkte gegevensbestanden in elk Office-product Een grafiek maken van onbewerkte gegevensbestanden in Elk Office-product Zou het niet fijn zijn om de mogelijkheid te hebben om een Excel-spreadsheet of een Word-document te openen en zonder dat u er iets voor hoeft te doen, worden de gegevens rechtstreeks uit een tekst gelezen ... Lees meer en specifieke categorieën .
Ik heb de eerste twee kolommen gemarkeerd.
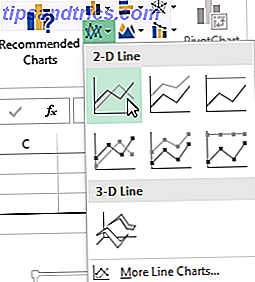
Ga nu naar het tabblad Invoegen en selecteer Lijndiagram invoegen - dit is het kleine vak met de geplotte lijnen. Je zou nu een mooie nieuwe gewone kaart moeten hebben. Hier heb je twee opties: gebruik de ingebouwde Excel-stijlen van verschillende kwaliteit of pas de grafiek zelf aan.

Diagramstijlen
Diagramstijlen kunnen rechts van het diagramgebied worden geopend, zoals hieronder wordt geïllustreerd. U kunt kiezen uit een aantal stijlen, evenals kleuren. Onze grafiek bevat momenteel slechts één set gegevens, dus de kleurkeuze heeft weinig effect, maar als er meer wordt toegevoegd, zullen kleuren uw potentiële doelgroep helpen onderscheid te maken tussen verschillende sets informatie.

Axis-formattering
Let op de lege ruimte onder onze lijn? Het is ruimte die we zouden kunnen gebruiken om beter te gebruiken. Klik op de verticale as . Het opent het venster Format Axis . Hier kunnen we de grenzen, eenheden, maatstreepjes, labels en meer wijzigen. We kunnen de grenzen van ons gegevensbereik zien van ongeveer 50.000 tot iets meer dan 62.000, wat betekent dat we de minimumgrens kunnen verhogen van 0, 0 tot 50000.
Zie het onmiddellijke effect dat dit heeft op de grafiek? De stijgende bevolking is nu uitgesproken, terwijl het voorheen als een lichte toename kon worden beschouwd.

We zouden onze as ook een titel moeten geven. Druk op het plusteken rechts van de kaart, vervolgens op de astitels, gevolgd door primaire horizontale en primaire verticale waarden . U kunt nu elke titel bewerken die overeenkomt met uw diagram. Ik heb Bevolking voor mijn verticale gebruikt en Periode voor mijn horizontale lijn. Ik ga ook het lettertype met één punt verhogen en de titels vet maken zodat het publiek ze daadwerkelijk kan lezen.
Een secundaire as toevoegen
Nu willen we extra gegevensreeksen aan onze grafiek toevoegen, maar het uitbreiden van het gegevensselectiebereik zal de klus niet klaren. Waarom? De waarden in de eerste kolom zijn in de tienduizenden. De waarden in de volgende kolommen zijn echter alleen in de honderden, en op punten tot enkele cijfers. Ons huidige bereik van verticale assen kan de lagere waarden niet accommoderen - dus we zullen een secundaire as toevoegen.
Allereerst zal ik het gegevensselectiebereik uitbreiden met Live Births and Deaths . Klik vervolgens met de rechtermuisknop op het grafiekgebied en selecteer Diagramtype wijzigen . Selecteer Combo in de linkerkolom. Het zou nu allemaal duidelijk moeten worden! Ik kan nu het grafiektype en de as voor elke gegevensreeks selecteren. Ik ga het lijndiagram gebruiken en de laatste twee gegevensreeksen toevoegen aan de secundaire as, volgens de onderstaande afbeelding:

En de grafiek zelf:

Nu we onze nieuwe gegevensreeks hebben uitgezet, hebben we een legende nodig . In sommige gevallen is een legenda niet nodig, maar als u kruisende lijnen hebt, waarbij u twee assen gebruikt, is het de moeite waard uw publiek de kans te geven uw gegevens te begrijpen. Schakel de legenda in door op het plusteken rechts van de grafiek te drukken en vervolgens de legenda . Als u op de kleine pijl drukt, kunt u de legendalocatie selecteren. In dit geval moet de legenda onderaan het diagram worden geplaatst.

Als u de legendatitels wilt wijzigen, klikt u met de rechtermuisknop in het grafiekgebied en klikt u op Gegevens selecteren . In de linkerkolom van het nieuwe venster moet u uw naamloze gegevensreeks zien. Selecteer de eerste en druk op Bewerken . U kunt nu uw voorkeursnaam voor de gegevensreeks invoeren.

Als je klaar bent, druk je op OK en je legenda wordt automatisch bijgewerkt. Hoe maak ik automatisch bijwerken van Excel-grafieken in drie eenvoudige stappen Hoe maak ik zelf-actualiserende Excel-grafieken in drie eenvoudige stappen We laten je zien hoe je je Excel-diagrammen kunt maken automatisch worden bijgewerkt. Voeg gewoon nieuwe gegevens toe en zie hoe ze automatisch in uw grafiek verschijnen. Het is snel en gemakkelijk. Lees verder .

Ga nu door en voeg een titel toe aan de tweede as met behulp van dezelfde methode die we eerder hebben onderzocht. Nogmaals, ik zou het lettertype één punt groter maken en de titel vet maken.
Onze nieuw geïntroduceerde dataseries zien er een beetje plat uit. In de onbewerkte gegevens zien we een aantal grote verschillen in geboorte en sterfte, dus laten we ervoor zorgen dat de grafiek dat weerspiegelt. Net als bij de eerste gegevensreeksen, passen we de opties voor de secundaire as aan. Klik op de secundaire as. Ik ga de minimale grenzen aanpassen tot 400 en de kleine eenheid tot 100.

Marges en titels
Vervolgens hebben we enkele grote marges aan beide uiteinden van onze grafiek en dat zal niet werken. Dubbelklik op de horizontale as - Periode - en wijzig de As-positie van Tussen-maatstreepjes naar Aan-maatstreepjes . Onze lijnen vullen nu het hele kaartgebied in plaats van het verstrijken van de tijd te ontkennen.

Kies ten slotte een pittige, beschrijvende titel en wees niet bang om een ondertitel te gebruiken om exact aan te geven wat uw diagram weergeeft. Ik ben gegaan voor UK Population Change 1951-2011; Verenigd Koninkrijk Bevolkingsgroei in duizenden . Oké, dus misschien is het niet zo pittig, maar mijn publiek weet precies waarnaar ze kijken en welke waarden de cijfers uitdrukken.

Een staafdiagram formatteren
Dat was een lijndiagram, goed voor het benadrukken van trends in de tijd. Nu zullen we naar het staafdiagram kijken. Deze keer gaan we, aan de hand van dezelfde tabel, kijken naar de Live Births, Deaths, Net natuurlijke verandering en de algehele verandering .
Begin met het selecteren van elk van de bovengenoemde kolommen en ga naar Invoegen > Geclusterde balk .

Ondersteboven?
U zult onmiddellijk merken dat uw diagram ondersteboven ligt. Dat wil zeggen, Excel heeft de organisatie van uw diagramcategorieën omgedraaid. Mijn grafiek begint met 2010-2011 en eindigt met 1951-1961 . Dit zal niet doen, omdat de meeste mensen de kaart logisch van boven naar beneden zullen lezen. Dubbelklik op de verticale as (of druk op Ctrl + 1 als de as is geselecteerd) om de Axis-opties te openen. Zoek en selecteer Categorieën in omgekeerde volgorde .

Je ziet nu dat je horizontale as naar de top van je diagram is gesprongen. Selecteer bij Maximum-categorie in hetzelfde deelvenster Axis-opties.
Indeling van assen en diagramgebieden
Dubbelklik op de horizontale as om de Asopties te openen. Onze gegevens bevatten geen waarde hoger dan 1000, dus verminder de maximale grenswaarde tot 1000. U hebt nu twee opties: houd de hoofdeenheid op 200, wat redelijk geschikt is voor onze grafiek, of reduceer dit tot 100, wat ook werkt . Ik ga met 100 omdat we een aantal gegevensreeksen hebben met vergelijkbare waarden tussen de twee potentiële eenheden. Dit maakt het gemakkelijker om onderscheid te maken tussen de vergelijkbare waarden.
Onze bars zijn ook vrij dun. Zorg dat ze opvallen door op een van de gegevensreeksen te klikken en in de zijbalk ' Opties voor reeks' de tussenruimte tot 125% te verkleinen, zodat onze gegevens zichtbaar worden.

Titel en legende
Omdat onze tabel meer dan één vorm van gegevens bevat, heeft Excel vriendelijk een legenda geleverd waarin elke gegevensreeks wordt beschreven. Vergroot de lettergrootte van de legenda met één punt.
Geef je staafdiagram een pittige, beschrijvende titel. Als uw diagram deel uitmaakt van een serie, moet u ervoor zorgen dat de titel de rest van uw gegevens weerspiegelt. In dit geval ga ik dezelfde titel gebruiken als ons lijndiagram - UK Population Change 1951-2011 - maar we geven het een contextuele ondertitel: Jaargemiddelden: Live Births, Deaths en Overall Change.
Diagramstijlen
Ons diagram is nu geformatteerd en als u het aan een publiek zou laten zien, zouden zij de gegevens begrijpen. Maar we hebben niet gekeken naar de ingebouwde stijlen van Excel. Sommige zijn enigszins nutteloos, hun kleuren en algemene opmaak de antithese van nuttig, terwijl anderen verrassend handig zijn.

We kunnen ook kiezen uit een reeks kleurenschema's.

Aan de rechterkant van de grafiek staat een pictogram van een penseel, onder het plussymbool . Afhankelijk van je doelgroep, ga je door de vooraf ingestelde stijlen en bedenk je of dit de impact zou hebben die je nodig hebt, en of de stijl je gegevens toelaat om te praten. Overweeg ook de vooraf ingestelde kleuren. Ik heb mijn kaart gewijzigd van de standaard blauwe, gele, oranje, grijze affaire naar een kleurenset die de verschillen illustreert tussen Live Births, Deaths en de Net Natural Change.

TL; DR
Als u alleen de sappige details wilt over hoe u uw grafiek kunt opruimen en uw publiek kunt aanspreken Professionele diagrammen en grafieken maken met deze 6 gratis hulpmiddelen Professionele diagrammen en grafieken maken met deze 6 gratis tools Diagrammen en grafieken zijn niet alleen het domein van kantoorpersoneel en mensen in de bedrijfswereld. Deze zes gratis online tools geven u de kracht van directe visualisatie. Lees meer, hier zijn enkele van de vitale punten:
- Kies de juiste grafiek. Gebruik het juiste gereedschap voor de klus.
- Sorteer uw gegevens; laat het niet aan Excel over om te bepalen waar uw gegevens zullen verschijnen.
- Pas uw as aan. Houd je nummerformaten en categorietitels schoon.
- Controleer uw marges. Die lijndiagrammen beginnen in het midden van nergens.
- Verwijder onnodige styling. Laat de gegevens praten.
- Kies je kleuren. Maak je grafiek eenvoudig te begrijpen.
- Formatteer je legenda. Als je het niet nodig hebt, verwijder het dan.
- Kies je titel Houd het pittig. Vertel uw doelgroep precies waar ze naar kijken.
Hoewel het niet het enige en het allerlaatste is om een grafiekontwerp te maken, kan het uitvoeren van deze snelle controlelijst u helpen uw gegevens op te schalen en uw grafiek gemakkelijker maken voor iedereen om uw gegevensanalyse te visualiseren met Excel-hulpmiddelen om uw visualisatie te visualiseren Gegevensanalyse met Excel-gereedschappen Excel vermoordt het met zijn geavanceerde functies voor gegevensbeheer. Zodra u een van de nieuwe hulpmiddelen hebt gebruikt, wilt u ze allemaal. Word een meester in uw gegevensanalyse met elektrische gereedschappen! Lees verder .
Grafiekexperimenten
We hebben een mooie reeks Excel-diagrammen getoond en we hebben u enkele tips gegeven over wanneer u ze moet gebruiken. Als u nog steeds niet zeker bent van de kracht van grafieken, overweeg dan dit recente experiment waarbij individuen werden gepresenteerd met duidelijke, feitelijke informatie die hun wereldvisie tegenspreekt, maar de gegevens werden in een meer dwingende vorm weergegeven. De onderzoekers testten drie strategieën:
- Het presenteren van een alinea met een samenvatting van het feitelijke bewijsmateriaal
- Het bewijs presenteren in een grafiek
- Het zelfrespect van proefpersonen opbouwen zodat ze zich minder bedreigd voelen.
De meest effectieve methode voor gegevensoverdracht? Eenvoudige, overzichtelijke grafieken, informatie weergeven in een taal die gemakkelijk te begrijpen was.
Dus de volgende keer dat je grijpt naar een betere manier om je publiek te bereiken, overweeg dan een grafiek.
Wat is je favoriete opmaakmethode voor diagrammen? Bent u voor of anti-gridlines? Wilt u andere diagramopmaaktips zien? Laat het ons hieronder weten!



