
Het is geweldig om een grote hoeveelheid gegevens en statistieken tot uw beschikking te hebben om de sterke en zwakke punten van een bedrijf te identificeren. Feiten en cijfers kunnen echter moeilijk te verteren zijn zonder goed te worden verwerkt.
Of u nu uw eigen analyse wilt verbeteren, of een deel van het legwerk wilt gebruiken om uw bevindingen te presenteren, Power BI van Microsoft Hoe uw gegevensanalyse visualiseren met Excel Power Tools Hoe uw gegevensanalyse te visualiseren met Excel Power Tools Excel is dodelijk met zijn geavanceerde functies voor gegevensbeheer. Zodra u een van de nieuwe hulpmiddelen hebt gebruikt, wilt u ze allemaal. Word een meester in uw gegevensanalyse met elektrische gereedschappen! Lees meer is een krachtig hulpmiddel om tot uw beschikking te hebben. Volg deze gids en u bent goed op weg om gegevens om te zetten in informatie.
Wat is Power BI?
Power BI is een snelle en flexibele methode om gegevens te maken en deze in visualisaties om te zetten 4 Hulpmiddelen voor gegevensvisualisatie voor boeiende gegevens Journalistiek 4 Hulpmiddelen voor gegevensvisualisatie voor boeiende gegevens Journalistiek Woorden en cijfers zijn niet voldoende. Uiteindelijk zullen visuals je publiek vastleggen en overtuigen. Hier zijn de hulpmiddelen die u zullen helpen uw gegevens in iets groots te veranderen. Lees meer en rapporteert. Het werkt door uw gegevens in een kader te plaatsen dat grafieken en grafieken on the fly kan produceren en zelfs doorgaan met het bijwerken van deze diagrammen terwijl de gegevenssets waarvan ze tekenen, steeds meer informatie ontvangen.
Dat maakt het gemakkelijk om te experimenteren met verschillende manieren om uw gegevens te visualiseren, zodat u volledige controle hebt via een meer gestroomlijnde interface dan vergelijkbare tools in Excel. Maar het komt echt goed tot zijn recht als u Dashboards gaat gebruiken, een manier om diagrammen en datasets samen te stellen Visualiseer uw gegevens & maak uw spreadsheets Gebruiksvriendelijk met een Excel-dashboard Visualiseer uw gegevens & maak uw spreadsheets Gebruiksvriendelijk met een Excel-dashboard Soms een eenvoudig spreadsheetformaat is niet boeiend genoeg om uw gegevens toegankelijk te maken. Met een dashboard kunt u uw belangrijkste gegevens in een gemakkelijk te verwerken vorm presenteren. Meer informatie waarnaar in de loop van de tijd kan worden verwezen.
Zodra een Power BI-dashboard is opgezet, kan het doorgaan met het op rollende basis verstrekken van informatie zonder ooit opnieuw met de details te hoeven sleutelen. Zodra u echter een wijziging hoeft aan te brengen, is het zeer eenvoudig om de rapportage over de specifieke gebieden die u nodig hebt opnieuw in de gaten te houden.
Microsoft biedt momenteel gratis proefversies van deze krachtige set hulpprogramma's aan, dus het is een goed moment om Power BI een proefrit te laten maken en te kijken wat dit voor uw bedrijf kan betekenen.
Ermee beginnen
De eerste stap naar het beheersen van Power BI is het registreren van een account op zijn webportal. Als u eenmaal bent ingesteld, is de volgende stap het importeren van bepaalde gegevens, zodat u kunt zien hoe de verschillende aangeboden hulpmiddelen werken.
Power BI kan een groot aantal verschillende bronnen accepteren, van een eenvoudig Excel-document of een .CSV-bestand tot een verbinding met een extern product zoals Salesforce. Als u alleen het pakket wilt testen, biedt Microsoft een testdocument dat kan worden gebruikt om een groot deel van de functionaliteit te demonstreren voordat u uw eigen gegevens invoert.
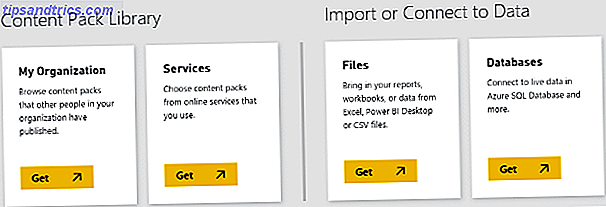
Als u Power BI iets wilt laten gebruiken, gebruikt u de knop Gegevens ophalen in de linkerbenedenhoek van de gebruikersinterface. Er zijn verschillende importopties, maar als u het testdocument gebruikt dat door Microsoft is geleverd, kiest u Bestanden > Get > Lokaal bestand en navigeert u ernaar op uw vaste schijf.
Werken met gegevens
Nu Power BI wat informatie heeft om mee te werken, kunnen we beginnen te begrijpen wat het pakket zo waardevol maakt. Klik op het document dat u zojuist hebt geïmporteerd om het te openen als een gegevensset. Vanuit dit scherm kunnen we allerlei visualisaties produceren met behulp van de knoppen aan de rechterkant van de gebruikersinterface. Experimenteer door een paar vakjes in het gedeelte Velden aan te vinken.
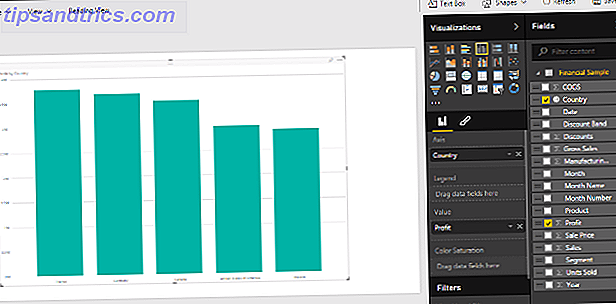
Ik heb ervoor gekozen om de velden Land en Profit te selecteren, dus deze worden standaard weergegeven als een geclusterde kolomdiagram. Door een andere optie in de kolom Visualisaties te selecteren, kunnen we echter alles produceren, van een cirkeldiagram tot een geannoteerde kaart 8 Typen Excel-diagrammen & wanneer u ze zou moeten gebruiken 8 Typen Excel-grafieken & wanneer u ze zou moeten gebruiken Afbeeldingen kunnen gemakkelijker worden greep dan tekst en cijfers. Diagrammen zijn een geweldige manier om getallen te visualiseren. We laten u zien hoe u diagrammen kunt maken in Microsoft Excel en wanneer u het best kunt gebruiken. Lees verder .
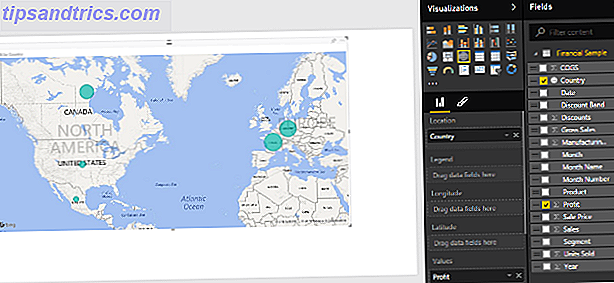
De opties onder de sectie Visualisaties bieden nog meer manieren om uw diagram of grafiek aan te passen. U kunt ook meer manieren verkennen om uw gegevens te presenteren door meer dan één veld in dezelfde grafiek te combineren.
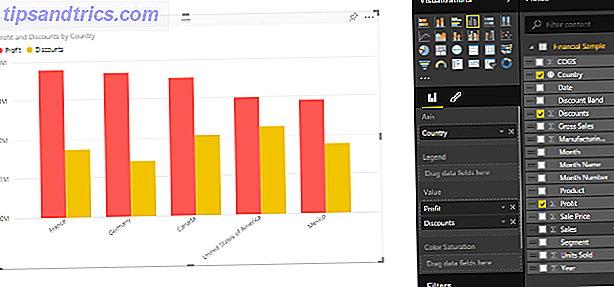
Nu ik een schema heb gemaakt dat ik wil bijhouden, ga ik het punaicoontje in de rechterbovenhoek van de inhoud gebruiken om het aan een dashboard te koppelen. Hierdoor blijft de visualisatie bij de hand voor latere referentie - maar er is nog veel meer dat u ook met een Dashboard kunt doen.
Dashboards gebruiken
Hoewel individuele rapporten de bouwstenen vormen van de visualiseringssuite van Power BI, komt de software pas echt tot leven wanneer u Dashboards gaat maken. Door verschillende rapporten op hetzelfde Dashboard te plakken, kunt u ze samen presenteren om een overzicht van de gegevens bij de hand te hebben. Hoe uw gegevensanalyse visualiseren met Excel Power Tools Hoe uw gegevensanalyse visualiseren met Excel Power Tools Excel is het vermoorden met zijn geavanceerde functies voor gegevensbeheer. Zodra u een van de nieuwe hulpmiddelen hebt gebruikt, wilt u ze allemaal. Word een meester in uw gegevensanalyse met elektrische gereedschappen! Lees verder . Zodra je de afzonderlijke stukjes inhoud hebt vastgezet, ga je naar het relevante dashboard om te beginnen met het experimenteren met lay-outs.
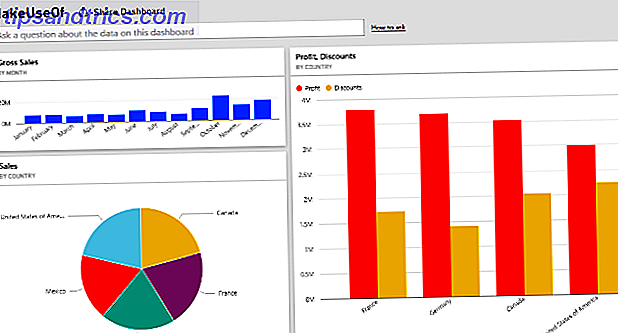
Met een beetje sleutelen kun je een Dashboard maken dat je onbewerkte gegevens presenteert op een manier die in enkele seconden gemakkelijk te verteren is. Klik op een bepaald onderdeel van het Dashboard en u kunt het in meer detail bekijken.
Dashboards kunnen worden gebruikt om informatie aan anderen te presenteren, met de Share Dashboard-opdracht bovenaan het bovenstaande screenshot, met opties om externe kijkers per e-mail uit te nodigen. Het kan echter ook een krachtige methode zijn om met eigen gegevens om te gaan.
U kunt de Dashboard-vragen stellen over de gegevens die deze bevat, en voor het grootste deel ontvangt u zeer nuttige antwoorden. Power BI heeft geen probleem om prompts als "hoeveel winst in Frankrijk?" Of "wat zijn onze bruto verkopen voor 2014?" Te begrijpen. Als u zich houdt aan termen die in kolomkoppen en dergelijke worden gebruikt, zal de software meestal uw logica volgen.
Volgende stappen
Hopelijk voel je je nu vertrouwd met de basisprincipes van Power BI. Hoewel met een stukje software zo krachtig, zullen er altijd meer dingen voor je zijn om te leren en te introduceren in je workflow.
Dashboardontwerp is een gebied dat beginners en experts kan scheiden. Het is gemakkelijk om iets samen te stellen dat werkt, maar het vereist wat meer know-how om een Dashboard te bouwen dat echt het beste uit uw gegevens haalt. Sommige basisprincipes zijn veel verder dan Power BI, maar Microsoft biedt ook zijn eigen tips specifiek voor de software.
Als u meer wilt weten over de technische kant van Power BI, kunt u het beste beginnen met te kijken naar de manier waarop het interlinieert met de gloednieuwe Office 2016-suite 9 Tips om alles over Office 2016 te leren 9 Tips om alles te leren Office 2016 Microsoft Office 2016 is onder ons. Hoe beheerst u de nieuwste versie omwille van uw productiviteit? We geven je een tip over de beste koppelingen voor Office-leren. Steel een mars met deze ... Lees meer. Microsoft biedt hier ook veel documentatie over, zoals de informatieve handleiding voor Power Query.
Heeft u uw eigen tips om met Power BI aan de slag te gaan? Deel uw kennis met andere gebruikers in de commentaarsectie hieronder.



