
De meest voorkomende Microsoft PowerPoint-presentaties maken een begin vanaf de eerste dia tot de laatste. Het is een beetje voorspelbaar en saai. Maar geweldige presentaties, zoals grote verhalen, moeten niet worden gedwongen om een lineair dia-voor-dia-pad te volgen.
Een nieuwe functie in PowerPoint 2016 10 Tips voor het maken van betere PowerPoint-presentaties met Office 2016 10 Tips voor het maken van betere PowerPoint-presentaties met Office 2016 Microsoft PowerPoint blijft nieuwe normen stellen. Nieuwe functies in PowerPoint 2016 laten de beste plek zien als de beste optie voor slimme en creatieve presentaties. Meer lezen met de naam "Samenvattingszoom" stelt u in staat om in en uit verschillende dia's te springen en spannende variaties te creëren.
Hoe overzichtszoom werkt in Microsoft PowerPoint
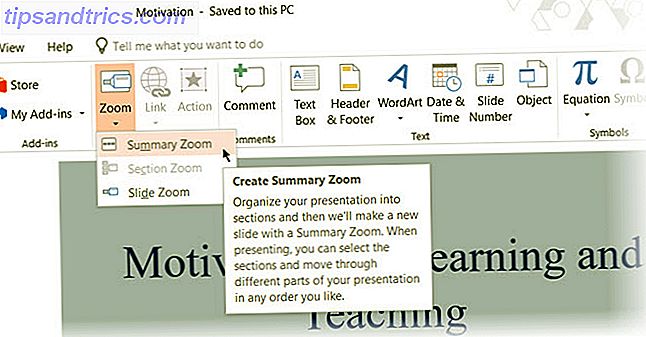
Zo beschrijft PowerPoint Samenvatting Zoom: de vrijheid om van elke dia naar een andere dia te springen en weer terug helpt je om meer interactiviteit aan je presentaties toe te voegen. Het is net als de hoofdindex van waaruit u van de ene plaats in uw presentatie naar de andere kunt gaan in elke gewenste volgorde. Zoom voor Microsoft PowerPoint is alleen beschikbaar voor Office 365-abonnees en alleen voor Windows.
Hier leest u hoe u het kunt instellen:
- Wanneer je dia's klaar zijn, ga je naar Lint> Invoegen> Zoom .
- Selecteer in de vervolgkeuzelijst Samenvattingszoom.
- Het dialoogvenster Samenvattingszoom invoegen wordt geopend en u wordt gevraagd de dia's te selecteren die u in de zoomfunctie wilt opnemen.

- Nadat u de juiste dia's hebt geselecteerd, klikt u op de knop Invoegen .
- De samenvattingzoom-dia wordt gemaakt en deze wordt weergegeven als een nieuwe dia die net voor de eerste dia is geplaatst die u hebt opgenomen in uw samenvattingszoom. Voer een titel in voor deze dia en sla uw presentatie op.

Ga naar de weergave Slideshow en gebruik de overzichtzoom om uw publiek door de belangrijkste delen van de presentatie te halen. U kunt een klein verhaal vouwen met de dia's geselecteerd in de samenvattingszoom. Je kunt de andere dia's ertussen negeren die geen onderdeel van je verhaal hoeven te zijn. Met de functie Samenvatting vergroten kunt u een vloeiendere diashow maken en deze beter uitleggen.





