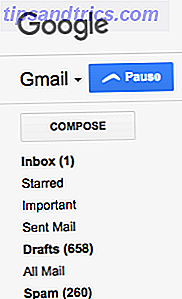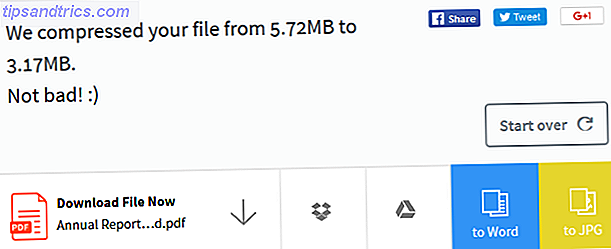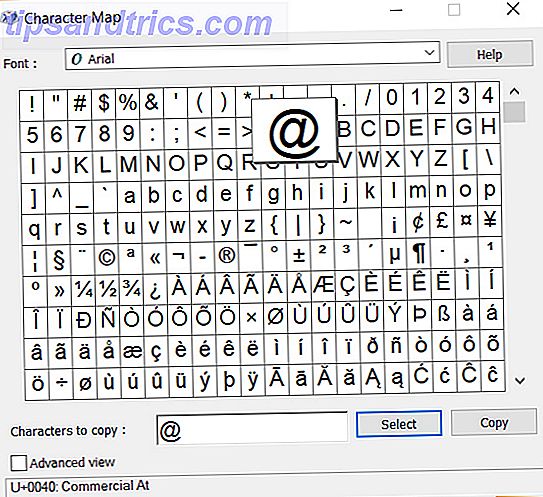Het klopt dat er verschillende manieren zijn om de Windows 10-ervaring te optimaliseren, maar het is ook waar dat dit besturingssysteem een frustrerende puinhoop is. We hebben veel van de dingen die ons irriteren onder de aandacht gebracht in Windows 10 7 Dingen die ons echt irriteren Over Windows 10 7 Dingen die ons echt irriteren 10 Windows 10 Het is geen geheim dat Windows 10 niet perfect is. Cortana grenst aan opdringerige, verplichte updates kunnen problemen veroorzaken, en veel lijkt halfbakken. We presenteren onze top 7 van meest in het oog springende Windows 10-ergernissen. Meer lezen, zoals Microsoft die gebruikers dwingt Voordelen en voordelen van gedwongen updates in Windows 10 Voordelen en nadelen van geforceerde updates in Windows 10 Updates veranderen in Windows 10. U kunt nu meteen kiezen en kiezen. Windows 10 zal echter updates naar u forceren. Het heeft voordelen, zoals verbeterde beveiliging, maar het kan ook fout gaan. Wat meer is ... Lees meer, maar er is vooral een probleem.
Er is een verontrustend gebrek aan personalisatie- en aanpassingsopties, vooral in vergelijking met eerdere versies van het besturingssysteem. Als u Windows 10 wilt aanpassen, moet u vertrouwen op hulpprogramma's van derden - ervan uitgaande dat dergelijke hulpprogramma's bestaan voor wat u wilt doen.
TranslucentTB is zo'n voorbeeld.

Na het downloaden dubbelklikt u op de EXE en wordt uw taakbalk transparant. Standaard wordt de instelling Vervagen gebruikt waardoor de taakbalk lijkt op matglas, maar u kunt het pictogram in het systeemvak gebruiken om over te schakelen naar de modus Clear, waardoor deze geheel transparant is.
Als u uw taakbalk transparant wilt maken bij het opstarten, klikt u met de rechtermuisknop op de EXE en selecteert u Snelkoppeling maken . Vervolgens verplaatst u de snelkoppeling naar de map Opstarten. Om de Startup-map te bereiken, opent u File Explorer en kopieert / plakt u deze in de adresbalk:
%APPDATA%\Microsoft\Windows\Start Menu\Programs\Startup Merk op dat sommige antivirusprogramma's TranslucentTB als een virus of malware kunnen gebruiken. Aarzel niet om dergelijke waarschuwingen te negeren en toe te voegen aan de antivirus-whitelist. Het is een open source-programma, dus als je sceptisch of achterdochtig bent, kun je de code zelf bekijken.
Downloaden - TranslucentTB (gratis)
Werkte het voor jou? Waarom wil je persoonlijk dat je taakbalk onzichtbaar is? Heb je nog andere handige Windows 10-hulpprogramma's die het vermelden waard zijn? Laat het ons weten in de comments hieronder!