
Kan de manier waarop je aantekeningen maakt je leven veranderen? Ik denk het wel. Microsoft denkt van wel.
En de jonge Kyle Madinger bewijst dit voor de notitie-tool van Microsoft met zijn succesverhaal uit Canada. In OneNote Hero: een succesverhaal voor studenten, hij is de held die worstelt van homeschooler tot klassesucces. Elke Frodo heeft een Sam nodig. Elke held heeft een betrouwbare metgezel nodig. In zijn geval gaf Microsoft OneNote hem de ruimte om zijn motorische vaardigheden te ontwikkelen.
Oké, er kan een beetje marketingvertelling verborgen blijven tussen de frames, maar laten we digitale notentvaardigheid niet ontkennen Een snelle en vuile gids voor perfecte digitale notities Een snelle en vuile gids maken voor perfecte digitale notities Leren hoe notities te maken de juiste manier. Hier zijn enkele van de meest effectieve tips om een pro-op-een-digitale schrijver te worden. Lees meer is verschuldigd. Ons schoolsysteem heeft ons een lineaire manier van noteren geleerd, die noch effectief noch digitaal was. Als u nog steeds in boeken bent begraven, een eerdere blik op OneNote-vaardigheden voor studenten en docenten Hoe OneNote op school te gebruiken: 10 Tips voor studenten en docenten OneNote op school gebruiken: 10 tips voor studenten en docenten OneNote kan het moderne klaslokaal transformeren . De notitie-app van Microsoft is ontworpen voor zowel studenten als docenten. Ga je gang en organiseer, collaboreer en deel met deze tips voor een betere notities. Meer lezen geldt nog steeds. Voor degenen die niet naar school gaan, neemt notities ons nog steeds op via vergaderzalen en winkelpaden.
Het is tijd om betere aantekeningen te maken. Als u het met Microsoft OneNote wilt doen, volg me dan de weg van de productiviteit van het nemen van notities met deze 12 tips.
1. Snelle notities - Het centrale deel voor een betere notetaking
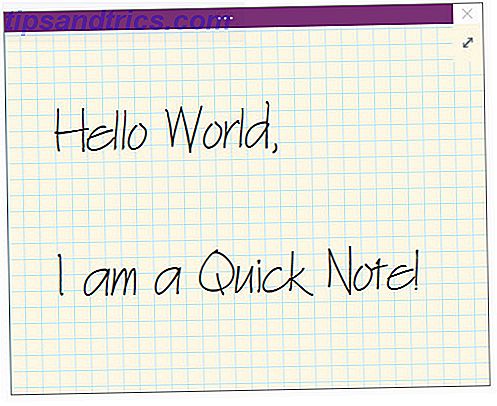
Ooit gezocht naar een stuk papier om iets op te schrijven zonder er al te veel over na te denken? Quick Notes (voorheen Side Notes genoemd) is dat digitale "stukje papier". Maar in tegenstelling tot die restjes papier, verliest u ze niet omdat Microsoft OneNote ze automatisch opslaat.
Er zijn twee manieren om Quick Notes te starten.
Opmerking: Snelle notities verschijnen met een vereenvoudigde interface en een aanpasbare lavendelachtergrond. Klik op de rij knoppen bovenaan als u het lint wilt openen. Soms vind ik het leuk om het lint te openen en gewoon de notitie te taggen voordat ik schiet en vergeet het.
Wanneer het OneNote-venster niet is geopend
Druk op Windows + N op uw toetsenbord. Het kleine nieuwe Quick Note-venster verschijnt als een pop-up die altijd op de voorgrond staat. Typ uw notitie in het kleine notitievenster.
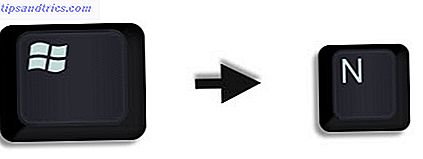
Formatteer de tekst door deze te selecteren en vervolgens de opdrachten op de mini-werkbalk die wordt weergegeven te gebruiken.
Herhaal de stappen voor eventuele extra Quick Notes die u wilt maken. (U kunt ook de sneltoets Windows + Alt + N op uw toetsenbord gebruiken). Quick Notes worden automatisch opgeslagen in de sectie Quick Notes van uw notebook.
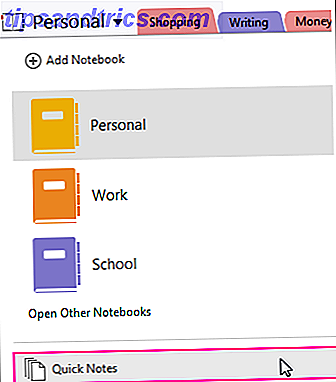
Wanneer het OneNote-venster open is
U kunt nog steeds de sneltoets gebruiken. Of ga naar het lint> Weergave> Nieuwe snelle notitie .
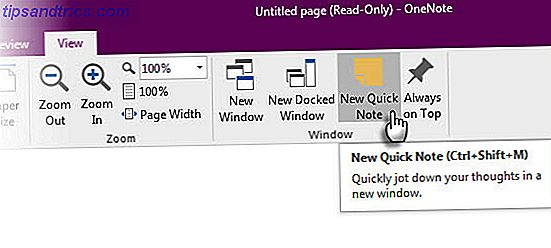
Typ uw notitie in het kleine notitievenster. Klik op de drie kleine puntjes om het lint weer te geven. Formatteer de tekst met behulp van de opdrachten die worden weergegeven.
Herhaal de stappen voor eventuele extra Quick Notes die u wilt maken.
Het beste aan Quick Notes is dat je ze kunt ontslaan en ze kunt vergeten. Alle snelle notities worden automatisch opgeslagen in het gedeelte Ongecensureerde opmerkingen in uw standaardnotebook. Ga daar later heen en organiseer ze als je dat wilt.
Laten we met die uitleg nu gebruikmaken van de Quick Notes-functie van Microsoft OneNote voor al onze schrijfbehoeften.
2. Pin Quick Notes op het bureaublad
Het vastzetten van Quick Notes op het bureaublad helpt je het kleine notitievenster bovenaan te houden en notities in te voegen vanuit elk hulpmiddel waarmee je werkt. Bijvoorbeeld een open browservenster.
Om het venster Snelle notitie vast te zetten, klikt u op de drie kleine puntjes om het lint weer te geven. Ga naar Beeld> Altijd bovenaan . Zie het als een "plakbriefje".
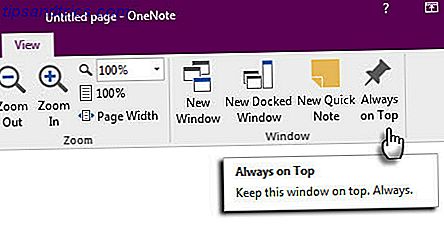
Versleep een geselecteerde inhoud. OneNote slaat het automatisch op met de bronlink.
Enkele nuttige Microsoft OneNote-snelkoppelingen die u kunt gebruiken voor snelle notities zijn onder meer:
- CTRL + 1 voor het maken van snelle takenlijsten,
- ALT + SHIFT + F (voor invoegen van de huidige datum en tijd),
- CTRL + PERIOD voor een snel opsommingsteken,
- CTRL + SLASH voor een genummerde lijst, of
- ALT + SHIFT + PIJL-RECHTS (of gebruik de TAB) om streepjes te maken en uw gedachten te schetsen.
3. Krijg toegang tot uw OneNote-pagina's met snelkoppelingen
Elke notitie die u in Microsoft OneNote maakt, kan direct een snelkoppeling krijgen. Maak een paar notitiesnelkoppelingen op de desktop en probeer ze om te zien of ze uw workflow voor notities versnellen.
Klik in OneNote met de rechtermuisknop op het paginatabblad of de sectietab die u met de snelkoppeling wilt openen. Kies Copy Link to Notebook, Copy Link to Section of Copy Link to Page .
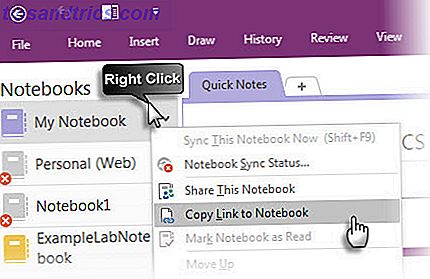
Ga naar je bureaublad. Klik met de rechtermuisknop op het bureaublad. Kies Nieuw> Snelkoppeling . Druk in het vak Locatie op Ctrl-V om de OneNote-hyperlink te plakken.
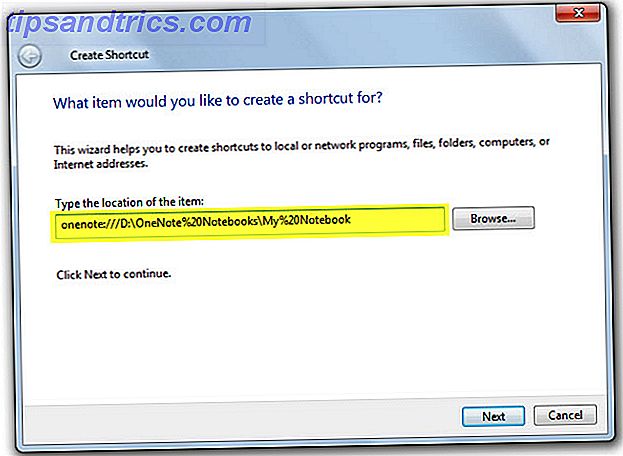
Klik op Volgende . Geef de snelkoppeling een naam om de functie aan te geven. Klik op Voltooien .
Je kunt dit nog verder versnellen door de sneltoets een eigen sneltoets te geven. Klik met de rechtermuisknop op het snelkoppelingspictogram en kies Eigenschappen . Selecteer het vakje voor de sneltoets en druk op de gewenste toetscombinatie voor de snelkoppeling.
4. Neem gekoppelde notities
OneNote komt echt naar het feest wanneer je met andere Microsoft Office-apps moet werken. Twee functies helpen u de apps naast elkaar te gebruiken.
Dock naar desktop. Werk aan elk ander open venster door OneNote aan de zijkant van het scherm te koppelen. Gebruik de sneltoets CTRL + ALT + D of ga naar Lint> Beeld> Nieuw aangemaakt venster .
In de onderstaande schermafbeelding ziet u dat ik hiervoor een knop heb gemaakt op de werkbalk Snelle toegang.
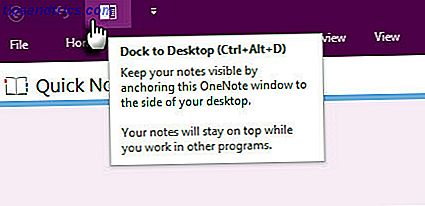
Nut van gekoppelde notities. Door OneNote te koppelen aan Internet Explorer, Word, PowerPoint en zelfs andere OneNote-pagina's, kunt u notities maken in OneNote terwijl u tegelijkertijd het andere programma gebruikt. Beide bestanden worden automatisch gekoppeld aan wat u onderzoekt. Dit bespaart u veel kopiëren en plakken. U kunt ook altijd teruggaan naar de notitie of het hoofddocument door op de koppeling te klikken.
Bijvoorbeeld: in de samenwerkende Microsoft Office 2016 kunt u discussies en ideeën over een document of presentatie bijhouden met gekoppelde notities.
Open Word, PowerPoint of OneNote, klik op Review> Linked Notes .
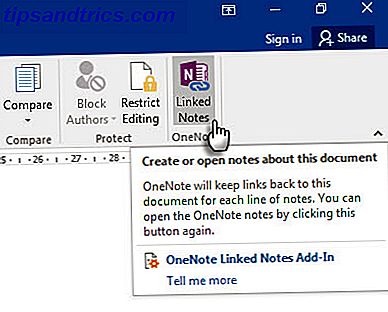
Kies in het dialoogvenster Locatie selecteren een locatie voor de nieuwe notitiepagina en klik op OK .
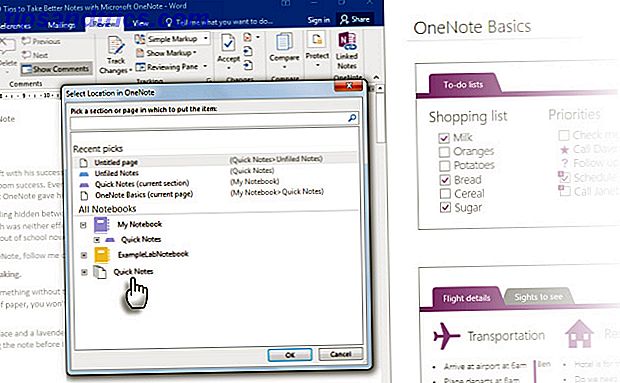
Wanneer u een sectie selecteert, wordt er een nieuwe pagina in gemaakt. Als u een bestaande pagina selecteert, worden uw gekoppelde notities toegevoegd aan die pagina. Verplaats de cursor naar de plaats waar u de noten wilt laten beginnen. OneNote slaat een miniatuurafbeelding van de pagina op, een tekstfragment en een koppeling naar de documenten of webpagina die u voor onderzoek hebt gebruikt. Door hier te klikken, kunt u altijd terugkeren naar de broninhoud.
Klik op Stop met het maken van gekoppelde notities wanneer u deze koppeling wilt beëindigen.
We hebben gezien hoe gekoppelde notities werken Hoe u MS Word 2010 kunt koppelen aan OneNote & gebruiken voor het schrijven van gekoppelde notities Hoe u MS Word 2010 kunt koppelen aan OneNote & gebruiken voor het schrijven van gekoppelde notities MS Office 2010 voegt er nog een toe door u MS Word 2010 te laten linken, en MS PowerPoint naar OneNote 2010. Met deze koppeling kunt u teruggaan naar de notitie of het hoofddocument door op ... Lees meer te klikken in Microsoft Word 2010 en OneNote 2010. Hetzelfde proces gaat verder in Microsoft Office 2016.
5. Neem Quick Notes met Only Your Voice
Spraakmemo's bestaan sinds de eerste dictafoon. Met Siri en Google Now in de buurt, denkt niemand meer dat we abnormaal zijn.
OneNote is gratis op alle platforms. U kunt notities (en spraakmemo's) maken met de Windows Desktop-applicatie en de apps op Windows Phone, Apple iPad, iPhone en Android. In de desktop-app kunt u gesynchroniseerde audionotities maken die echt geweldig zijn voor vergaderingen.
Mix en match normale notities en geluidsopmerkingen. OneNote maakt het nuttiger door op te nemen naar de specifieke tijd van de audionoot. Wanneer u uw aantekeningen bekijkt, kunt u snel naar de positie van de opname springen toen u de notitie nam.
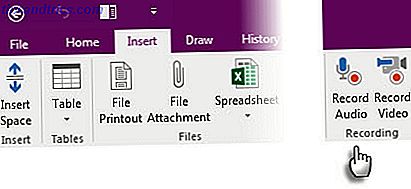
U kunt de zoekbalk ook gebruiken om naar woorden in de opgenomen audio te zoeken . Uw zoekafstand in mijlen kan verschillen afhankelijk van de kwaliteit van de opname.
Audio-zoekopdracht inschakelen:
Klik op Bestand> Opties> Audio en video . Selecteer onder Audio zoeken Audio- en video-opnamen zoeken inschakelen voor woorden en klik op OK .
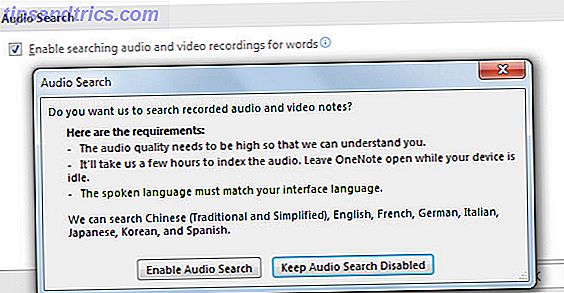
Met behulp van mobiele apps kunt u OneNote uw gedachten vertellen en het als een snelle notitie opslaan. Uw ervaring met het opdoen van notities is verbeterd met Cortana op Windows 10 Cortana instellen en verwijderen in Windows 10 Cortana instellen en verwijderen in Windows 10 Cortana is de grootste productiviteitstool van Microsoft sinds Office. We laten u zien hoe u aan de slag kunt gaan met de digitale assistent van Windows 10 of hoe u Cortana kunt uitschakelen voor betere privacy. Meer lezen, Windows-telefoons, Siri op iPhones en Google Now op Android-apparaten.
Het Windows-ondersteuningsartikel laat zien hoe u snel aantekeningen maakt in OneNote met alleen uw stem.
6. E-mail notities voor jezelf
De video hierboven toont een snel gebruik van zelf-notities met een e-mailadres van [email protected] . U kunt hetzelfde e-mailadres gebruiken om inhoud van een specifieke inbox naar OneNote te verzenden. Deze functie is geïntroduceerd in Microsoft OneNote 2016 en op de volgende manier kunt u het instellen in een oogwenk vanaf de pagina OneNote Email Settings.
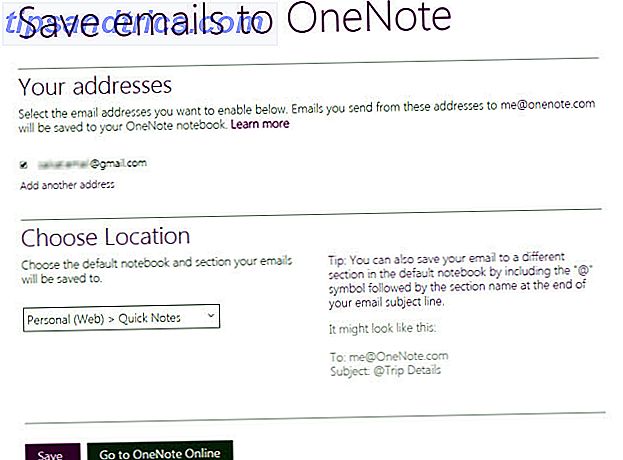
De Microsoft Blog zegt dat dit een geweldige manier is om bonnen, reisroutes of documenten die u wilt volgen vanuit uw mailbox door te sturen. Terwijl OneNote wordt gesynchroniseerd, verschijnen uw notities op alle platforms waarop u deze gebruikt.
7. Verzenden naar OneNote vanuit Chrome
Microsoft OneNote kan goed worden geïntegreerd met Internet Explorer. Maar wie gebruikt dat nu meer? Mensen gebruiken Chrome ... dus zeg hallo tegen de OneNote Clipper. Leg alles op een webpagina met de extensie vast en stuur het naar een specifieke locatie in OneNote. De extensie reinigt ook de rommel in artikelen.
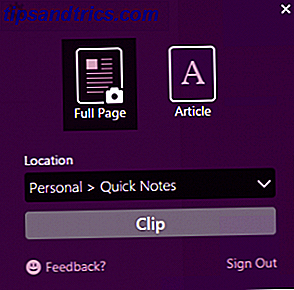
De nieuwe versie van de Clipper heeft een opnieuw ontworpen gebruikersinterface, een locatiekiezer en regio-clipping voor Chrome.
8. Maak aantekeningen van de rand
De Clipper is voor alles wat u doet in Chrome. Met Windows 10 hebben we Microsoft Edge om mee te spelen. De nieuwe browser heeft een pen en een markeerstift om u te helpen aantekeningen maken en aantekeningen te maken tijdens het browsen. 10 redenen waarom u Microsoft Edge nu zou moeten gebruiken 10 redenen waarom u Microsoft Edge nu zou moeten gebruiken Microsoft Edge markeert een volledige onderbreking van de merknaam van Internet Explorer, het doden van een 20-jarige stamboom in het proces. Dit is waarom je het zou moeten gebruiken. Lees verder . U kunt de geannoteerde pagina's vervolgens opslaan in OneNote, Favorieten of Leeslijst in Microsoft Edge.
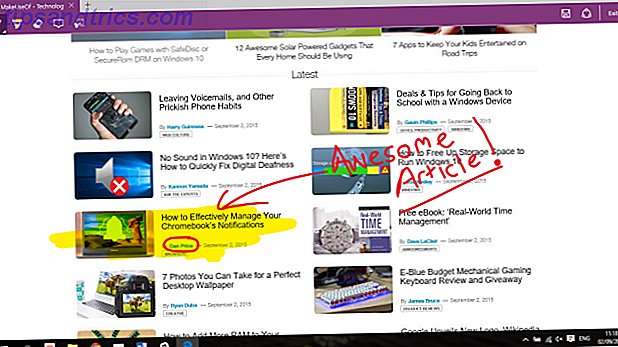
9. Neem schermclips en annoteer
De Screen Clipper is een snelle manier om visuele informatie vast te leggen met OneNote. Neem een schermclip van een deel van uw computerscherm en voeg het toe als een afbeelding in uw notities.
Ga naar Lint> Invoegen> Screen Clipping om de schermclipper te openen . Het scherm is gedimd en u kunt uw muis of vinger gebruiken om het gebied van de opname te selecteren.
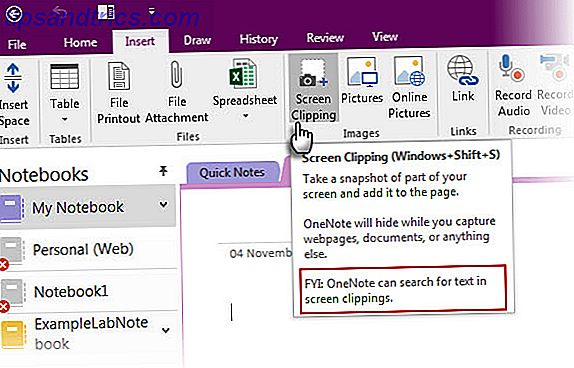
En meer:
- Met het Quick Note-pictogram van het OneNote-systeemvak kunt u ook een schermclipping maken zonder het hoofdvenster van OneNote te openen.

- Gebruik de Draw- hulpmiddelen om uw schermclips te annoteren.
10. Aantekeningen maken met het natuurlijke gemak van een stylus
Het schrijven van notities met een stylus brengt het dicht bij de ouderwetse manier om aantekeningen te maken ... met een paar extra voordelen. OneNote voor Windows heeft een volledig lint voor inkten sinds 2003. De Draw- groep op het lint geeft u pennen, diktemogelijkheden en kleuren waaruit u kunt kiezen. Zelfs zonder een stylus kunt u met uw vinger of muis tekenen, markeren en bewerken op elk apparaat dat geschikt is voor aanraakbediening.
OneNote voor iPad is bijgewerkt met een vergelijkbare functieset: vier klassieke pennen op het tabblad Tekenen en 16 kleuren om te schrijven of te tekenen, en vier kleuren om mee te markeren. Activeer Palm Rejection op het lint en stel het in voor de manier waarop u de pen vasthoudt.
Misschien komt de beste ervaring uit de geweldige combinatie van OneNote, Surface Pro 3 (of Surface 3) en de nieuwe Surface Pen.
En onthoud: OneNote wordt ook geleverd met OCR en handschriftherkenning die in 25 talen werkt!
11. De snelste manier - Office-lens
Wat kan sneller zijn dan een foto van een whiteboard of een gekrabbeld blad maken? Office Lens is OneNote's eigen scanner voor het maken van die snelle snapshots wanneer u te lui bent om zelf aantekeningen te maken. Alles wat scanbaar is, is voer voor Office Lens. Office Lens heeft drie modi om uw opnames op te ruimen.
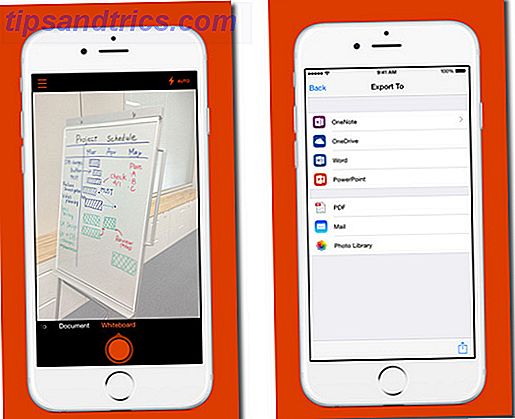
Combineer het nut van Office Lens met de OCR-functies van OneNote om de informatie van uw scans netjes in uw aantekeningen te ordenen. Office Lens is beschikbaar voor Windows Phone, Android en iOS.
12. OneNote en Outlook werken samen
Voor een professionele gebruiker, notetaking en de inbox zijn als een Siamese tweeling. Je kunt niet zonder de ander. Als Evernote aandacht besteedt aan Gmail, moet Microsoft OneNote ook Microsoft Outlook in de mix opnemen. Een eenvoudige manier is om uw e-mails naar uw OneNote-notities te verzenden.
Nog beter, je kunt Outlook-taken en -herinneringen voor toekomstige taken gebruiken. De taken worden weergegeven in Outlook zodat u ze kunt volgen en bekijken - en ook herinneringen kunt instellen. Op overeenkomstige wijze zijn Outlook-taken gekoppeld aan de OneNote-pagina.
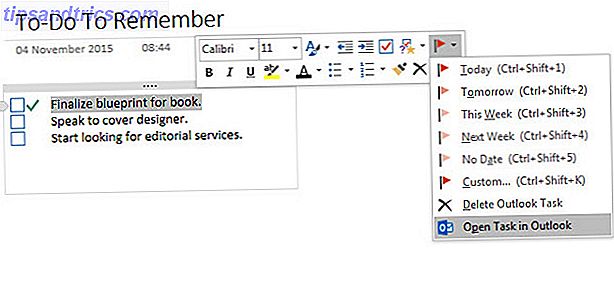
Ryan liet zien hoe je eenvoudig Outlook en OneNote kunt combineren Outlook veranderen in een hulpmiddel voor projectbeheer met OneNote Integratie Outlook veranderen in een hulpmiddel voor projectbeheer Met OneNote Integratie OneNote kan meer dan je denkt. We laten u zien hoe u uw Outlook-takenlijst kunt omzetten in een krachtige projectbeheertool met behulp van de OneNote-plug-in voor Outlook. Lees meer in een krachtige tool voor projectbeheer. U kunt zelfs vergadergegevens beheren en pagina's met notities verzenden via een e-mail van Outlook. Deze Microsoft-ondersteuningspagina leidt u door het proces.
Wat zijn de functies voor het maken van aantekeningen die u gebruikt (of niet gebruikt)?
Misschien vind je het leuk dat je bijna alles in OneNote kunt insluiten. Misschien is het de behendigheid met servet wiskunde waardoor je van de software houdt. Of misschien kunt u, in tegenstelling tot Evernote, de achtergrond van het "papier" waarop u schrijft aanpassen. Microsoft OneNote geeft u vele redenen om het leuk te vinden, en slechts enkelen om het te haten.
We zouden graag willen weten!
Wat zijn de beste notities voor het wannabe gebruik van OneNote-gebruikers? Welke functie ontbreekt nog? Of heb je nog steeds Evernote des te meer? Vertel ons.




