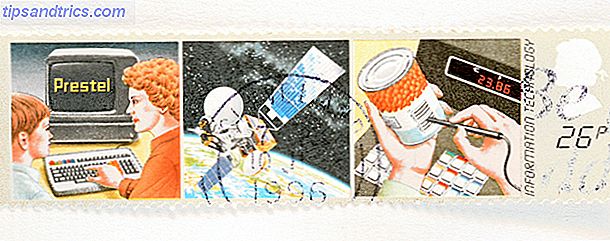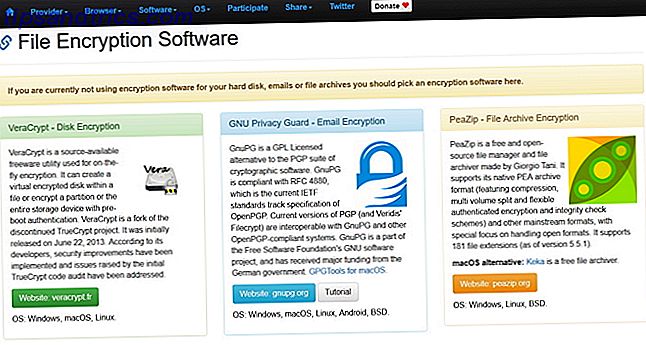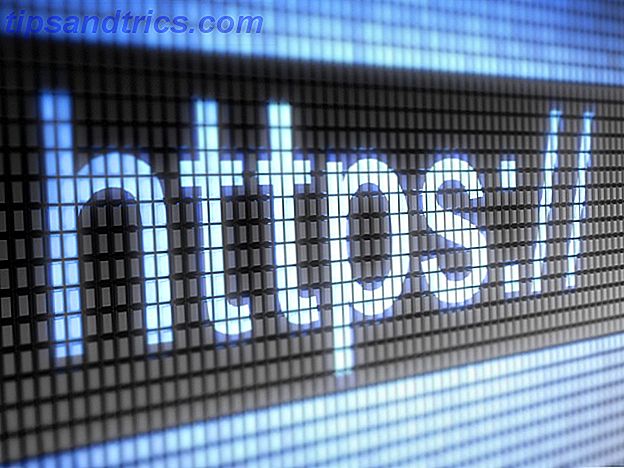Meteen vanaf het moment dat u zich aanmeldt bij Windows 10, blijft Microsoft de andere services naar u pushen, zoals dat u een Microsoft Live-account nodig hebt om in te loggen. Dan is er Bing-zoekactie ingebakken in het besturingssysteem (OS), OneDrive cloudopslag is chuggen in de achtergrond en de nieuwe Edge-browser is uw standaardgateway voor internet. Het zou je kunnen helpen om te weten dat je dat alles kunt veranderen naar diensten die je leuker vindt.
Helaas kan niet alles wat Microsoft heeft gemaakt volledig worden vervangen. Mark heeft bijvoorbeeld een gedetailleerde handleiding geschreven over hoe u OneDrive volledig uit Windows 10 kunt verwijderen. Hoe OneDrive in Windows 10 uitschakelen en vervangen Hoe u OneDrive in Windows 10 uitschakelt en vervangt OneDrive is diep geïntegreerd in Windows 10 en Microsoft kan u vertellen dat verwijderen Het is niet mogelijk. Nou, niet tenzij je bereid bent om diep te graven. We laten je zien hoe je OneDrive uit Windows kunt halen ... Lees meer, maar je kunt het niet vervangen door Google Drive of Dropbox. Je kunt die apps natuurlijk installeren, maar je krijgt niet dezelfde strakke integratie met het besturingssysteem.
Dat gezegd hebbende, als u de standaardinstellingen wilt wijzigen. Hoe Windows 10 besturen: De instellingengids Windows 10 bedienen: de instellingengids Het Windows-configuratiescherm is onderweg. De vervanging ervan, de app Instellingen, heeft een aanzienlijke upgrade gekregen in Windows 10. We onthullen al zijn geheimen voor u. Meer lezen en minder afhankelijk worden van Microsoft, lees verder.
Aanmelden bij Windows 10 zonder een Microsoft-account
U kunt ervoor kiezen om Windows 10 zonder een Microsoft-account te gebruiken wanneer u het besturingssysteem voor de eerste keer instelt. Wanneer u tijdens de installatie wordt gevraagd om in te loggen met uw Microsoft-account, scrolt u naar de onderkant van het scherm om kleine opties te vinden om Deze stap over te slaan of Meld u aan zonder een Microsoft-account en kies deze elke keer opnieuw.
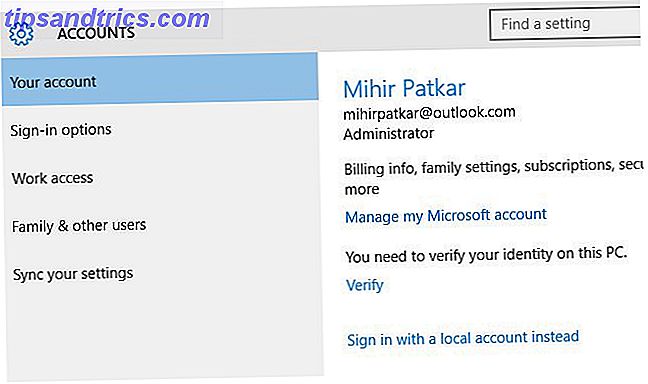
Als u Windows al hebt ingesteld met een Microsoft-account 5 Tips voor het beheren van Windows-gebruikersaccounts als een professional 5 Tips voor het beheren van Windows-gebruikersaccounts Net als bij een Pro Windows-gebruikersaccounts zijn geëvolueerd van geïsoleerde lokale accounts naar online accounts met verschillende privacyproblemen. Wij helpen u bij het uitzoeken van uw rekeningen en het vinden van de instellingen die voor u werken. Lees Meer, je kunt dat nog steeds ongedaan maken. Hier is hoe:
- Zorg ervoor dat u bent aangemeld als beheerder.
- Bewaar en maak back-ups van al uw informatie. Windows zal enkele gegevens en persoonlijke instellingen wissen, dus het maken van back-ups van kritieke gegevens is een belangrijke stap.
- Ga naar Start > Instellingen > Accounts > Uw account (of gebruik de sneltoets Windows-toets + I en kies Systeem ).
- Klik in plaats daarvan op Aanmelden met een lokaal account .
- Volg de stappen om een lokaal account in te stellen. Uitloggen, opnieuw opstarten.
- Meld u aan met uw lokale account en ga terug naar Start > Instellingen > Accounts > Uw accounts .
- Scrol omlaag om uw oude Microsoft-account te vinden in Andere accounts die u gebruikt .
- Klik erop en klik op Verwijderen .
Denk eraan, er zijn een aantal beveiligingstips die u moet overwegen als u een Microsoft-account 5 Veiligheidstips gebruikt om te overwegen bij het gebruik van een Microsoft-account 5 Veiligheidstips die u moet overwegen bij het gebruik van een Microsoft-account U kunt niet veel van de nieuwe Windows 8-gebruikersinterface gebruiken zonder een Microsoft-account. Het account dat u gebruikt om in te loggen op uw computer is nu een online account. Dit roept beveiligingsproblemen op. Lees verder . In plaats van een Microsoft-account kunt u een lokaal account gebruiken dat op geen enkele manier verbonden is met de webservices van Microsoft. Telkens wanneer u start met kernapps zoals Mail en Edge, wordt u om een Microsoft-account gevraagd, maar zonder dat kunt u de apps gebruiken. Zoals eerder vermeld, scrolt u omlaag en klikt u op een optie die aangeeft dat u zich afzonderlijk bij elke app moet aanmelden .
Je moet echter je Microsoft-account gebruiken voor twee dingen: Cortana de stemgestuurde assistent Cortana instellen en verwijderen in Windows 10 Cortana instellen en verwijderen in Windows 10 Cortana is de grootste productiviteitstool van Microsoft sinds Office . We laten u zien hoe u aan de slag kunt gaan met de digitale assistent van Windows 10 of hoe u Cortana kunt uitschakelen voor betere privacy. Meer informatie en de Windows Store om apps te downloaden.
Hoe u uw standaardapps vervangt of wijzigt
Onze grote lijst met de beste Windows-software De beste Windows-software De beste Windows-software Windows zwemt in een zee van gratis applicaties. Welke kun je vertrouwen en welke zijn de beste? Als u niet zeker weet of een specifieke taak moet oplossen, raadpleeg dan deze lijst. Meer lezen geeft u een goed idee van welke programma's op uw computer moeten worden geïnstalleerd. Maar alleen omdat u er een hebt geïnstalleerd betekent niet dat Microsoft het in de standaardapp voor een bepaald type bestand zal veranderen. Als u bijvoorbeeld wilt dat Firefox uw standaardbrowser is of IrfanView als uw standaardbeeldviewer en -editor wilt gebruiken, kunt u het als volgt doen:
- Ga naar Start > Instellingen > Systeem (of gebruik de sneltoets Windows-toets + I en kies Systeem ).
- Klik op Standaard apps in het deelvenster aan de linkerkant.
- U kunt hier standaard bepaalde soorten bestanden instellen, zoals foto's, muziek, video's, documenten enzovoort.
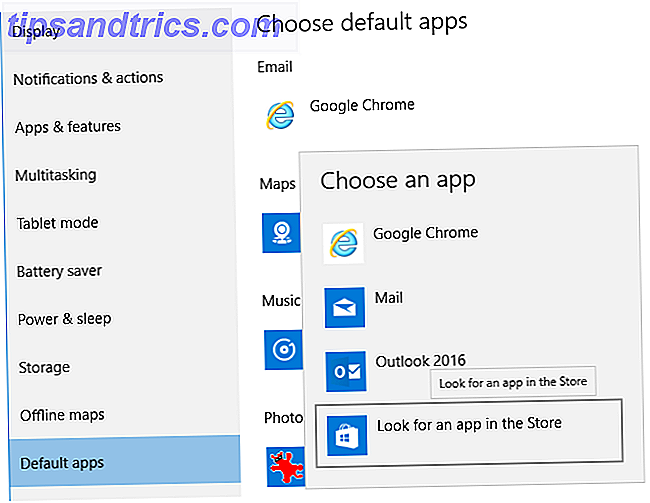
De app die u als standaard wilt instellen, is idealiter al op uw computer geïnstalleerd, maar als dit niet het geval is, kunt u apps rechtstreeks in de Windows Store vinden.
Blader naar beneden in die lijst en u krijgt geavanceerde bedieningselementen om apps standaard in te stellen op basis van het bestandstype, of controleer de instellingen van een app om te zien welke bestandstypen deze standaard opent. Standaardwaarden instellen op app leidt u nog steeds naar het configuratiescherm Ontgrendel Windows Potentieel: Configuratiescherm Demystified Ontgrendel Windows Potentieel: Configuratiescherm Demystified Als u de meester wilt zijn van uw Windows-ervaring, is het Configuratiescherm waar het zich bevindt. We ontrafelen de complexiteit van deze krachtige tool. Lees meer, dat uiteindelijk met pensioen zal gaan. Deze opties bieden granulaire controle over elk afzonderlijk bestandstype en protocol, dus doe dit alleen als u weet wat u doet.
Hoe u uw AutoPlay-standaardinstellingen kunt wijzigen
Opent uw pc de map automatisch wanneer u een USB-station aansluit? Speelt het automatisch een DVD af zodra het binnenkomt? Welnu, je kunt al dat gedrag veranderen en nog veel meer. Dit wordt AutoPlay genoemd en met Windows 10 kunt u het naar hartenlust aanpassen. Dit is de makkelijke optie:
- Ga naar Start > Instellingen > Apparaten (of gebruik de korte Windows-toets + I op het toetsenbord en kies Apparaten ).
- Klik op AutoPlay in het paneel aan de linkerkant.
- Kies de standaardactie wanneer een verwijderbaar station is aangesloten.
- Kies de standaardactie wanneer een geheugenkaart is aangesloten.
Let op de snelkoppeling om de standaard app-instellingen onderaan te wijzigen.
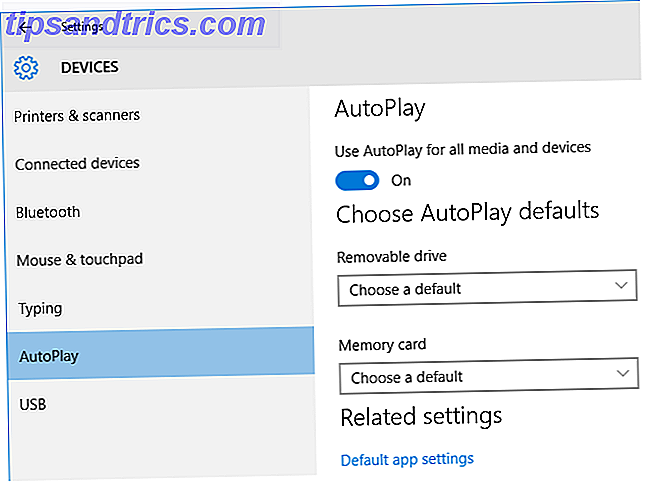
U kunt desgewenst echter veel meer controle krijgen over uw instellingen voor automatisch afspelen via het Configuratiescherm. Klik met de rechtermuisknop op de knop Start, open het Configuratiescherm en ga naar Programma's > Standaardprogramma's > Instellingen voor automatisch afspelen wijzigen .
Hier kunt u standaardacties kiezen voor elk type bestand op een verwisselbaar station (zoals foto's, muziek, video en dergelijke), voor elk type dvd, cd en Blu-ray-schijf dat u invoegt, evenals andere typen apparaten die u verbindt. Net als bij standaard-apps, krijg je hier veel betere, specifieke controle over elementen, dus zorg ervoor dat je weet wat je doet.
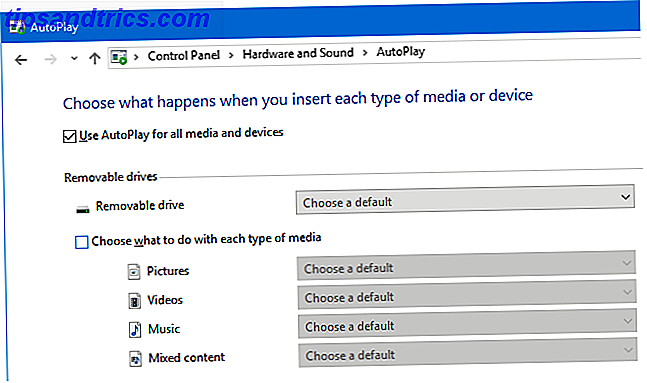
Als het niet anders is, moet u zeker wijzigen wat Windows doet voor pen-drives. Hoe u kunt voorkomen dat een USB-station automatisch alles automatisch uitvoert in Windows Hoe u kunt voorkomen dat een USB-station automatisch iets automatisch uitvoert in Windows Meer informatie, omdat automatisch uitvoeren van bestanden van pen-drives is een van de gemakkelijkste manieren om een malware-infectie te krijgen.
Hoe Bing vervangen door Google Search
Microsoft heeft de mogelijkheid om rechtstreeks op internet te zoeken naar uw taakbalk in Windows 10 gebakken. U kunt op de tekstruimte klikken waar staat Zoeken op het web en Windows of u klikt op de Windows-toets, begint uw zoekopdracht te typen en drukt op Enter om te vinden wat jij wil. Maar dat gebruikt standaard Edge en Bing. Terwijl Edge vrij groot is 10 Redenen om Microsoft Edge nu te gebruiken 10 redenen waarom je Microsoft Edge nu zou moeten gebruiken Microsoft Edge markeert een volledige onderbreking van de merknaam van Internet Explorer en doodt daarbij een 20-jarige stamboom. Dit is waarom je het zou moeten gebruiken. Meer lezen, als u de voorkeur geeft aan Chrome en de Google-zoekmachine, heeft u geluk.
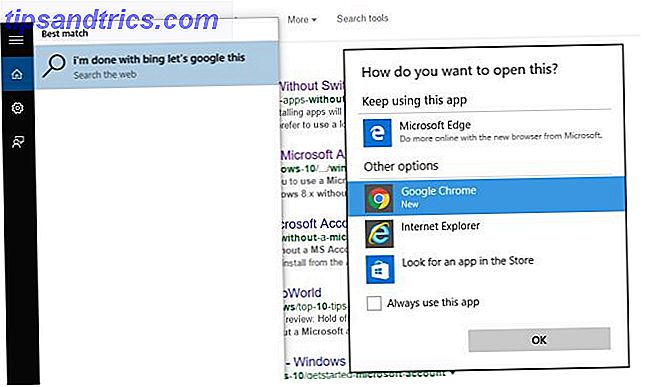
Bing2Google is een nieuwe extensie waarmee elke zoekopdracht via de Windows-zoekbalk kan worden gedaan, bedoeld om Bing te doorzoeken en wordt doorgestuurd naar Google! Maar u heeft Chrome nodig om het te gebruiken.
- Installeer Google Chrome voor Windows.
- Download en installeer Bing2Google voor Chrome.
- Typ een zoekopdracht in het vak Zoeken op het web en in Windows op de taakbalk (of druk op de Windows-toets en begin met typen) en druk op Enter.
- Als u wordt gevraagd met Hoe wilt u dit openen?, kies Google Chrome in de andere opties, vink Altijd deze app gebruiken aan en klik op OK .
U hoeft niet echt meer uitleg over het gebruik van deze extensie nodig te hebben, deze te installeren en plezier te hebben.
Welke andere standaardinstellingen wilt u wijzigen?
Ik weet zeker dat dit niet de volledige lijst is van elke standaardinstelling die Windows 10 naar je heeft geworpen. Als je andere pijnpunten hebt, roep dan in de comments en we zullen proberen je te helpen.
Zijn er Windows 10-standaardinstellingen die u echt op prijs stelt? Dat horen we ook graag!