
In een wereld waarin werken op afstand steeds meer geaccepteerd wordt en werknemers elkaar minder vaak zien, is het verbeterde scala aan samenwerkingsfuncties van Microsoft enorm veel te laat.
Veel van Microsoft's toegewijde Office-gebruikers raakten gefrustreerd en moesten voortdurend bewerkte bestanden heen en weer sturen. Hoe Collaborative Writing Tools uw leven gemakkelijker maken Hoe Collaborative Writing Tools uw leven gemakkelijker maken Dankzij het internet moet samenwerken aan een schrijfproject een fluitje van een cent zijn. Als je ooit een coproductie hebt gehad, weet je dat dit moeilijk kan zijn. Het zou niet met het juiste hulpmiddel moeten zijn. Lees verder . Het integreren van verschillende bewerkingen in een definitief document werd een nachtmerrie. Met de samenwerkingsfuncties die nu beschikbaar zijn in Office 2016 en Office Online, belooft Microsoft dat "uw inhoud op één plek blijft staan en dat niemand de bewerkingen van anderen ooit nog zal missen". Als u een Office 365-abonnement hebt Hoe uw Office 365-abonnement te beheren Hoe uw Office 365-abonnement te beheren Krijgt u grip op Office 365? Zorg ervoor dat je de volledige controle hebt over je account- en abonnementinstellingen met deze gids. Lees meer, en nog niet geüpgraded naar Office 2016, upgrade nu Upgrade naar Office 2016 voor gratis vandaag met uw Office 365 abonnement Upgrade naar Office 2016 gratis vandaag met uw Office 365-abonnement Microsoft Office 2016 voor Windows is geland en het brengt veel slimme nieuwe functies. Als u een Office 365-abonnement hebt, kunt u het nu gratis krijgen en laten we u zien hoe het hieronder staat. Lees verder .
Klinkt peachy, toch? Liever zoals Google Documenten vele jaren geleden, in feite. Maar beter.
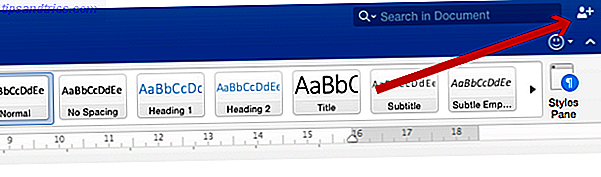
Waar we het in wezen over hebben, is de nieuwe share-knop in de rechterbovenhoek van elk van de grote programma's in Office 2016 (Word, Excel, PowerPoint en zelfs OneNote) en Office Online (de gratis, browsergebaseerde versie van Office Do not Pay For Word! 5 redenen waarom u Office Online moet gebruiken Betaal niet voor Word! 5 Redenen die u moet gebruiken Office Online Office Online is de gratis en cloud-geconnecteerde versie van Microsoft Office Beperkingen worden gecompenseerd door functies, zelfs nuttig voor gebruikers van desktop Office, het beste van alles is het Lees meer). Maar dat is niet alles. Microsoft heeft ook Outlook Groups en Office 365 Planner geïntroduceerd.
We nemen deze beurtelings door, samen met een paar andere hulpmiddelen die u helpen effectiever samen te werken dan ooit Teamwerk: 10 tips voor effectief realtime samenwerken in online samenwerking: 10 tips voor effectieve realtime Online samenwerking Lees meer. Als u Microsoft Office echter niet te veel gebruikt, zijn er tal van andere samenwerkingshulpmiddelen. Hoe werkt u vanuit Home & Be Productive met Collaborative Online Tools Werken vanuit Home & Wees productief met online hulpmiddelen voor samenwerking Wenst u het woon-werkverkeer over te slaan? en werk je vanuit huis? Werken op afstand heeft ook zijn nadelen. We laten u zien hoe u de kracht van internet kunt benutten om productief te blijven tijdens telewerken. Meer informatie die u kunt gebruiken.
Samenwerken met Office-documenten
Als u wilt samenwerken aan een Office-document, ongeacht of u Office 365 of Office Online gebruikt (op elk apparaat), moet u dit eerst opslaan in de cloud (via OneDrive of SharePoint). Als u klaar bent, kunt u eindelijk uw samenwerkingsworkflow ten goede veranderen.
Delen met uitnodigingen
Wanneer u op de knop Delen in de rechterbovenhoek van Word, Excel, PowerPoint of OneNote klikt (lees onze OneNote-introductie Hoe OneNote gebruiken als een wereldberoemde wetenschapper OneNote gebruiken Als een wereldberoemde wetenschapper zou Charles Darwin van OneNote hebben gehouden. Hij was een fervent notulist die alles vastlegde wat hij waarnam: hoe hij OneNote heeft gebruikt om zijn werk te organiseren en zijn onderzoek vooruit te helpen Lees meer), je kunt ervoor kiezen mensen uit te nodigen op naam of e-mailadres. Dit is ook waar u kunt kiezen welke machtigingen u aan uw collega's wilt verlenen: kan bewerken of alleen lezen .

U wordt gewaarschuwd binnen Office wanneer de uitnodiging is geaccepteerd. In Word kun je typen medewerkers in realtime zien typen. Deze functie voor gelijktijdige bewerking in Excel en PowerPoint is nog niet zo gestroomlijnd. Als u op Opslaan drukt, wordt het document vernieuwd zodat u meteen nieuwe wijzigingen kunt zien.
Delen met links
Een andere manier om uw Office-documenten te delen, is door een deellink naar uw collega's te sturen. Als je deelt met een groep mensen, is dit sneller dan elke persoon afzonderlijk uitnodigen.

U hebt de keuze uit twee links om te delen (zoek deze op door te klikken op Delen> Koppeling kopiëren en kies vervolgens om de koppeling Alleen-lezen of de link Kan bewerken te kopiëren). Stuur de relevante link (s) naar uw collega's. Wanneer iemand op deze links klikt, worden deze altijd naar de meest recente versie van het bestand geleid.
In Office Online kunt u zelfs op het Skype-logo klikken om snel een beroep te doen op uw bijdragers voor een snellere besluitvorming.
Uw bijdragers beheren
Nadat je een document hebt gedeeld, kun je een lijst met je bijdragers bekijken in het deelvenster aan de rechterkant van het scherm. Hier kunt u zien wie momenteel het document bewerkt.

Als 'bewerken in realtime' wordt weergegeven naast de naam van een bijdrager, kun je de wijzigingen zien terwijl ze typen. Als alleen "bewerken" wordt weergegeven, moet u wachten tot ze hun versie opslaan voordat u die wijzigingen kunt zien.
Als u de rechten van eventuele bijdragers wilt wijzigen, klikt u met de rechtermuisknop op hun naam en klikt u op machtigingen wijzigen . U kunt ook alle machtigingen van de bijdrager verwijderen, zodat deze geen toegang meer hebben tot het document.
Outlook 2016-groepen
De eerste iteratie van Office 365 Groups werd gelanceerd in 2014. Het is echter getransformeerd voor Outlook 2016 en is nu beschikbaar als zelfstandige app op Windows Phone, iOS en Android, evenals in de Desktop-app. Voordat u zich aanmeldt, heeft u een betaald Office 365-abonnement nodig (er is een gratis proefperiode van 30 dagen) of een schoolaccount.
In essentie is Groups het antwoord van Microsoft op Slack, waar leden kanalen en conversaties over verschillende onderwerpen kunnen starten en eraan kunnen deelnemen. Maar er is veel meer integratie met Microsoft-producten.
Zowel openbare als privégroepen bestaan uit individuele "gesprekken" (in plaats van e-mails). Groepsleden kunnen in realtime over verschillende projecten chatten om deze vlotter vooruit te helpen. Er is ook nuttige integratie met OneDrive voor toegang tot bestanden, een groepsagenda voor het plannen van vergaderingen en Skype voor bedrijven voor geïmproviseerde spraak- en video-oproepen, en een gedeelde inbox en OneNote-notebook.
Als uw team sterk afhankelijk is van Microsoft-producten, is dit een geweldige aanvulling op de samenwerkingsfuncties. Maar als u veel andere services gebruikt, zoals Google Drive, Dropbox, enz., Kunt u Slack beter gebruiken in plaats van 365 Groups, vanwege de vele beschikbare integraties. Dat gezegd hebbende, Office-samenwerking met Dropbox verbetert collaboratieve bewerking van Office-bestanden met Dropbox en Project Harmony verbetert collaboratieve bewerking van Office-bestanden met Dropbox en Project Harmony Dropbox heeft een veelbelovende stap gezet naar gezamenlijk schrijven en bewerken. Project Harmony biedt Dropbox voor Bedrijven-gebruikers vroege toegang tot een nieuwe desktop-samenwerkingsfunctie. Meer lezen is mogelijk, het is gewoon niet ideaal.
Volg deze instructies om een groep in Outlook 2016 te maken. Volg deze instructies om een groep te maken met Outlook 365 op het web.
Office 365 Planner
Net zoals Outlook Groups het antwoord van Microsoft op Slack lijkt te zijn, ziet 365 Planner eruit als het antwoord van Microsoft op Trello.
Helaas is het alleen beschikbaar op bepaalde zakelijke en schoolplannen . Met Planner kunt u visueel grotere teamprojecten en taken op al uw apparaten organiseren om ze beter beheersbaar te maken. In Microsoft's eigen woorden:
Planner maakt het eenvoudig voor uw team om nieuwe plannen te maken, taken te organiseren en toe te wijzen, bestanden te delen, te chatten over waar u aan werkt en updates over de voortgang te krijgen.
Taken kunnen worden ingedeeld op status of aan wie ze zijn toegewezen, en individuele gebruikers kunnen eenvoudig een lijst met taken zien die aan hen zijn toegewezen. Kleurrijke diagrammen visualiseren ook de status van elk project in één oogopslag.
Dit is slechts het begin
De afgelopen paar jaar heeft Microsoft gezien hoe het inhalen van concurrenten die hun vooruitliepen op het gebied van samenwerkingsfuncties.
Maar hoewel Microsoft zo goed heeft ingehaald, stopt het bedrijf daar niet. We zullen binnenkort zien dat Microsoft GigJam lanceert. Met deze app kunt u uw werk verbinden met verschillende apps op internet, van Salesforce tot Google Drive. Het automatiseren van repetitieve taken wordt op zijn beurt eenvoudiger, evenals de samenwerking. Door de juiste mensen op het juiste moment de juiste informatie te laten zien, wordt het hopelijk een stuk eenvoudiger.
Er moet nog veel worden gedaan. De structuur van de producten van Microsoft is verre van eenvoudig te begrijpen. Het aantal pakketten dat u kunt ondertekenen en de apps waartoe u toegang hebt, is nog steeds een puinhoop. Realtime co-editing in sommige apps moet worden verbeterd. Desondanks heeft de samenwerking met Microsoft nu het aanbod Office eindelijk in lijn gebracht met de meeste van zijn concurrenten.
Denkt u dat u deze functies zult gebruiken om uw samenwerkingsworkflows op het werk te verbeteren?



