
Dus je hebt je eerste Android-telefoon? Proficiat! Met een smartphone ga je een hele nieuwe wereld van video's openen. De YouTube-starterskit: 20 youtubers bekijken de moeite waard De YouTube-starterkit: 20 youtubers die het bekijken waard zijn Er is een schatkist aan originele inhoud op YouTube. Het is echter moeilijk om te weten waar te beginnen. Laat ons u helpen met onze lijst met 20 YouTubers die de perfecte YouTube-starterkit vormen. Lees meer, artikelen, sociale netwerken, educatieve inhoud 7 Beste educatieve apps voor Android om iets nieuws te leren 7 Beste educatieve apps voor Android om iets nieuws te leren Een gratis opleiding is eigenlijk direct beschikbaar op Android. Laten we de beste apps doornemen om nieuwe dingen te leren! Lees meer en belangengroepen 5 Geweldige manieren om nieuwe Facebook-groepen te ontdekken 5 Geweldige manieren om nieuwe Facebook-groepen te ontdekken Er is geen directory met Facebook-groepen om doorheen te bladeren, dus het beste wat je kunt doen is vertrouwen op aanbevelingen van groepen om mee te doen of een cursus te leren. enkele tips en trucs om nieuwe groepen te ontdekken. Lees verder . De mogelijkheden zijn eindeloos en ik kan niet wachten tot je alle interessante dingen die er zijn te ontdekken.
Deze handleiding kan als gratis PDF worden gedownload. Download de Android-beginnersgids: hoe u uw eerste smartphone nu instelt . U kunt dit kopiëren en delen met uw vrienden en familie.Maar deze wereld kan een beetje overweldigend zijn, vooral voor iemand die er nieuw voor is. Dus ik ga u helpen met het instellen en gebruiken van uw nieuwe Android-telefoon.
Laten we eerst een Google-account toevoegen
In het midden van je Android-ervaring zit een enkel Google-account. Het gaat alles synchroniseren: je contacten, je e-mail, je YouTube-abonnementen, al je apps en app-gegevens, je foto's, alles. Het is dus erg belangrijk dat het Google-account dat u op dit apparaat gebruikt, alleen van u is en dat van u en niet wordt gedeeld met iemand anders.
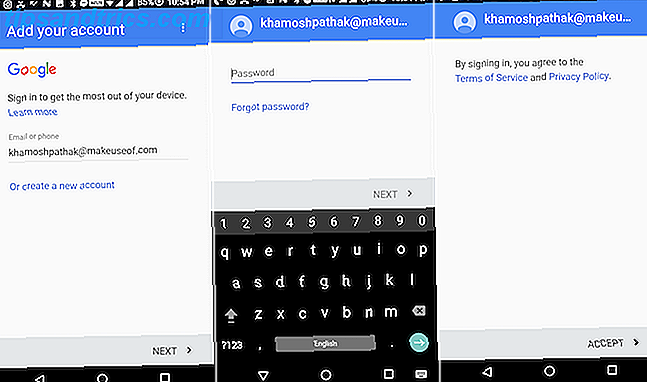
Je telefoon had je tijdens de installatie gevraagd om een Google-account toe te voegen. Als u dit niet hebt gedaan of als u een nieuw account wilt maken, opent u de app Instellingen, kiest u Accounts, tikt u op Accounts toevoegen en selecteert u Google . Vanaf hier kunt u inloggen met uw account of een nieuwe account maken.
Zodra het account is verbonden, kun je selecteren wat je ermee wilt synchroniseren. We raden aan dat u alle beschikbare services inschakelt.
Verkennen en begrijpen van de Android-interface
Elke Android-fabrikant legt zijn eigen draai aan het klassieke Android-uiterlijk. Android Skins Explained: hoe veranderen hardwaremakers Stock Android? Uitleg van Android Skins: hoe veranderen hardwaremakers Stock Android? Hardwarefabrikanten vinden het leuk om Android te nemen en het te veranderen in iets dat helemaal van hen is, maar is dit goed of slecht? Bekijk en vergelijk deze verschillende Android-skins. Lees verder . Maar het is meestal gewoon een extra laagje verf met een paar functies die hier of daar zijn veranderd. Daaronder blijft de lay-out grotendeels hetzelfde, vooral als je een telefoon gebruikt met Android 5.0 Lollipop Android 5.0 Lollipop: What It Is And When You'll Get It Android 5.0 Lollipop: What It Is And When You'll It Android 5.0 Lollipop is hier, maar alleen op Nexus-apparaten. Wat is er precies nieuw aan dit besturingssysteem en wanneer kunt u verwachten dat het op uw apparaat arriveert? Meer lezen of hoger.
Het Lockscreen

Wanneer u op de aan / uit-knop drukt, ziet u eerst het vergrendelingsscherm. Hier zie je meldingen. Dubbeltik op een melding om ermee te communiceren. Als je je telefoon wilt ontgrendelen, veeg je omhoog. Als uw telefoon een vingerafdruksensor heeft (en u deze hebt ingesteld), plaatst u uw vinger erop om uw apparaat te ontgrendelen.
Het startscherm

Je staat nu op het startscherm. Hier vindt u app-pictogrammen, mappen en toegang tot een lijst met al uw geïnstalleerde apps.
U kunt naar links of rechts vegen om tussen pagina's te bladeren. Tik en houd pictogrammen vast om ze te verplaatsen. Verplaats het ene pictogram naar het andere om groepen te maken. De 4 of 5 pictogrammen onderaan het scherm staan vast - dit wordt het dock genoemd. In het midden van het dock vindt u het pictogram dat u een lijst met al uw geïnstalleerde apps toont - dit wordt de app-lade genoemd.
Meldingspaneel

Als u nog nooit een smartphone hebt gebruikt, weet u misschien niet wat een melding is. Een melding is als een klein berichtje dat elke app je kan sturen. Het kan net zo belangrijk zijn als een bericht van je partner, of zo vergeefs als een nieuwe verkoop bij een winkel-app die je Going Grocery Shopping hebt geïnstalleerd? Top 5 Android-boodschappenlijst-apps Going Grocery Shopping? Top 5 Android-boodschappenlijst-apps Bekijk deze geweldige boodschappenlijstje-apps om u te helpen georganiseerd te blijven! Lees verder . Alle meldingen worden samen gebundeld op één plaats, gesorteerd in een omgekeerde chronologische volgorde.
Veeg naar beneden vanaf de bovenkant van het scherm en je ziet al je meldingen. Veeg helemaal naar links of rechts om een melding te sluiten. Tik op een melding om de betreffende app te openen.
Boven aan het meldingenpaneel ziet u wissels voor zaken als wifi, Bluetooth of de zaklantaarn. Dit zijn Quick Toggles Hoe aangepaste "Quick Setting" -schakelaars in Android 6.0 toevoegen Hoe aangepaste "Quick Setting" -knoppen toevoegen in Android 6.0 Het snelle instellingenmenu van Android houdt belangrijke opties slechts een tikje verwijderd, maar het is nog beter wanneer u het aanpast. Lees verder . Veeg omlaag vanuit het meldingenpaneel om een grotere lijst weer te geven. Tik één keer op een tegel om de functionaliteit om te schakelen. Tik en houd ingedrukt om het gedetailleerde item in de app Instellingen weer te geven.

Als je een app hebt geïnstalleerd die je veel te veel meldingen stuurt, blijf je die melding aanraken. Je zou een optie moeten zien om meldingen van de app te blokkeren. Als u deze optie niet kunt vinden, kunt u altijd naar Instellingen > Meldingen gaan en de toegang tot meldingen voor apps daar afzonderlijk uitschakelen.
Navigatie knoppen
Anders dan app-pictogrammen en -knoppen aan te raken, zijn er drie permanente knoppen die u kunt gebruiken om door uw Android-telefoon te navigeren. Deze drie knoppen, samen bekend als de navigatiebalk of navigatiebalk, zijn uw thuisbasis. Hoe verloren je ook bent, je kunt deze knoppen gebruiken om je weg terug te vinden.
Op de meeste Android-telefoons zijn de knoppen Terug, Begin en Recent . Sommige fabrikanten, zoals Samsung, ruilen de bestelling in, dus het zijn Recent, Thuis en Terug.
De Home- knop brengt u terug naar het beginscherm waar u uw pictogrammen en widgets zult vinden.

Met de knop Terug gaat u één stap terug telkens wanneer u erop tikt. Het is een zeer betrouwbare manier om uw stappen te traceren.

De knop Recent toont een lijst met uw meest recent gebruikte apps, met de meest recent gebruikte app onderaan en apps die u lang geleden aan de bovenkant hebt gebruikt. Als je een app wilt afsluiten, veeg je naar links of rechts op het app-voorbeeld om het te negeren. Als je het gevoel hebt dat je zo verdwaald bent in een app dat je zelfs je stappen niet kunt volgen, open je het menu Recent en veeg je het voorbeeld van de app weg. Open de app vervolgens opnieuw. Je komt terug op het startscherm van de app.
Maak of importeer contactpersonen
Als u bent ingelogd met uw bestaande Google-account, worden al uw opgeslagen contacten gesynchroniseerd. Het is ook mogelijk om contacten van een oude Android-telefoon of van een ander Google-account naar uw huidige telefoon te synchroniseren. Het gaat om het exporteren van contactpersonen van het ene account en het importeren in een ander account (via internet of met je Android-telefoon). Raadpleeg deze handleiding voor gedetailleerde stappen om dit te doen.
Als u nog nooit een online contactboek hebt gehad 3 Beste gratis apps voor het synchroniseren van uw Android Contact Foto's met Facebook 3 Beste gratis apps voor het synchroniseren van uw Android Contact Foto's met Facebook Hier zijn drie geweldige apps waarmee al uw contactfoto's met Facebook worden gesynchroniseerd, zodat je hoeft die kleine tijdelijke aanduiding nooit meer te zien. Lees meer, het is tijd om te beginnen met het laden van uw contacten. Op uw Android-telefoon vindt u een app Contactpersonen of Contacten. De naam van de app kan verschillen van telefoon tot telefoon, maar deze heeft meestal een pictogram dat op een contactboek lijkt.
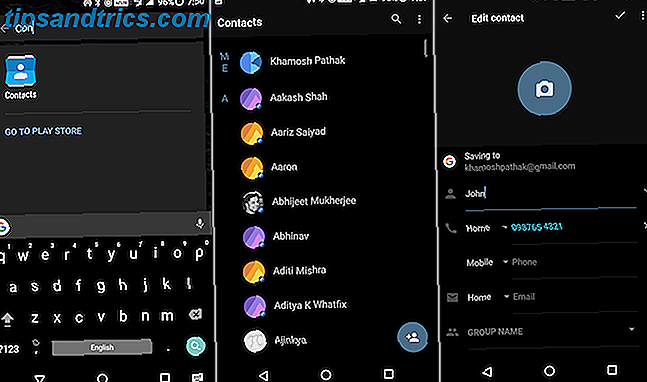
Zodra u de app Contacten opent, zoekt u naar een plusteken ( + ). Tik erop om een nieuw contact te maken. Als u dit voor de eerste keer doet, wordt u gevraagd een standaardlocatie te kiezen om alle nieuwe contacten op te slaan. U krijgt een optie om het op te slaan in het telefoongeheugen, op de simkaart of in uw verbonden Google-account. U moet het Google-account selecteren omdat het contact dan wordt opgeslagen op de servers van Google. Zelfs als u uw telefoon verliest of deze reset, verliest u nooit uw contacten.
Bewaar in het volgende scherm de naam van de persoon, zijn telefoonnummer en eventuele andere details over de persoon die u zoekt. Tik op het vinkje (of de knop Gereed) om het contact op te slaan. Herhaal dit totdat je al je contacten hebt opgeslagen in je account.
Gebruik de telefoonapp om te bellen
Aangezien dit een Android- telefoon is, wil je er waarschijnlijk mee bellen. Meer informatie krijgen over je oproepen en sms-berichten met deze Android-apps Meer informatie over je oproepen en sms-berichten met deze Android-apps Benieuwd naar een aantal statistieken achter je telefoontjes? Maak je geen zorgen, die informatie is er - je hebt gewoon de juiste apps nodig. Lees verder .
Controleer eerst of je een simkaart in je telefoon hebt geïnstalleerd. Schakel het vervolgens in en zolang u de netwerkgegevens ziet wanneer u naar beneden veegt om het meldingenpaneel weer te geven, bent u klaar om te gaan. Als er Geen netwerk wordt weergegeven, is er iets mis met de manier waarop de SIM-kaart is geïnstalleerd of met het netwerk. Als het probleem aanhoudt, moet u contact opnemen met uw provider.
Nadat u uw telefoon heeft ontgrendeld, bevindt u zich op het startscherm. De meeste Android-telefoons plaatsen het telefoonpictogram in het dock langs de onderste rij. Zoek het pictogram dat er vaag uitziet als een oude blauwe telefoon en tik erop.

Standaard toont de telefoon-app je recente oproepen. U vindt twee tabbladen voor een lijst met al uw contacten en uw contacten met ster. Het daadwerkelijke toetsenbord is echter meestal weggestopt. Tik op het pictogram dat op een miniatuurcijferblok lijkt om de klassieke lay-out van de T9-kiezer te onthullen en toets een nummer in om het te bellen.
Omdat dit een T9-kiezer is, kunt u meestal zoeken naar contactpersonen door de relevante nummers in te toetsen. Dus als ik John wilde zoeken, tikte ik gewoon op de nummers 5, 6, 4 en 6 en tikte ik op de naam van John om de oproep te plaatsen.
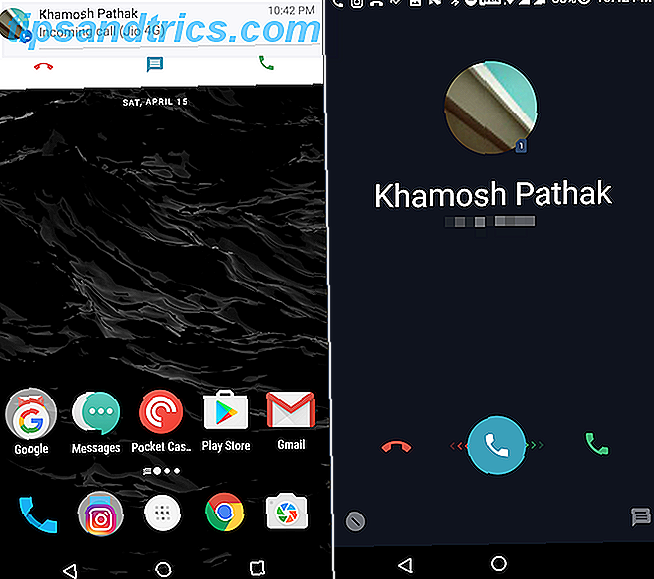
De actie voor het accepteren van een oproep Ongewenste telefoontjes en sms-berichten gratis op Android blokkeren Hoe voorkom je ongewenste oproepen en sms-berichten op Android Ziek van spammeldingen en sms-berichten op Android? Hier leest u hoe u de controle overneemt en gratis blokkeert en zonder uw apparaat te rooten. Meer informatie verschilt enigszins van telefoon tot telefoon. Als je telefoon is vergrendeld wanneer je wordt gebeld, moet je meestal rechts of omhoog van het oproeppictogram vegen om de oproep te accepteren. Als u wilt weigeren, veegt u in de tegenovergestelde richting. Als u wordt gebeld tijdens het gebruik van de telefoon, ziet u waarschijnlijk een meldingskaart boven aan het scherm waarop staat wie er belt.
Je ziet de knoppen Accepteren en Weigeren eronder. Hier hoeft u niet te vegen; in plaats daarvan tikt u gewoon op een van de twee knoppen.
Sommige apps installeren
Nu u weet hoe u Android moet gebruiken, gaan we beginnen met het installeren van apps. De enige manier om apps officieel op Android te installeren, is door Google's Play Store te gebruiken Apps downloaden en bijwerken op Android-telefoons en -tablets Apps downloaden en bijwerken op Android-telefoons en -tablets Vraagt u zich af hoe u apps op Android kunt downloaden? Wilt u een update voor een Android-app installeren? Hier zijn de basisprincipes van het installeren en bijwerken van Android-apps. Lees verder . Je vindt het Play Store-pictogram op het standaard startscherm (of in de lade van je app).
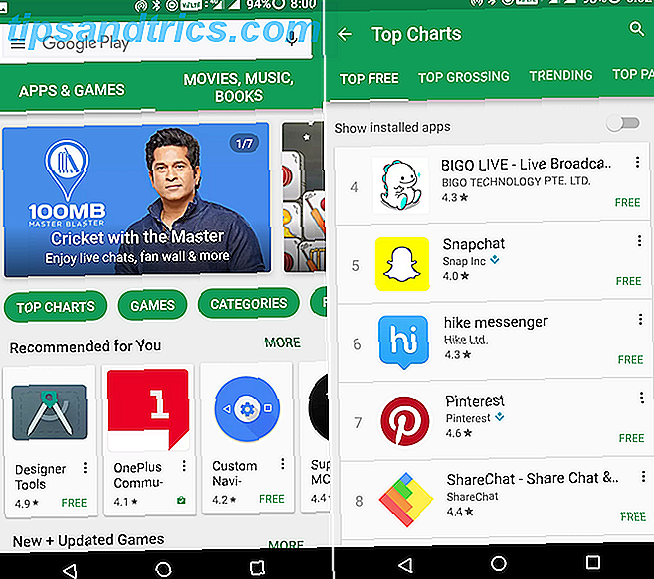
Als u niet bent aangemeld bij een Google-account, wordt u gevraagd om u aan te melden. In de Play Store worden de trending- en aanbevolen apps op het startscherm van de app weergegeven. Tik bovenaan op de zoekbalk (er staat Google Play) om te zoeken naar een app om te installeren. Of tik op de knoppen Toplijsten of Categorieën om te beginnen met het verkennen van de beste gratis en betaalde apps.
Zodra u een app vindt die u bevalt, tikt u op Installeren . Het download- en installatieproces van de app wordt gestart. Veeg omlaag in het meldingenpaneel om de voortgang te controleren. Zodra de app is geïnstalleerd, vindt u het app-pictogram op het startscherm. Als dat niet het geval is, bevindt deze zich in de lade van uw app.
Op te merken dingen bij het installeren van apps
De Play Store heeft een systeem voor het detecteren van malware en andere schadelijke apps en het uitwerpen van deze uit de Store, maar het is niet altijd perfect. Dus als u apps installeert, moet u de app die u installeert, vertrouwen. Er zijn een aantal manieren om dit te doen.
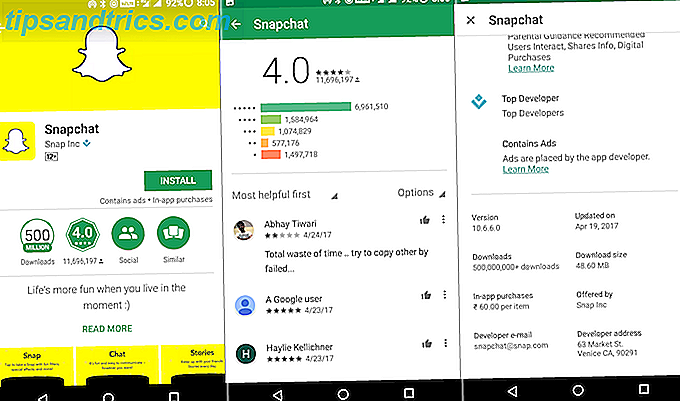
Topontwikkelaar : wanneer u bekende apps installeert, vindt u een pictogram met een blauwe diamant, dat u vertelt dat het van een 'Topontwikkelaar' komt. Deze zijn absoluut betrouwbaar.
Downloads : als u weet dat een app populair is De populairste Android-apps en spellen aller tijden De populairste Android-apps en spellen aller tijden Om de vijf jaar van Google Play te vieren, heeft Google de populairste apps, games, boeken, films, liedjes en albums aller tijden. Meer lezen, kijken naar de downloadstatistieken voor de app kan nuttig zijn. Een nep-kopie van een populaire app zal niet miljoenen downloads bevatten.
Recensies : veeg naar beneden op de pagina en lees een aantal recensies voordat u een app downloadt waarmee u niet vertrouwd bent. Hoewel ze niet altijd nuttig zijn, geven ze je een idee of de app veilig is om te downloaden of niet.
Tik niet op advertenties : Android heeft een beetje een advertentieprobleem Welke Android-app geeft pop-upadvertenties weer? Welke Android-app geeft pop-upadvertenties weer? Heeft u advertenties opduiken op uw Android-apparaat? Zoek uit hoe je er voor altijd van af kunt raken. Lees verder . Je vindt ze allemaal - pop-ups, banners, advertenties op volledig scherm, videoadvertenties. Probeer niet op advertenties te tikken, want mogelijk leiden ze naar niet-geverifieerde websites of wordt u gevraagd om apps met spam te downloaden. Maar advertenties zijn berucht omdat ze opduiken op het moment dat je ergens op wilt tikken. Tik in dit geval snel op de knop Vorige om terug te gaan naar het vorige scherm of de vorige app.
Denk niet aan advertenties : als u advertenties ziet die u vertellen dat er iets mis is met uw telefoon of een aanbieding om uw telefoon exponentieel te versnellen, geloof ze dan niet - ze proberen waarschijnlijk u ertoe te brengen hun spamware of malware te downloaden .
Apps om van weg te blijven : terwijl we het over het onderwerp hebben, moet u weg blijven van de meeste antivirus-, systeemschoonmaak- en prestatiebevorderende apps. Meestal doen ze het tegenovergestelde van wat ze beloven Nu verwijderen! 5 populaire apps met grote beveiligingslekken Nu verwijderen! 5 Populaire apps met grote beveiligingslekken Is elke app die u gebruikt volledig veilig? Sommige zeer herkenbare stukjes software behoren tot de minst beveiligde. Hier zijn vijf populaire apps met aanzienlijke beveiligingsproblemen. Lees verder .
Gemeenschappelijke Android-apps begrijpen
Voor de eerste keer dat een smartphone wordt gebruikt, kan de interactie met apps zelf overweldigend zijn. Maar een meerderheid van de 'goede' Android-apps voldoet aan de richtlijnen van Google voor het maken van een consistente gebruikersinterface. Dit betekent dat als je eenmaal begrijpt hoe een paar dingen werken, je elke app kunt achterhalen.
De zijbalk

Android-apps verbergen veel functionaliteit op het hoogste niveau in een zijbalk aan de linkerkant. Als u bijvoorbeeld de pagina Instellingen of een andere sectie voor dezelfde pagina die u bekijkt, niet kunt vinden, tikt u op het pictogram in de linkerbovenhoek dat lijkt op slechts drie parallelle lijnen (dit wordt vaak een hamburgermenu genoemd) . Dit zal de zijbalk onthullen.
De zwevende knop

In apps zoals Gmail vind je een grote ronde zwevende knop rechtsonder. Dit is een snelkoppeling naar het uitvoeren van de belangrijkste actie in de app. Tik in een e-mailapp erop om een e-mail te schrijven. Tik in een app voor sociale media op om een update te schrijven. Tik in een notities-app erop om een nieuwe notitie te schrijven.
Veeg om de weergave te wijzigen

De navigatiestructuur van Android is grotendeels gebaseerd op swipes. Als je vier tabbladen boven aan het scherm ziet, veeg je naar links of rechts om tussen de twee te schakelen.
Probeer ook ergens anders op het scherm te jatten - wees niet bang om te tikken en weg te vegen! Dat is de enige manier om Android-apps te verkennen en meer te leren over nieuwe dingen. Je kunt altijd de knop Vorige gebruiken als je terug wilt gaan. Als de dingen echt naar het zuiden gaan, sluit je de app op de pagina Recent en begin je opnieuw.
De menuknop

Als u een knop met drie stippen in de rechterbovenhoek van een scherm vindt, tikt u erop voor contextuele opties voor het scherm waar u zich bevindt. Het wordt de menuknop genoemd en het is een overblijfsel uit de dagen van Android voorbij dat nog steeds in sommige apps rondwaart.
Praat met je telefoon
Wennen aan het virtuele toetsenbord kan een taak op zich zijn. Maar u moet weten dat typen niet de enige betrouwbare manier is om tekst in te voeren op Android. En overal tikken is ook niet de enige manier om je Android-telefoon dingen voor je te laten doen.
Elke moderne Android-telefoon wordt geleverd met de gesproken zoekmogelijkheden van Google, in welke vorm dan ook. Het kan verschillende dingen worden genoemd - Google Voice Search, Google Now of Google Assistant 10 dingen die u niet wist Google-assistent kan 10 dingen doen die u niet wist Google-assistent zou de Android-versie van Siri kunnen gebruiken --- Google-assistent-- - is krachtiger dan de meeste mensen zich realiseren. Lees verder . Het belangrijkste om te weten is dat er een manier is om met je Android-telefoon te praten om bepaalde acties uit te voeren.

Om aan de slag te gaan, tikt en tikt u op de startknop of tikt u op de Google-zoekbalk en vervolgens op het microfoonpictogram. Omdat dit de eerste keer is dat u het gebruikt, wordt u gevraagd om de Google-spraakassistent in te stellen. Zeg drie keer OK Google en de telefoon kent je stem.
Druk vanaf nu gewoon lang op de startknop om met Google te praten. U kunt Google vragen uw vriend te bellen of een bericht naar hen te verzenden. Je kunt het vragen om een recept op Google te zoeken of om naar een YouTube-video te zoeken. Vraag Google alles te doen wat u in het algemeen handmatig zou doen. Of beter nog, wat u niet kunt bedenken om handmatig te doen.
Zelfs als je geen Amerikaans accent hebt en zelfs als je niet super duidelijk bent, weet Google waarschijnlijk waar je het over hebt. Het werkt verrassend goed.
Als u gewoon niet op het scherm kunt tikken, tikt u op het microfoonpictogram op het toetsenbord en begint u te dicteren. Hoe tweer Google Text-to-Speech-instellingen op Android Hoe tweer Google Text-to-Speech-instellingen op Android Google's tekst-naar - spraak op Android is recent krachtiger geworden, maar je kunt het nog steeds aanpassen aan je behoeften als je dat wilt. Lees verder . U kunt Periode opgeven om een punt of Nieuwe regel in te voegen om een nieuwe alinea te starten. Google zal dit allemaal begrijpen en het doen. Zodra je het onder de knie hebt, dicteer je in een mum van tijd lange e-mails en berichten. En het zal veel sneller zijn dan typen.
Gmail instellen en gebruiken
Je Android-telefoon is waarschijnlijk voorzien van een ingebouwde e-mailapp - Gmail-app van Google 9 Verborgen functies in Gmail voor Android die je zou moeten gebruiken 9 Verborgen functies in Gmail voor Android die je zou moeten gebruiken Haal het maximale uit je Gmail voor Android-ervaring met deze tips en trucs. Lees verder . Als dat niet het geval is, gaat u naar de Play Store, zoekt u naar Gmail, controleert u of u de originele Gmail-app bekijkt die door Google is ontwikkeld en installeert u deze.
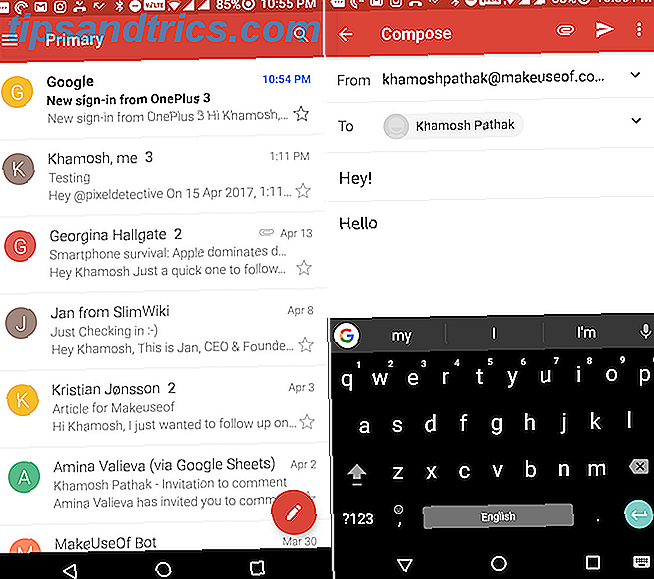
Start nu de Gmail-app en voeg uw Google-account toe. Als je je primaire Google-account al hebt gekoppeld aan je Android-telefoon, wordt de e-mail al toegevoegd. Je ziet al je e-mail in de weergave Inbox. Tik op het hamburgermenu om over te schakelen naar een andere inbox zoals Promoties of Updates of om het menu Instellingen te openen.
Om een e-mail te bekijken, tikt u erop. Om op een e-mail te antwoorden, tikt u op de antwoordpijl.
Om een nieuw e-mailbericht te verzenden, tikt u in de rechterbenedenhoek op zwevende rode cirkel. Typ het e-mailadres waarnaar u het wilt verzenden, het onderwerp en het bericht. Als u iets wilt toevoegen, tikt u op het pinpictogram in de bovenste werkbalk. Om de e-mail te verzenden, tikt u op het pictogram dat op een papieren vlak lijkt.
Geweldige apps die u moet installeren
U moet de starter-kit voor Android-apps al kennen: Facebook, YouTube, WhatsApp, Instagram, enzovoort. Als u naar de categorie Top gratis in de Play Store gaat, vindt u deze apps eenvoudig. Maar er zijn een paar nuttige apps waarvan we vinden dat je die moet installeren om aan de slag te gaan.
VLC Media Player : als u VLC op uw pc gebruikt, bent u ook meteen thuis in de Android-app. VLC speelt elk videobestand dat u ernaar gooit. Kopieer de mediabestanden naar uw Android-telefoon, open de map in VLC en begin met spelen.
SHAREit of Xender : je zult waarschijnlijk willen dat een app foto's, video's en soms zelfs apps overbrengt tussen je vrienden en familieleden. Installeer SHAREit en Xender en je zult grotendeels gedekt zijn.
Shuttle : download de Shuttle-app als je de standaardmuziekspeler op je telefoon niet leuk vindt. De interface van de app is eenvoudig en gebruiksvriendelijk.
Het volgende niveau
Zodra je de basisprincipes van Android onder de knie hebt, moet je het onbekende en het veel interessantere gaan verkennen. Hier zijn enkele dingen van het volgende niveau die u zou moeten proberen als u eenmaal vertrouwd bent met Android.
Het startscherm aanpassen Google Now helpt u uw Android aan te passen Google Now helpt u uw Android aan te passen Google heeft een nieuwe website gelanceerd die u helpt uw Android-startscherm aan te passen. Dus het zou onbeleefd zijn om het tenminste niet te proberen, toch? Lees meer : verander de achtergrond, sleep in sommige widgets, verander de pictogramlay-out, en rangschik het precies zoals u het wilt.
Back-up van Google Foto's 12 Fantastische functies van Google Foto's die u nog niet wist over 12 Verbazingwekkende Google-foto's Functies die u nog niet wist Over Google Foto's is een bekende service, maar het bevat veel kleine trucjes. Hier zijn 12 geweldige functies van foto's die u mogelijk hebt gemist. Meer informatie : begin Google Foto's te gebruiken om een back-up te maken van al uw foto's naar de cloud, gratis.
Gebruik productiviteitsapps 12 Manieren Android kunnen de productiviteit van uw thuiskantoor verbeteren 12 Manieren Android kunnen de productiviteit van uw thuiskantoor verbeteren Als u thuis werkt, zullen deze apps uw leven een stuk eenvoudiger maken. Meer lezen : Android-apps gebruiken voor notities 7 Tips om betere notities te maken in Google Keep for Android 7 Tips om betere notities te maken in Google Keep for Android Als u Google Keep voor Android gebruikt, zullen deze tips uw ervaring een stuk beter maken. Meer lezen, communiceren en over het algemeen productiever zijn.
Surfen op het web 7 Chrome voor Android-instellingen om uw browser te verbeteren 7 Chrome voor Android-instellingen om uw browser te verbeteren Deze eenvoudige maar weinig bekende tweaks zullen uw Chrome-browse-ervaring op Android zo veel beter maken. Lees meer : Het internet is het antwoord op al uw curiositeiten. Dus start de Chrome-browser en begin met googlen.
Hoe kan je tot nu toe opschieten met Android? Wat zijn enkele van je grootste frustraties met je eerste smartphone? Wat is iets waar je absoluut dol op bent? Deel met ons in de reacties hieronder.
Beeldcredits: maradon 333 via Shutterstock.com



