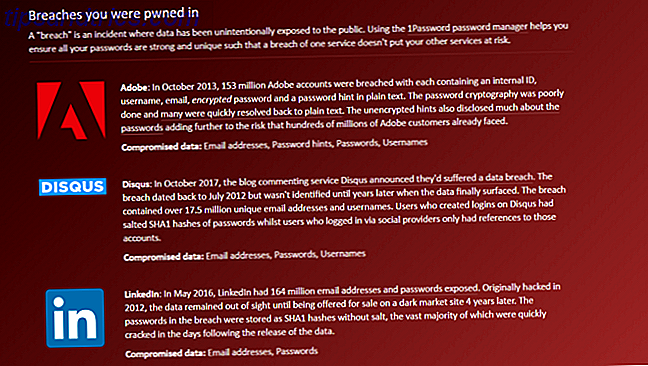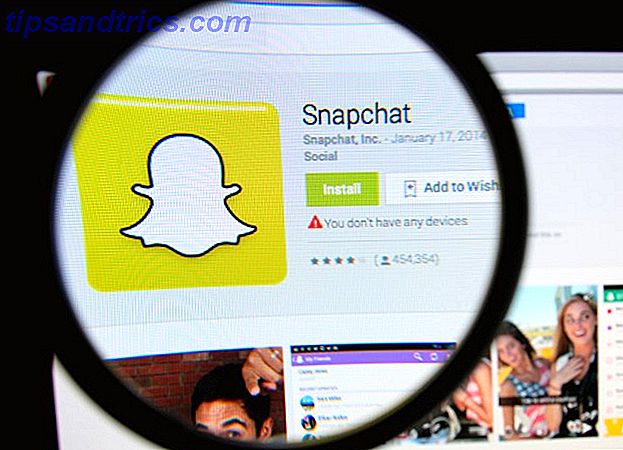De Windows 10 Creators Update is eindelijk geland. Als Microsoft je de upgrade nog steeds niet heeft aangeboden, kun je deze nu gratis downloaden. Hoe kun je nu de update voor Windows 10 Creators krijgen? De update voor Windows 10 Creators nu downloaden De Windows 10 Creators Update wordt in april uitgerold. Wil je het graag proberen? Of zou je het liever vermijden? We laten u zien hoe u Windows 10 1703 op uw eigen planning kunt krijgen. Meer lezen, hoewel je misschien zou willen wachten Waarom je de Windows 10 Creators-update nog NIET zou moeten krijgen Waarom je de Windows 10 Creators-update nog NIET zou moeten krijgen Gewoon omdat het hier is, betekent niet dat je erop moet springen. De Windows 10 Creators-update kan problemen opleveren. We leggen uit waarom u deze Windows-update moet uitstellen en hoe u dit moet doen. Lees verder .
Enkele van de nieuwe functies en apps 11+ Nieuwe functies Windows 10 in 2017 11+ Nieuwe functies Windows 10 in 2017 De update voor Windows 10 Creators is beschikbaar in het voorjaar van 2017. We hebben de grootste updates en nieuwe functies samengesteld die u kunt bekijken naar. Meer lezen zijn goed gedocumenteerd. Paint 3D (onze Paint3D recensie We testten de MS Paint 3D Preview: Hier is wat we denken We hebben de MS Paint 3D Preview getest: Hier is wat we denken MS Paint bestaat al zolang Windows bestond.De Windows 10 Creators Update bevat Paint 3D en Remix 3D. Zullen deze gratis tools 3D-modellering helpen mainstream te worden? Lees meer) geeft de alomtegenwoordige MS Paint zijn eerste grote vernieuwing in een generatie, de veel gehoorde geforceerde Windows-updates zijn weg en Microsoft Edge is de enige browser geworden die kan Netflix-inhoud afspelen in 4K-resolutie.
Maar wat is er nog meer om van te genieten? Wat heeft Microsoft opgenomen dat de krantenkoppen niet heeft gehaald? In dit artikel laat ik je zeven geweldige verborgen functies zien die op de loer liggen in de Creators Update.
1. Start menulijsten
Afhankelijk van hoe u uw computer organiseert 15 Desktops die onthullen hoe we werken bij MakeUseOf 15 desktops die onthullen hoe we werken bij MakeUseOf Laat uw bureaublad zien hoe u werkt of hoe u denkt? Is het schoon of vol met snelkoppelingen? Hier ziet u hoe het MakeUseOf-team zijn Windows-, Mac- en Linux-desktops gebruikt. Meer lezen, kunt u het menu Start (in plaats van het bureaublad) gebruiken als de primaire locatie voor koppelingen naar uw apps en snelkoppelingen.
Ik gebruik de methode zelf, maar het heeft altijd een groot nadeel gehad: het Start-menu bood geen ondersteuning voor mappen. U kunt alleen pictogrammen onder koppen groeperen. Dankzij de update voor videomakers kunt u nu meerdere pictogrammen in samenvouwbare mappen plaatsen.
Hier ziet u bijvoorbeeld hoe mijn "Games" -gedeelte eruit ziet voordat ik een map maak:
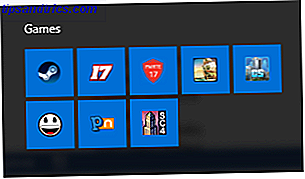
En hier is hoe het eruitziet zodra ik het heb gemaakt. De bovenste afbeelding is de samengevouwen map. Het onderste beeld is hoe het eruit ziet wanneer het wordt uitgebreid:
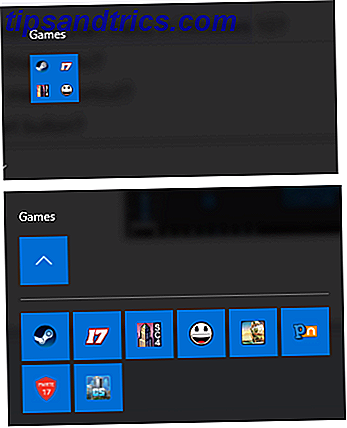
Als u een map Start Menu wilt maken, sleept u de pictogrammen eenvoudigweg naar elkaar toe.
2. Verbeterde Touchpad-instellingen
Windows-gebruikers hebben lang geklaagd over het gebrek aan aanpassingsmogelijkheden voor touchpads.
In eerdere iteraties van Windows 10, rolde Microsoft de muis- en touchpad-instellingen samen in één menu-item; het bereik van mogelijke tweaks was frustrerend klein. In de Creators Update heeft Microsoft het menu-item in tweeën gesplitst en een groot aantal nieuwe instellingen geïntroduceerd.
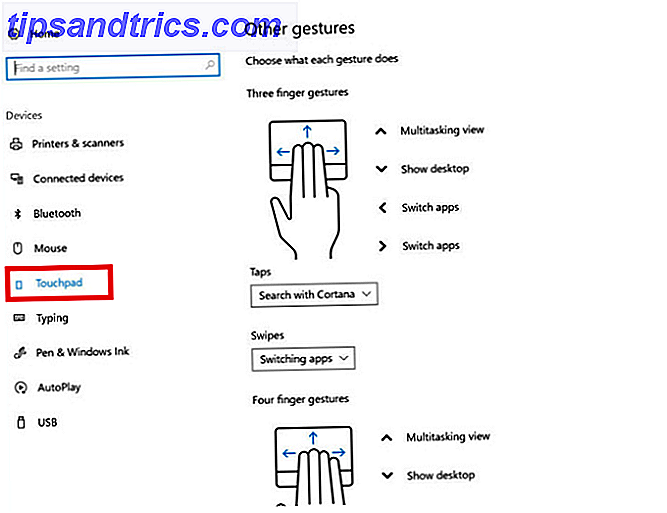
Ga naar Start> Instellingen> Apparaten> Touchpad om te zien wat er beschikbaar is. Je kunt je gebaren beheren, aanpassen wat er gebeurt met verschillende tikcombinaties en nog veel meer. (Mogelijk ziet u niet alle instellingen, afhankelijk van de leeftijd en kwaliteit van het touchpad van uw laptop.)
3. E-boeken
De Windows Store biedt nu een gedeelte gewijd aan e-boeken. Het is de eerste keer dat Microsoft heeft geprobeerd om de e-boekenmarkt te betreden sinds de mislukte Nook-samenwerking met Barnes and Noble in 2012.
Als u wilt zien welke boeken beschikbaar zijn, start u de Store-app en klikt u op het tabblad Boeken boven aan het venster. Als u de Store regelmatig gebruikt, is de lay-out bekend. Er zijn enkele gratis 'klassiekers', een gedeelte met topverkopers en een gedeelte 'Uitgelicht'.
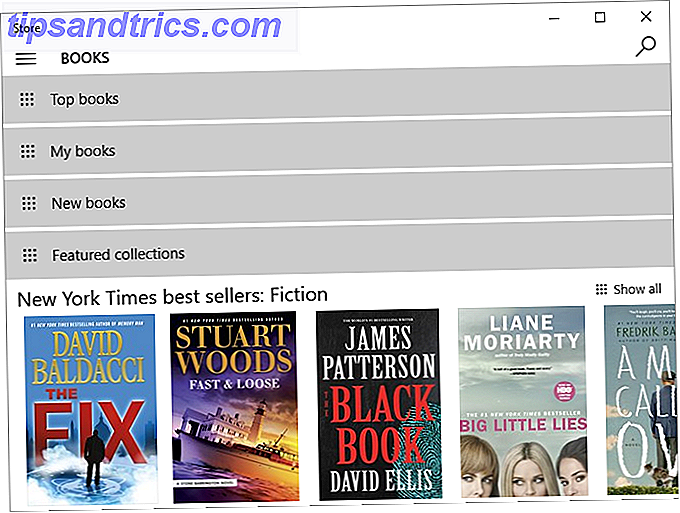
Als aanvulling op de lancering van de e-booksectie, heeft Microsoft een e-reader aan de Edge-browser toegevoegd. 5 Beste PDF & Ebook-readers voor Windows 5 Beste PDF & Ebook-readers voor Windows Windows vestigt zichzelf als een platformonafhankelijk besturingssysteem. Het draait al op tablets en 2-in-1 apparaten, waardoor eBook-lezerapplicaties voor de desktop relevanter zijn dan ooit. Lees verder .
Om het te gebruiken, opent u Edge en klikt u op het Hub- pictogram (u vindt het aan de rechterkant van de adresbalk). Raak het e-boekpictogram aan en je ziet een lijst met alle boeken die je hebt gedownload uit de Store.
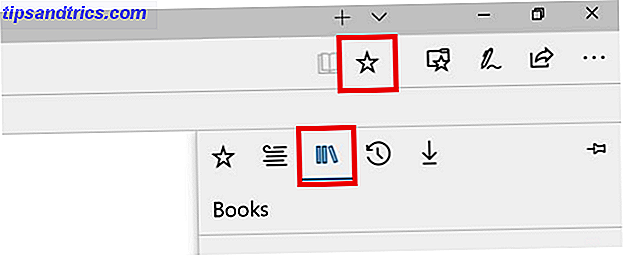
Je kunt het ook gebruiken om ebooks die geen Store zijn te lezen. Het ondersteunt elk boek in het EPUB-formaat.
4. Download Office-app
De Get Office-app was vroeger niets meer dan een Office 365-advertentie. Niet meer, Microsoft heeft de app geladen met nieuwe functies.
Het is nu een portal voor alles met betrekking tot de Office-suite. U kunt uw verschillende Office-producten beheren, uw abonnementen vernieuwen, exemplaren van de software op andere apparaten installeren, Office-training krijgen en zelfs toegang krijgen tot uw recente documenten.
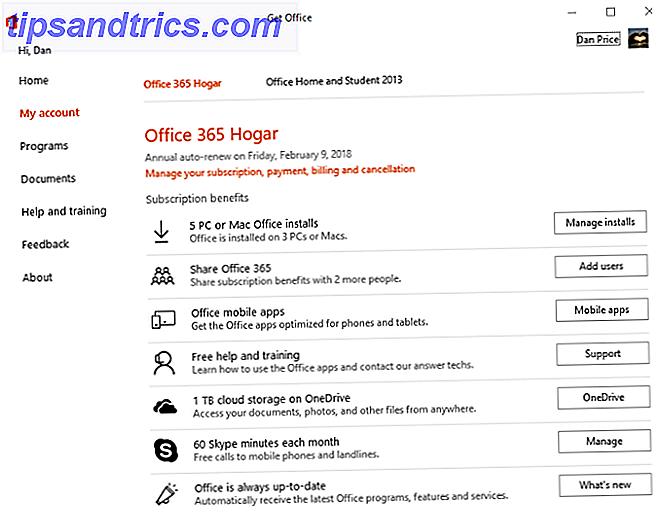
Het is gewoon een schande dat het nog steeds dezelfde niet-inspirerende naam heeft. Hopelijk zal Microsoft dit in de toekomst een nieuwe naam geven.
5. Opslaggevoel
Als je het type persoon bent dat het moeilijk vindt om bovenop al je oude bestanden en mappen te blijven, heb je geluk. Microsoft heeft de Storage Sense-functie geüpgraded als onderdeel van de Creators Update.
Het kan uw systeem automatisch controleren op ongewenste gegevens en tijdelijke bestanden, en alle onnodige inhoud die wordt gevonden verwijderen. Het verwijdert ook routinematig items die meer dan 30 dagen oud zijn in uw Prullenbak en voorkomt zo dat u de maximale grootte van uw Bin raakt.
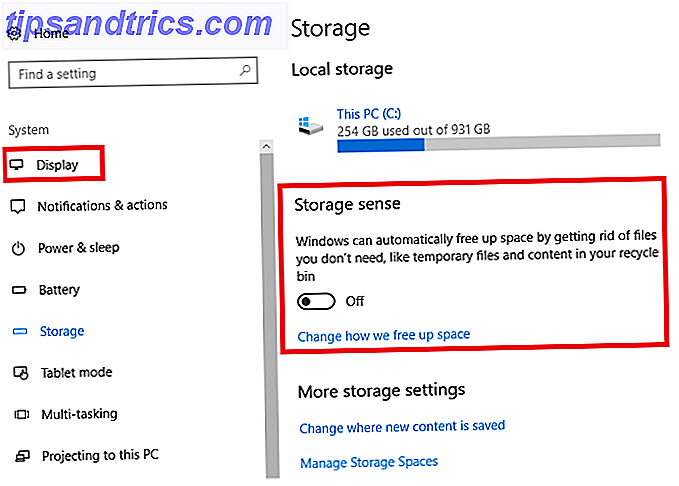
U kunt Storage Sense gebruiken door te gaan naar Start> Instellingen> Systeem> Opslag . Lees hier alles over het nieuwe Storage Sense Schijfruimte automatisch vrijmaken met Windows 10 Opslagsensatie Schijfruimte vrijmaken met Windows 10 Storage Sense Wanneer u bijna geen schijfruimte meer heeft, wat doet u dan? Windows 10 heeft een functie genaamd Storage Sense waarmee u die ruimteparken kunt verwijderen. We laten u zien hoe u het instelt. Lees verder .
6. Dynamische vergrendeling
Sinds de dagen van Windows XP hebben gebruikers op religieuze wijze Win + L ingedrukt om hun schermen te vergrendelen. Als je ooit in een kantooromgeving hebt gewerkt, garandeer ik dat je het minstens één keer hebt gebruikt!
De introductie van Dynamic Lock heeft de sneltoets misschien gewoon onbruikbaar gemaakt. Nu kunt u een Bluetooth-apparaat koppelen met uw computer. Wanneer uw apparaat detecteert dat uw apparaat niet meer in de buurt is, wacht het 30 seconden en vergrendelt u uw scherm.
Om Dynamic Lock in te stellen, moet u eerst een Bluetooth-apparaat koppelen met uw computer. Ga naar Start> Instellingen> Apparaten> Bluetooth en andere apparaten en zet de schakelaar onder Bluetooth op Aan .
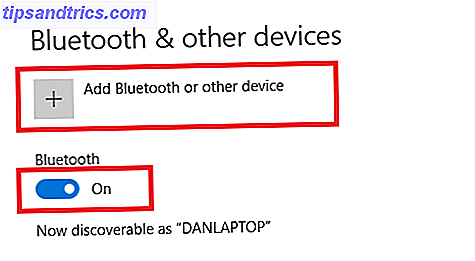
Selecteer vervolgens Bluetooth of een ander apparaat toevoegen en klik op Bluetooth op het volgende scherm.
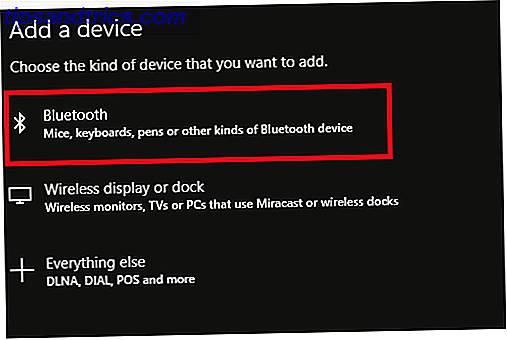
Kies ten slotte de naam van het apparaat waarmee u verbinding wilt maken.
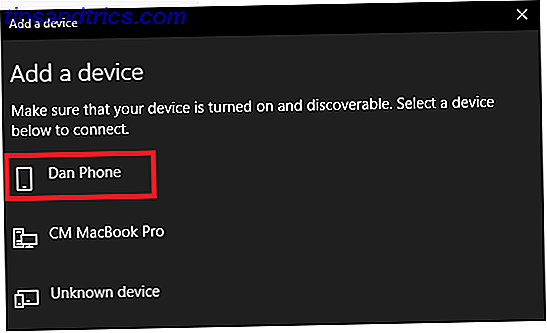
Als u Dynamic Lock wilt inschakelen, gaat u naar Instellingen> Accounts> Aanmeldingsopties en bladert u omlaag naar het gedeelte Dynamische vergrendeling . Schakel het selectievakje in naast Vensters toestaan om te detecteren wanneer u weg bent en vergrendel het apparaat automatisch om het configuratieproces te voltooien.
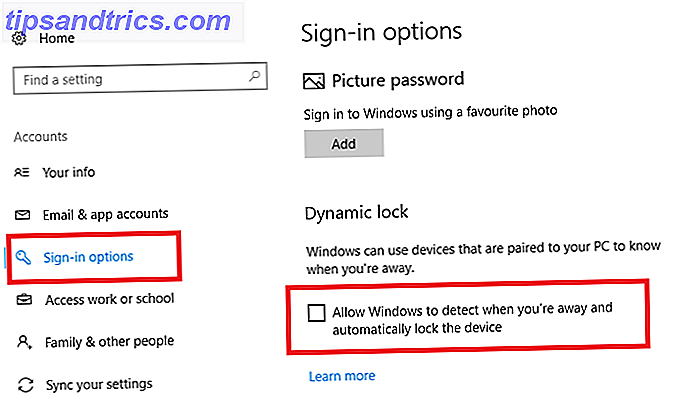
7. Problemen oplossen
De Creators-update heeft een volledig nieuw hoofdstuk over het oplossen van problemen geïntroduceerd. Waarom heeft Windows Crash? A Gids voor het oplossen van problemen Waarom crashte Windows? Een gids voor het oplossen van problemen Wanneer Windows crasht, blijf dan rustig en start opnieuw op. In de meeste gevallen is het een unieke gebeurtenis. Als uw computer echter opnieuw crasht, raadpleegt u deze stapsgewijze handleiding voor het oplossen van problemen. Bladwijzer voor toekomstig gebruik. Lees verder . In plaats van probleemoplossende apps willekeurig door het besturingssysteem te verspreiden, brengt het nieuwe gedeelte ze allemaal samen in één eenvoudig te vinden locatie.
Ga naar Start> Instellingen> Update en beveiliging> Problemen oplossen om te zien wat er beschikbaar is.
U kunt uit 19 afzonderlijke probleemoplossers kiezen: Internetverbindingen, Audio afspelen, Printer, Windows Update, Blauw scherm, Bluetooth, Hardware en apparaten, HomeGroup, Inkomende verbindingen, Toetsenbord, Netwerkadapters, Stroomvoorziening, Compatibiliteit van programma's, Audio opnemen, Zoeken en indexeren, Gedeelde mappen, Spraak, Video afspelen en Windows Store-apps.
Klik op uw probleem en selecteer Troubleshooter uitvoeren . De app zal uw systeem scannen en u adviseren over eventuele oplossingen die het aanbeveelt.
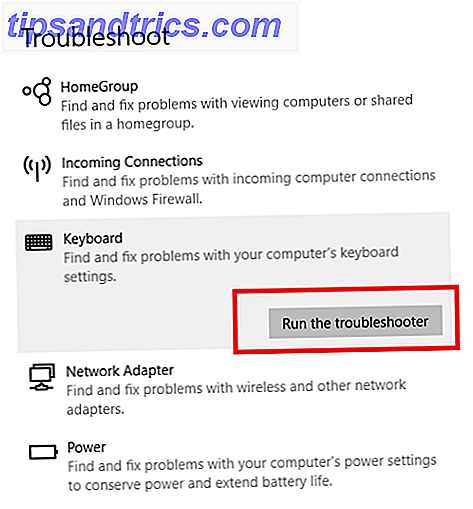
Je favoriete verborgen functies
Ik heb je zeven verborgen functies getoond die de Windows 10 Creators Update biedt aan zijn gebruikers. Maar zijn elk van hen uw favoriete verborgen functie?
Vindt u enkele van de nieuwe gamingtools - zoals beam-streaming en de nieuwe speciale sectie in de app Instellingen - nuttiger? Zijn er op het nieuwe tabblad Edge voorbeelden van de beste weinig bekende functie? Of is er iets anders dat ik niet genoemd heb dat een revolutie teweeg heeft gebracht in je Windows-gebruik van het leven?
Ik zou graag je gedachten horen. Zoals altijd kunt u al uw meningen, feedback en invoer achterlaten in de opmerkingen hieronder.