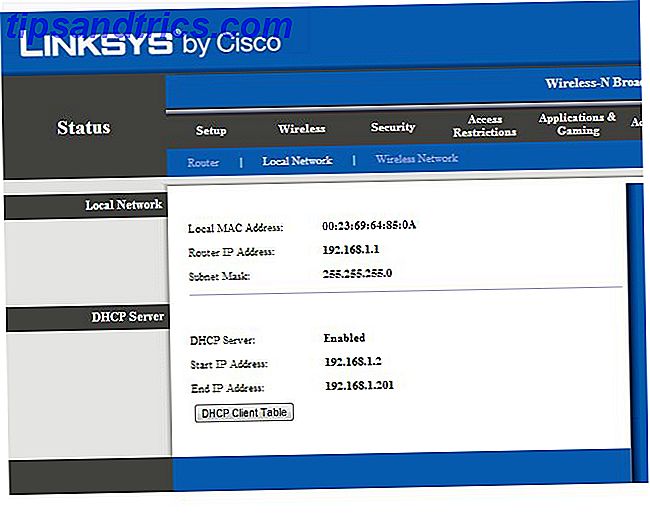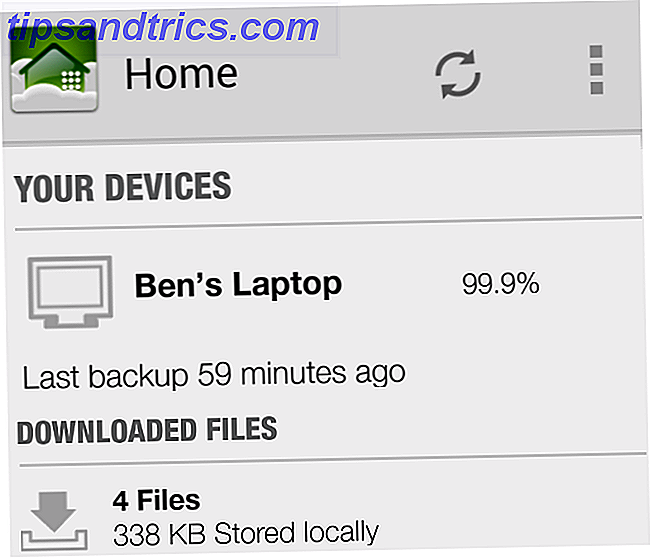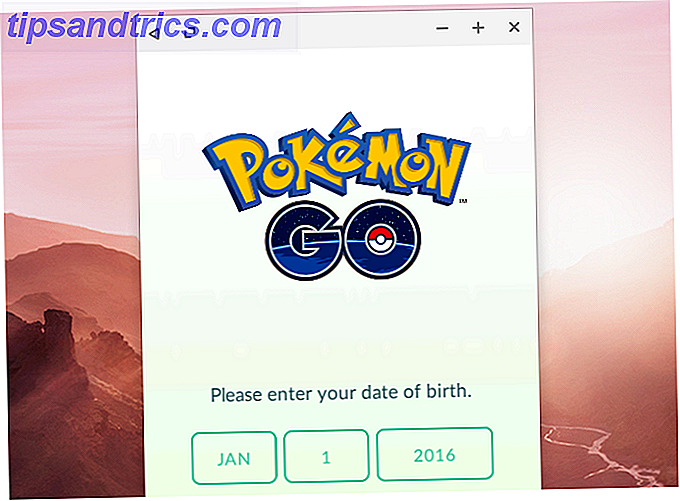Beginnend met Ubuntu 17.10 is de GNOME 3-desktop de standaard. Er zijn veel nieuwe functies in Ubuntu 18.04 en je kunt zelfs de functionaliteit van de Ubuntu-desktop uitbreiden met GNOME-shell-extensies. Deze extensies zijn add-ons voor het GNOME-bureaublad. Wat terugschakelen naar GNOME-middelen voor Ubuntu Wat terugschakelen naar GNOME-middelen voor Ubuntu Canonical heeft het einde van de Unity-desktop aangekondigd. Vanaf Ubuntu 18.04 wordt de GNOME-desktop hersteld. Wat betekent dit voor Ubuntu en de relatie met Linux-gebruikers? Lees Meer dat ofwel nieuwe functionaliteit toevoegt of bestaande functionaliteit aanpast om het uit te breiden, een beetje zoals browser add-ons.
Lees verder om verschillende manieren te vinden om GNOME Shell-extensies te installeren en in te schakelen, hoe u extensies verwijdert en hoe u meldingen ontvangt over uitbreidingsupdates.
Hoe GNOME Shell Extensions te installeren en beheren
Installeer de GNOME Tweak Tool (ook wel Tweaks genoemd) voordat u extensies installeert. Dit is de belangrijkste manier om GNOME Shell-extensies te beheren. De tool is beschikbaar in het Ubuntu Software Center, maar de eenvoudigste manier om het te installeren is via de opdrachtregel.
Dus druk op Ctrl + Alt + T om een terminalvenster te openen. Typ vervolgens de volgende opdracht en druk op Enter:
sudo apt install gnome-tweak-tool Het installeren en inschakelen van extensies in GNOME kan uw systeem vertragen. Wees dus voorzichtig met hoeveel extensies u installeert en inschakelt. Gebruik Tweaks om extensies uit te schakelen en uw systeem te versnellen 6 manieren om het GNOME-bureaublad te versnellen 6 manieren om de GNOME-desktop te versnellen GNOME is de desktopinterface die u op de meeste Linux-distributies aantreft. Wil je dingen versnellen? Deze aanpassingen verbeteren uw GNOME-ervaring. Meer lezen als het langzaam wordt.
U hebt drie manieren om GNOME Shell-extensies te installeren.
1. Installeer GNOME Shell Extensions met behulp van de GNOME Tweaks Tool
Nadat u het hulpprogramma GNOME Tweaks hebt geïnstalleerd, kunt u een pakket installeren met een minimale set GNOME-extensies, die beschikbaar zijn in Tweaks. Zorg er eerst voor dat Tweaks is gesloten.
Open vervolgens een Terminal-venster door op Ctrl + Alt + T te drukken, typ de volgende opdracht en druk op Enter:
sudo apt install gnome-shell-extensions U moet GNOME Shell opnieuw starten. Druk op Alt + F2, typ "r" en druk op Enter.
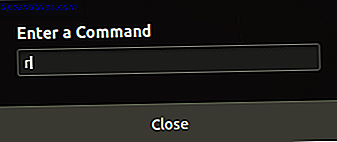
Klik op Toepassingen weergeven in de linkerbenedenhoek van het scherm om Tweaks te starten.
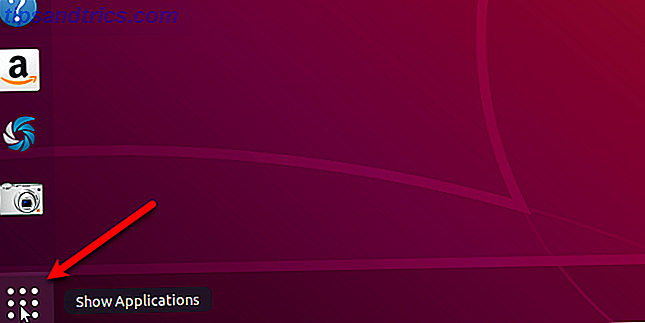
Typ 'tweaks' in het zoekvak en klik op het pictogram ' Tweaks' .
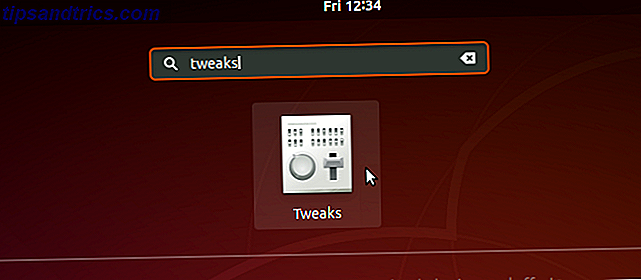
Klik op Extensies in het linkerdeelvenster van het dialoogvenster Tweaks . Je ziet een lijst met extensies met beschrijvingen. Gebruik de schuifregelaars AAN / UIT aan de rechterkant om de extensies in of uit te schakelen.
Sommige extensies hebben instellingen die u kunt wijzigen (tandwielpictogram) om de extensie aan te passen.
2. Installeer GNOME Shell Extensions in een webbrowser
Met de GNOME Extensions-website kunt u extensies voor het GNOME-bureaublad vinden, installeren en beheren. De website is een alternatief voor het gebruik van de GNOME Tweaks Tool om extensies te beheren.
Wanneer u de GNOME Extensions-website bezoekt, ziet u een bericht dat u de GNOME Shell-integratie moet installeren, die uit twee delen bestaat: een browserextensie en een native host-berichtentoepassing.
Het bericht bevat een koppeling om de browserextensie of add-on te installeren. Via deze koppeling komt u op de juiste extensie of add-onpagina voor de browser die u gebruikt. Klik op de koppeling om naar de pagina te gaan en de extensie of add-on te installeren.
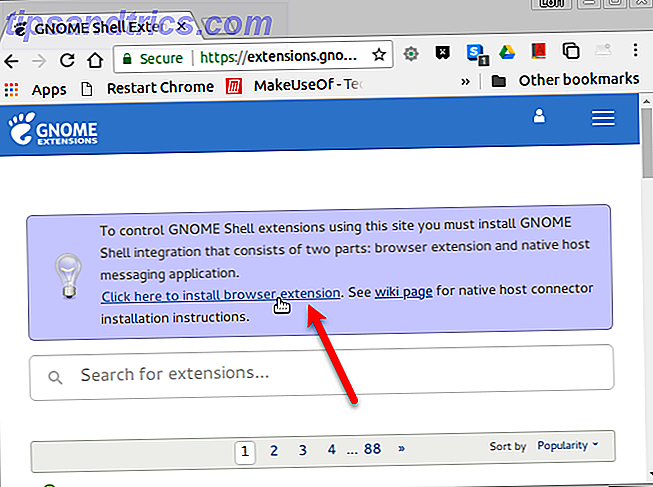
We gebruiken Chrome in ons voorbeeld, maar u kunt de extensie of add-on installeren in een van de volgende browsers:
- Google Chrome, Chromiun en Vivaldi
- Firefox
- Opera
Nadat u de extensie of add-on hebt geïnstalleerd, vernieuwt u de webpagina GNOME Extensions. Nu zie je een bericht dat je de native hostconnector moet installeren.
Druk op Ctrl + Alt + T om een terminalvenster te openen. Typ de volgende opdracht en druk op Enter. De opdracht is hetzelfde, ongeacht welke browser u gebruikt.
sudo apt install chrome-gnome-shell Voer uw wachtwoord in wanneer daarom wordt gevraagd.
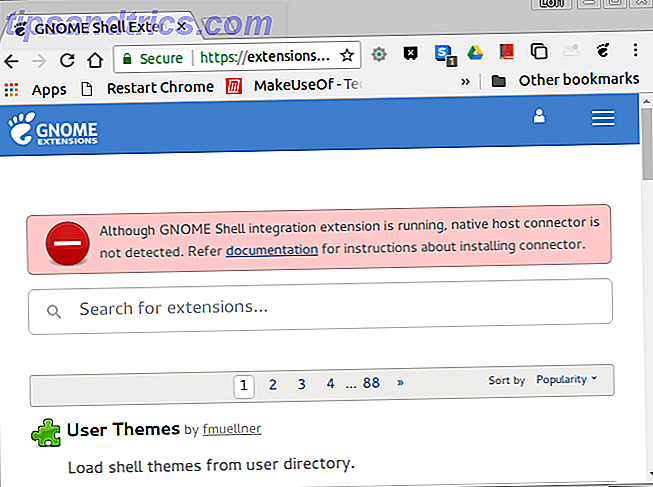
Vernieuw de webpagina GNOME Extensions opnieuw. Er is geen bericht bovenaan en u kunt door de extensies bladeren.
Als u alleen de beschikbare extensies voor de huidige versie van de GNOME Shell wilt weergeven, selecteert u Huidige versie in de vervolgkeuzelijst Compatibel met . Verlengingen gemaakt voor oudere versies van de GNOME Shell werken mogelijk in de huidige versie, maar niet allemaal.
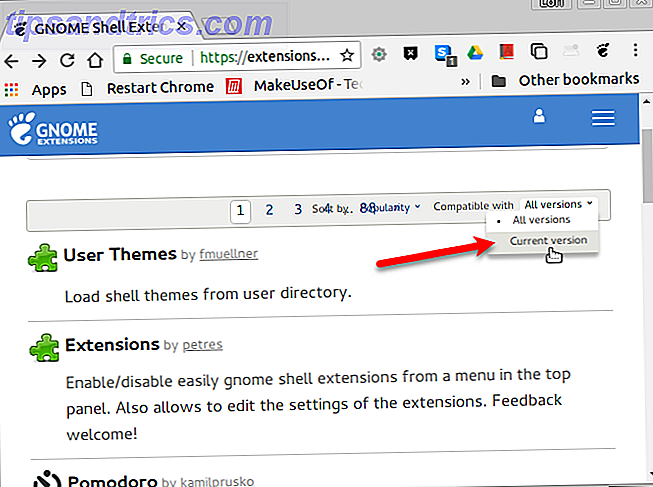
Als u een extensie wilt installeren, klikt u op de titel van de extensie in de lijst. Klik op de pagina van de extensie op de schuifregelaar AAN / UIT aan de rechterkant.
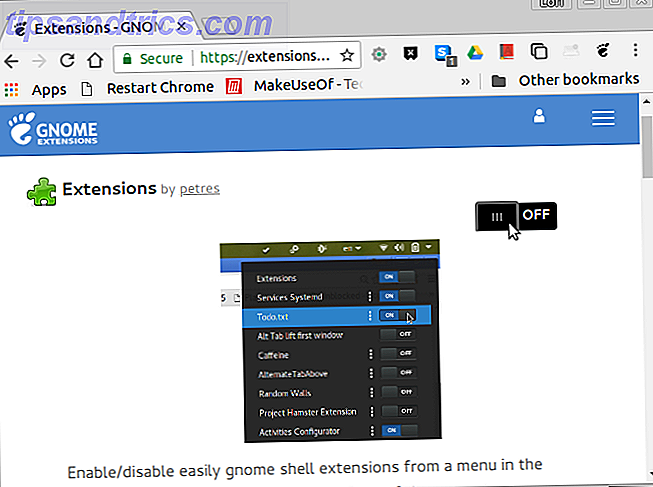
Als dit een extensie is die al beschikbaar is in Tweaks, wordt deze eenvoudig ingeschakeld. Als dat niet het geval is, wordt u gevraagd of u de extensie wilt downloaden en installeren. Klik op Installeren .
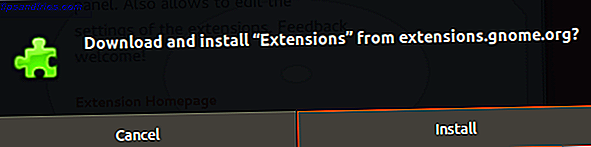
De extensie is geïnstalleerd en automatisch ingeschakeld. In dit voorbeeld biedt de extensie Extensies een pictogram in het systeemvakgebied waarmee u extensies snel kunt in- en uitschakelen en toegang kunt krijgen tot hun instellingen wanneer deze beschikbaar zijn.
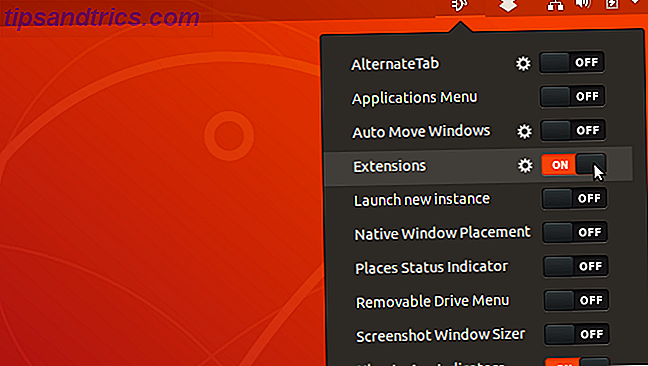
U kunt ook extensies in- en uitschakelen en instellingen configureren voor extensies op de GNOME Extensions-website.
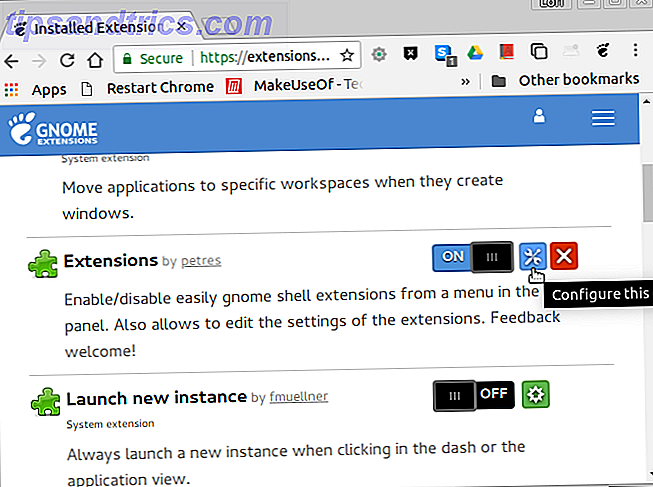
Zoals we eerder al hebben vermeld, kunnen extensies die zijn geïnstalleerd vanaf de GNOME Extensions-website ook worden beheerd in Tweaks.
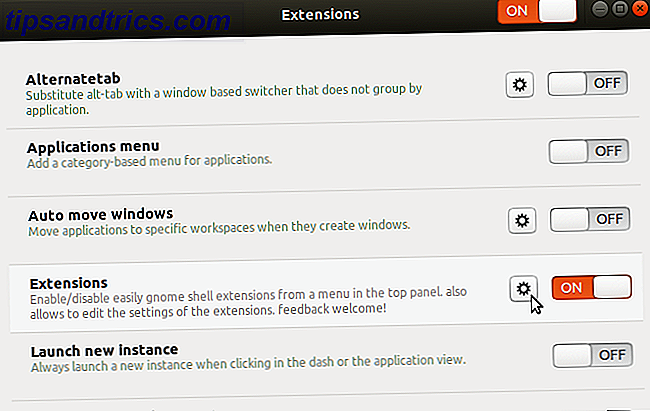
Om de GNOME Extensions-website te gebruiken om uw geïnstalleerde extensies te beheren, klikt u op Geïnstalleerde extensies op de werkbalk van de website.
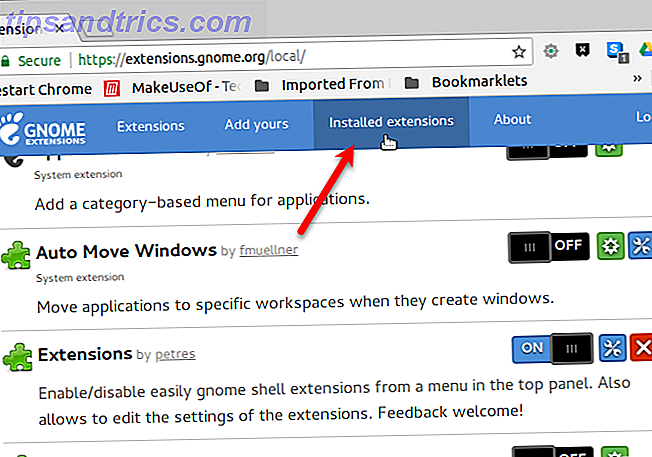
3. Installeer GNOME Shell Extensions handmatig
U kunt extensies downloaden van de GNOME Extensions-website om handmatig offline te installeren. U kunt ook extensies vinden op andere sites die u kunt downloaden.
Er zijn bijvoorbeeld twee extensies beschikbaar waarmee u de vensterknoppen naar het paneel (Knoppen naar paneel) en de titel van het venster naar het paneel (Titel naar paneel) kunt verplaatsen. Ze zijn beschikbaar als ZIP-bestandsdownloads en u installeert ze handmatig. Zorg ervoor dat u gedownloade bestanden scant De 7 beste gratis Linux antivirusprogramma's De 7 beste gratis Linux antivirusprogramma's Lees meer voordat u ze uitpakt en installeert.
Bij het downloaden van extensies op de GNOME-extensieswebsite moet u de versie selecteren van de GNOME Shell die u gebruikt. Als u wilt weten welke versie u gebruikt, raakt u Ctrl + Alt + T aan om een terminalvenster te openen, typt u de volgende opdracht en drukt u op Enter:
gnome-shell --version 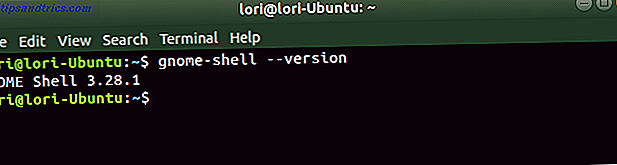
We gaan bijvoorbeeld de extensie Appfolders Management handmatig installeren vanaf de GNOME Extensions-website. Met deze extensie kunt u pictogrammen groeperen in de weergave Applicaties.
Selecteer de Shell-versie om te downloaden op de webpagina van de extensie. Selecteer vervolgens de uitbreidingsversie . Het downloaden start automatisch.
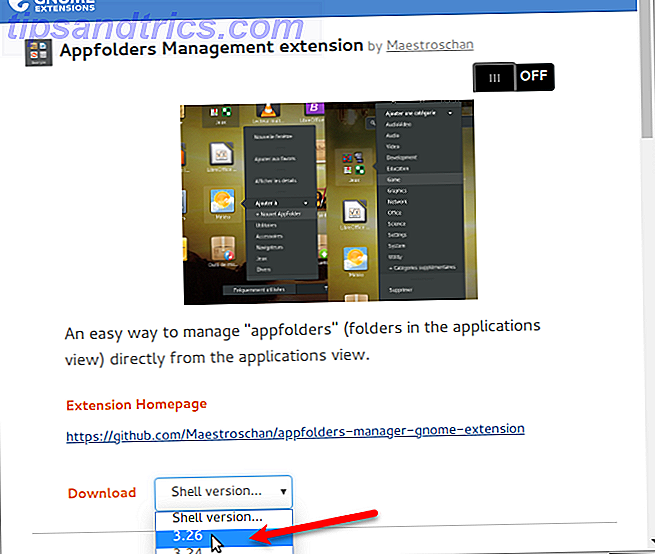
Open Nautilus en pak het gedownloade bestand uit door met de rechtermuisknop op het bestand te klikken en hier Extract here te selecteren.
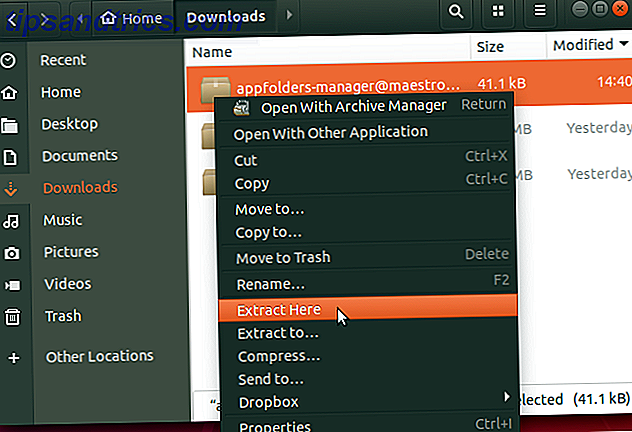
Druk op Ctrl + H om verborgen bestanden en mappen weer te geven. Selecteer vervolgens de uitgepakte extensiemap en druk op Ctrl + C om de uitgepakte map te kopiëren. Ga naar de volgende map en druk op Ctrl + V om de extensiemap te plakken:
~/.local/share/gnome-shell/extensions Het tilde-teken (~) staat voor uw thuismap.
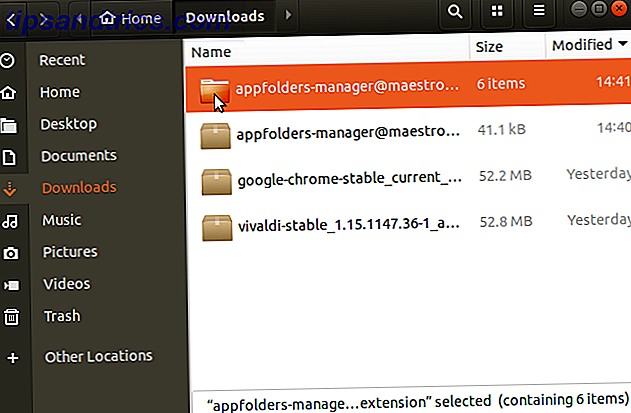
Nu moeten we ervoor zorgen dat de naam van de extensiemap overeenkomt met die in het metadatabestand.
Open de extensiemap die u zojuist in de map ~ / .local / share / gnome-shell / extensions hebt geplakt. Klik met de rechtermuisknop op het bestand metadata.json en selecteer Openen met teksteditor .
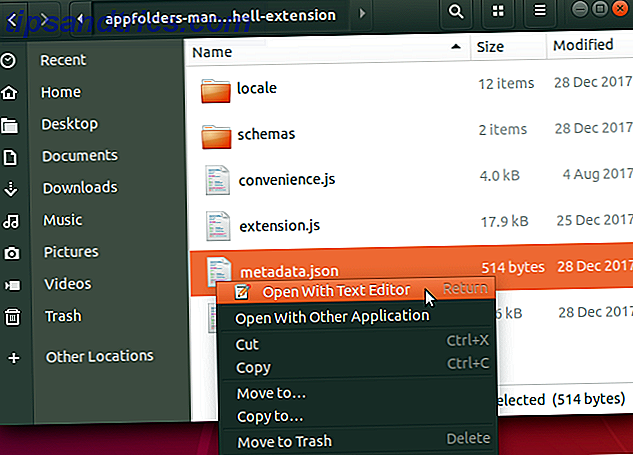
Zoek de waarde van de "uuid", selecteer deze (zonder de aanhalingstekens) en kopieer deze.
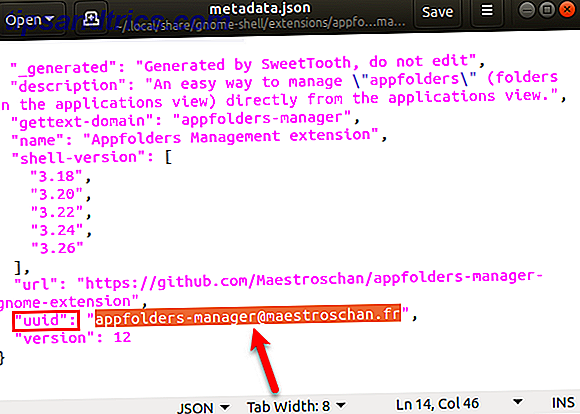
Ga terug naar de map van de extensie in Nautilus en selecteer de map. Tik vervolgens op F2 om de naam te wijzigen. Plak de tekst die u hebt gekopieerd van de "uuid" in het vak Mapnaam en klik op Naam wijzigen .
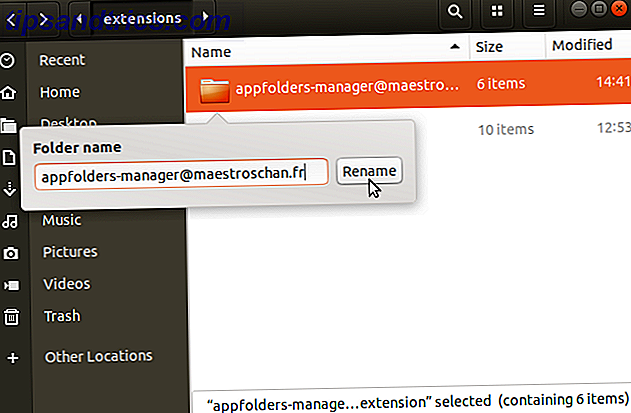
Nu moet je de GNOME Shell opnieuw opstarten. Druk op Alt + F2, typ "r" en druk op Enter:
Handmatig geïnstalleerde extensies zijn ook beschikbaar in het gedeelte Extensies in Tweaks. Je kunt ze in- en uitschakelen en hun instellingen hier wijzigen, evenals op de GNOME Extensions-site.
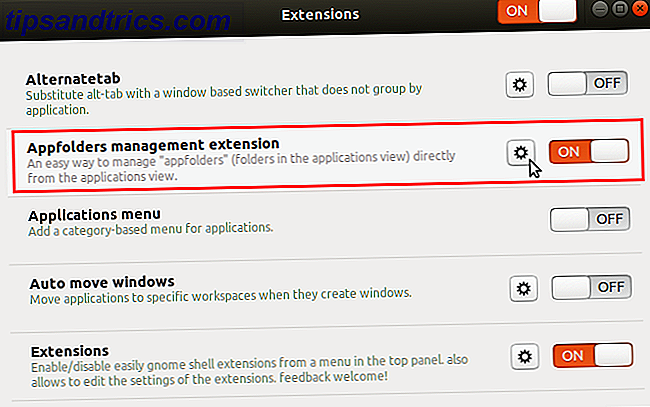
Hoe GNOME Shell Extensions uit te schakelen of te de-installeren
Uitbreidingen ingeschakeld in de GNOME Tweaks Tool kunnen worden uitgeschakeld of uitgeschakeld met behulp van de tool. Ze kunnen alleen worden verwijderd als u Tweaks de-installeert. Als u Tweaks wilt verwijderen, drukt u op Ctrl + Alt + T om een terminalvenster te openen, typt u de volgende opdracht en drukt u op Enter:
sudo apt remove gnome-tweak-tool Als u extensies hebt geïnstalleerd met behulp van de GNOME Extensions-website, kunt u de website gebruiken om die extensies uit te schakelen of de installatie ongedaan te maken. Als u een extensie wilt uitschakelen, klikt u op de schuifregelaar AAN / UIT zodat deze UIT wordt weergegeven .
Alleen extensies die zijn geïnstalleerd op de GNOME Extensions-website die niet beschikbaar zijn in de Tweaks-tool, kunnen worden verwijderd. Je kunt zien welke extensies die zijn door de witte X in het rode vakje rechts van de AAN / UIT- schuifknop. Klik op de X- knop om de extensie te verwijderen.
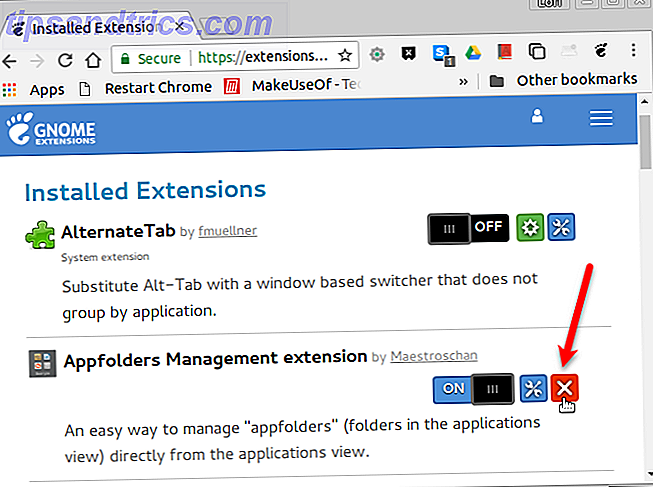
Extensies die zijn geïnstalleerd met behulp van de GNOME Extensions-site worden ook toegevoegd aan de map ~ / .local / share / gnome-shell / extensions . U kunt deze extensies en extensies die u handmatig hebt geïnstalleerd verwijderen door de extensiemappen uit de map ~ / .local / share / gnome-shell / extensions te verwijderen.
Hoe u updatemeldingen voor GNOME Shell Extensions kunt krijgen
De enige manier om te weten of er een update beschikbaar is voor een GNOME Shell-extensie, is naar de GNOME Extensions-website te gaan. Maar er is een extensie beschikbaar, genaamd Extension Update Notifier, die u op de hoogte brengt wanneer er een update voor een geïnstalleerde extensie op uw systeem is.
Handige GNOME Shell Extensions om te installeren
Hier zijn een paar nuttige GNOME Shell-extensies om je op weg te helpen.
1. Dash to Dock
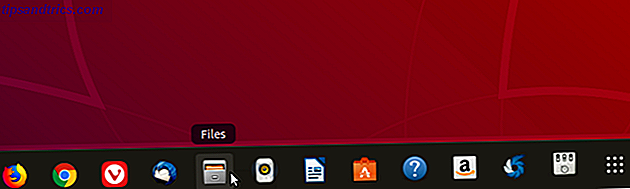
Dash to Dock biedt een dock voor de GNOME Shell, waardoor u gemakkelijker toegang hebt tot uw applicaties en sneller kunt schakelen tussen open applicaties en desktops.
Het zijpaneel wordt geconverteerd naar een dock die links, rechts, bovenaan of onderaan het scherm kan worden weergegeven. U kunt ook de grootte van de pictogrammen op het dock wijzigen, de grootte van het dock zelf beperken en vele andere instellingen aanpassen die van invloed zijn op het uiterlijk en het gedrag van het dock.
Downloaden: Dash to Dock
2. Klembordindicator
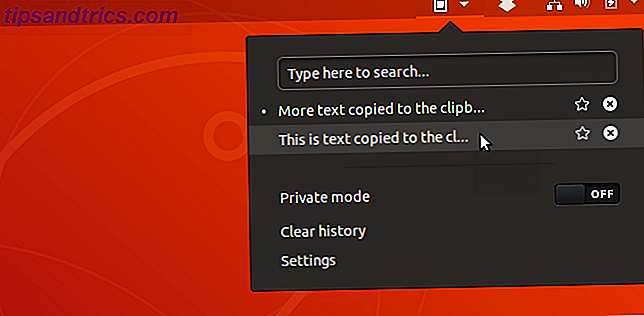
De Clipboard Indicator-extensie voegt een klembordindicator toe aan het bovenste paneel en slaat de geschiedenis van het klembord op. Hiermee kunt u toegang krijgen tot items die u naar het klembord hebt gekopieerd sinds u de extensie hebt geïnstalleerd en deze in een toepassing zoals een tekstverwerker of teksteditor plakt.
U kunt de instellingen wijzigen (zoals hoeveel items u wilt opslaan in de geschiedenis van het klembord of hoeveel tekens u wilt weergeven in de voorvertoning van elk item) in het menu van de extensie.
Download: Klembordindicator
3. Drop-down terminal
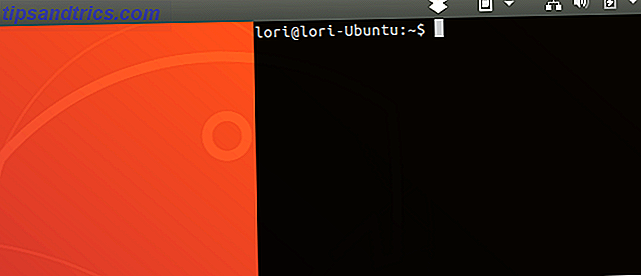
Als u de opdrachtregel veel gebruikt, kunt u de Drop Down Terminal-extensie installeren. Dit geeft u toegang tot een Terminal-venster met een toetsaanslag (standaard de tilde (~) toets boven de Tab- toets) die van de bovenkant van het scherm naar beneden komt of van onderaf tevoorschijn komt.
Downloaden: Drop-Down Terminal
Verbeter de productiviteit met GNOME Shell Extensions
Zelfs als je de nieuwe GNOME Shell niet zo leuk vindt, kun je deze aanpassen met extensies en deze veranderen in een nuttige en productieve desktopomgeving.
Kortom, GNOME Shell-extensies bieden nog een reden om te upgraden naar Ubuntu 18.04 7 Redenen om te upgraden naar Ubuntu 18.04 LTS 7 Redenen om te upgraden naar Ubuntu 18.04 LTS Ubuntu 18.04 LTS is de nieuwste langdurige ondersteuningsversie van het meest populaire Linux-besturingssysteem. Dit is waarom je Ubuntu naar de nieuwste versie moet upgraden. Lees verder .