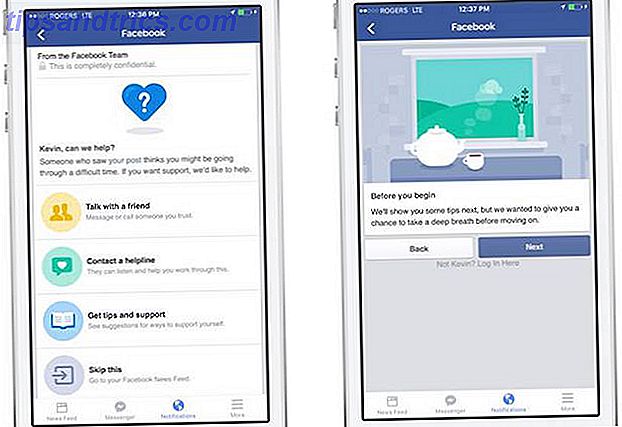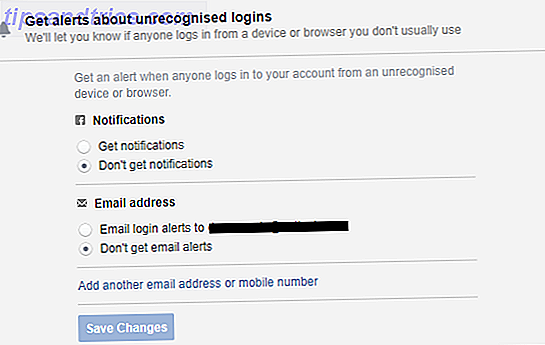Klik ... .wait. Klik ... .wait. Klik ... .ARG! Klinkt bekend? Dat is het geluid van iemand met een tekort aan internetbandbreedte.
Veel dingen kunnen de capaciteit van die pijp die uw computer met internet verbindt, wegvloeien. Het kunnen andere mensen of apparaten op uw netwerk zijn, of het kunnen zelfs schadelijke toepassingen of services zijn die op de pc zelf worden uitgevoerd. Het probleem kan zo erg worden dat sommige mensen hun computer zullen weggooien en een nieuwe kopen.
Het hoeft niet zo te zijn. Hoewel het probleem overal vandaan kan komen, is het niet onmogelijk om problemen op te lossen als u weet waar u moet zoeken, welke hulpmiddelen u moet gebruiken en wat u moet doen als u de schuldige vindt. In dit artikel ga ik je een handje helpen en je door het proces van het opsporen van dat bandbreedte-varken loodsen en hem afsluiten.
Volg de Bandbreedte Bandit via uw router
Je kunt bijna overal beginnen als het gaat om het isoleren van het bandbreedte-varken op je netwerk of in je computer, maar om het laaghangende fruit te grijpen, kun je het beste beginnen met je netwerk De beste routers en modems voor elk budget Beste routers en modems voor elk budget We hebben voor elk budget de beste routers en modems afgerond, inclusief tips over waar u op moet letten bij het winkelen voor routers en modems. Lees verder . Enkele van de onderstaande oplossingen kunnen snel een boosdoener raken en uw problemen onmiddellijk oplossen. Dus waarom tijd verspillen met het oplossen van problemen met uw eigen computer voordat u de externe problemen als mogelijkheid opheft?
De eerste en snelste manier om te controleren wat er via uw router op uw internet is aangesloten, is de tabel met DHCP-clients. Elke router is een beetje anders, dus u moet mogelijk zoeken naar welk menu de tabel valt. Voor Linksys is dit meestal onder het tabblad "Status" en vervolgens het menu-item "Lokaal netwerk".
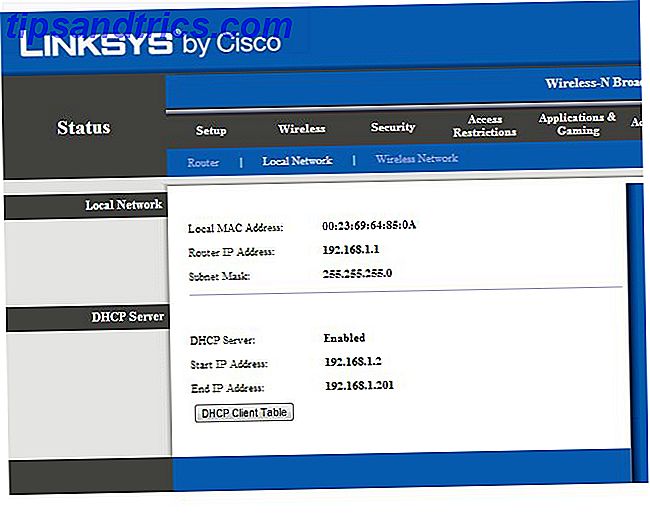
Klik vervolgens op de knop "DHCP Client-tabel" om naar een lijst met alle clients te gaan die momenteel op uw netwerk zijn aangemeld. Zijn er daar die je niet herkent? Als dat zo is, kan er mogelijk een buur zijn die veel van je bandbreedte haalt.
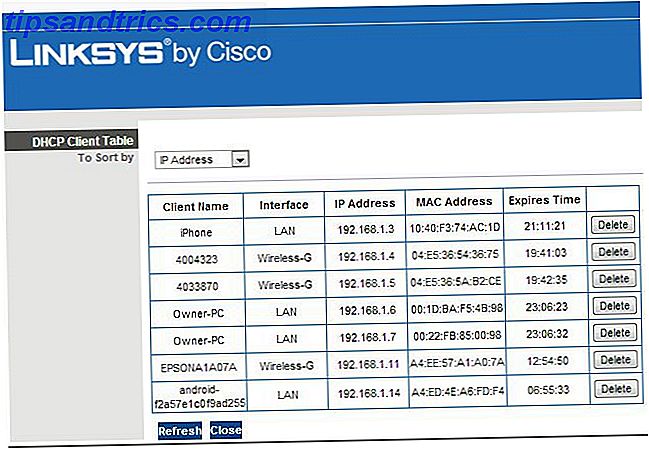
Het enige dat u hoeft te doen om hieraan een einde te maken, is door op de knop "Verwijderen" rechts van die klant te klikken. Zorg ervoor dat u niet per ongeluk een van uw eigen clients verwijdert, want om opnieuw verbinding te maken met het netwerk met dat apparaat, moet u uw beveiligingswachtwoord mogelijk opnieuw invoeren. Geen big deal, gewoon een gedoe.
NETGEAR R6700 Nighthawk AC1750 Dual Band Smart WiFi-router, Gigabit Ethernet (R6700) NETGEAR R6700 Nighthawk AC1750 Dual Band Smart WiFi-router, Gigabit Ethernet (R6700) Nu kopen bij Amazon $ 95, 95
Gebruik hulpprogramma's van derden om problemen met de bandbreedte te ontrafelen
Een andere optie is om over te schakelen naar softwaretools die apparaten in uw netwerk kunnen bereiken en bewaken. Een van die hulpprogramma's is een gratis app genaamd Capsa, die Matt ook vermeldde in zijn Guide to Home Networking Connected: Your Complete Guide To Home Networking Connected: Your Complete Guide to Home Networking Slechts vijf jaar geleden was thuisnetwerken zeldzaam. De meeste mensen hadden slechts één of twee apparaten met netwerkfunctionaliteit en draadloze connectiviteit was in brede kring in gebruik genomen door de snelle en betrouwbare 802.11g-standaard. Lees verder .
Capsa is echt indrukwekkend en het is moeilijk te geloven dat het gratis software is. Als u Capsa uitvoert, kunt u verkeer op uw netwerk en bijbehorende gegevensoverdrachtsnelheden van en naar de verschillende hosts zien, die u kunt vinden op het tabblad "Protocol" wanneer u op "Start" drukt in het welkomstscherm.
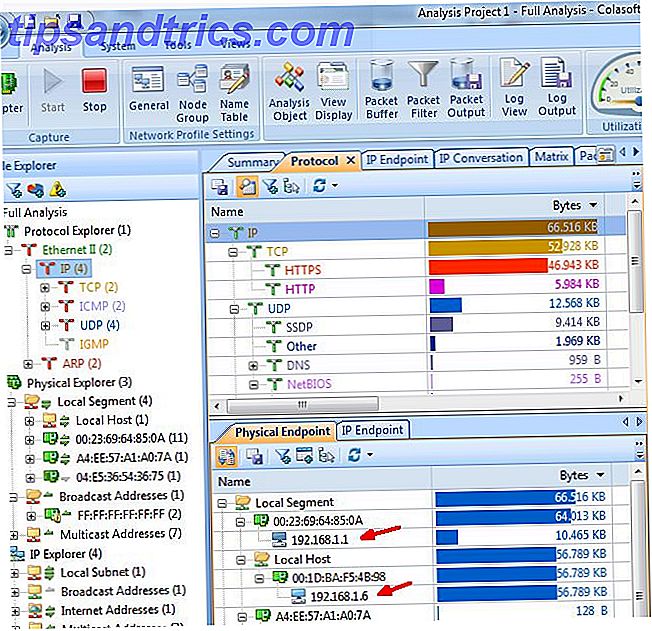
Dit is nog beter georganiseerd op het tabblad IP-eindpunt, waarbij alle hosts in één gebied zijn uitgelijnd en vervolgens in het onderste venster alle externe IP-verbindingen van de host die u in het bovenste deelvenster hebt geselecteerd, worden weergegeven. Dit is trouwens een prima manier om te kijken wat je kinderen aan het doen zijn in je netwerk zonder dat je daadwerkelijk monitoring-software op hun computer hebt geïnstalleerd.
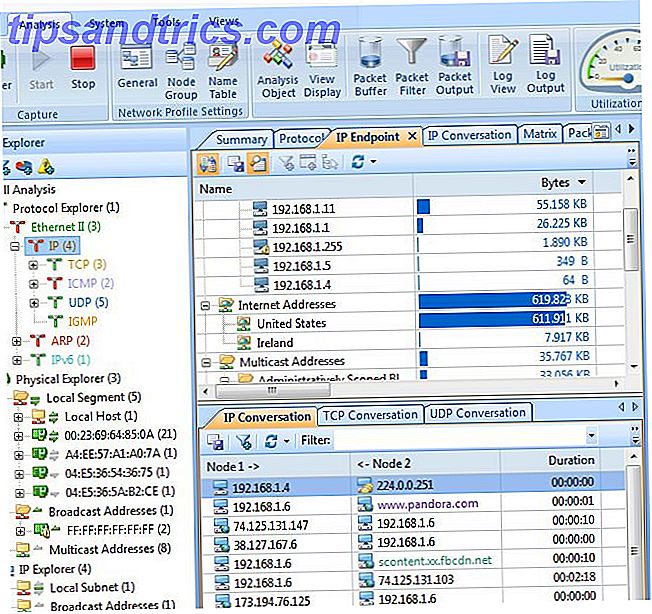
Capsa is veruit mijn favoriet. Dit is vergelijkbaar met het gebruik van een andere bandbreedte-monitoring-app die ik onlangs heb genoemd NetworkMiner, behalve dat Capsa minder te maken heeft met netwerkhacken en packet sniffing, en meer over het controleren van uw netwerk op activiteiten en verschillende verkeersprotocollen. Beide toepassingen zouden u echter goed van pas komen.
Zoek naar malware of software die uw internet overspoelt
De andere mogelijkheid is dat het helemaal niets op je netwerk is dat het crunch van de bandbreedte veroorzaakt, maar in plaats daarvan iets dat direct in je pc zelf loopt. Oude computers zijn berucht om het feit dat ze geïnfecteerd raken met kleine applicaties die "bots" worden genoemd en die stilletjes op de achtergrond worden uitgevoerd, verbinding maken met een externe server en in stilte e-mailberichten verzenden naar honderden of duizenden e-mailadressen per dag. Dat is maar een voorbeeld. Schadelijke software kan uw bandbreedte op veel verschillende manieren gebruiken.
De manier om deze problemen te identificeren, is door al uw netwerkverbindingen te bekijken en eventuele problemen te identificeren die er ongewoon uitzien. U kunt dit doen door te klikken op Start -> Uitvoeren en "CMD" in te typen en op Enter te drukken. Wanneer u het opdrachtvenster opent, typt u "netstat -o".
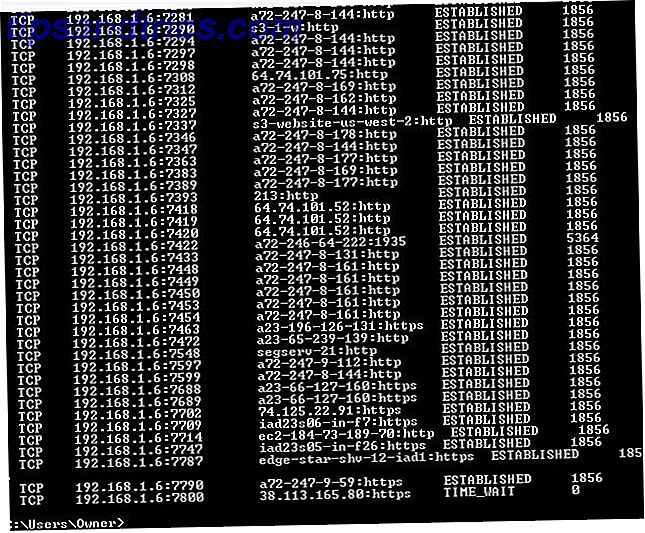
Dit toont alle open netwerkverbindingen op uw computer. Afhankelijk van wat je hebt geopend, kan het even duren voordat deze lijst is voltooid en van het scherm kan scrollen, zodat je zelfs een ">> network.log" aan het einde van de opdracht kunt toevoegen om het in een tekstbestand te registreren.
Houd eventuele vreemde http- of IP-adressen in de derde kolom in de gaten en noteer de PID voor die uit de lijst. Om die toepassing te identificeren, open je Taakbeheer (start-> uitvoeren -> "TaskMgr") en ga je naar het tabblad diensten.
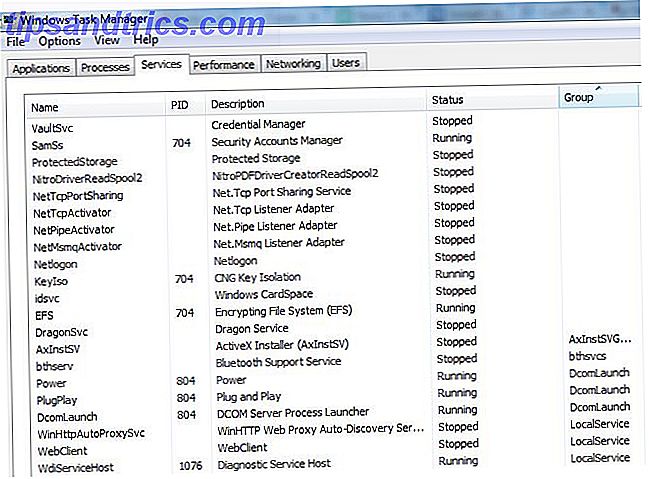
Zoek de PID in de lijst om het probleemkind te vinden. Als u een PID-waarde ziet met veel open netwerkverbindingen en deze is gerelateerd aan een service die u niet herkent of waarvan u niet wist dat deze op uw computer werd uitgevoerd, stop dan de service en kijk wat er met uw internetprestaties gebeurt. Dit is een goede manier om met slechts een klein beetje werk een bandbreed varken tegen te komen.
Overigens, als u het nog niet wist, kunt u ook de PID-waarden van elk proces op uw computer bekijken door naar het tabblad Processen te gaan, op het menu-item "Beeld" te klikken, kolommen te selecteren en het vakje voor PID aan te vinken. .
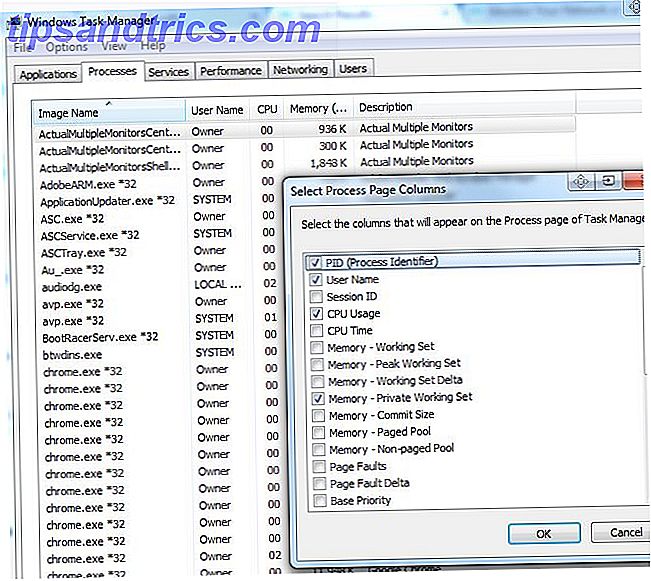
U zult ongetwijfeld de dader vinden tussen services en processen die open netwerkverbindingen hebben!
Aan de slag met de Culprit met de Windows Resource Monitor
Terwijl u zich in Taakbeheer bevindt, kunt u naar een ander hulpprogramma voor het opsporen van bandbreedte gaan door op het tabblad "Prestaties" te klikken en vervolgens onderaan op de knop "Broncontrole" te klikken.
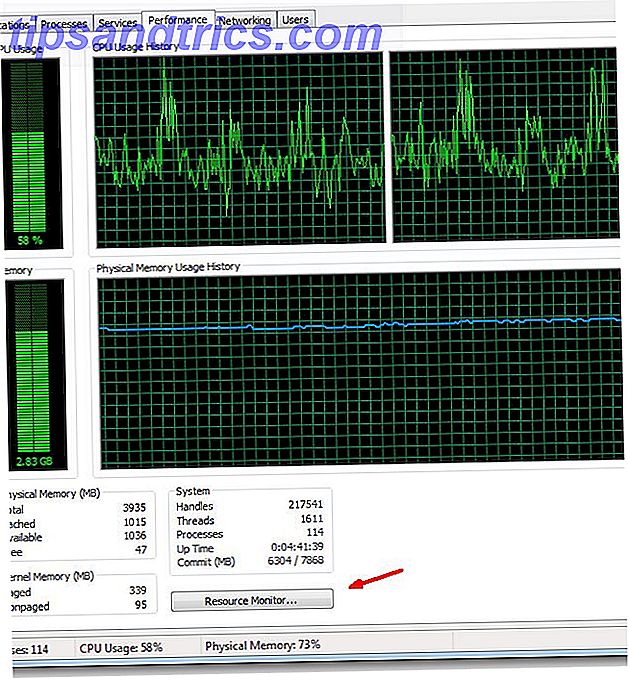
De bronmonitor is naar mijn mening een van de krachtigste tools die beschikbaar is in uw probleemhulpprogramma voor netwerkproblemen.
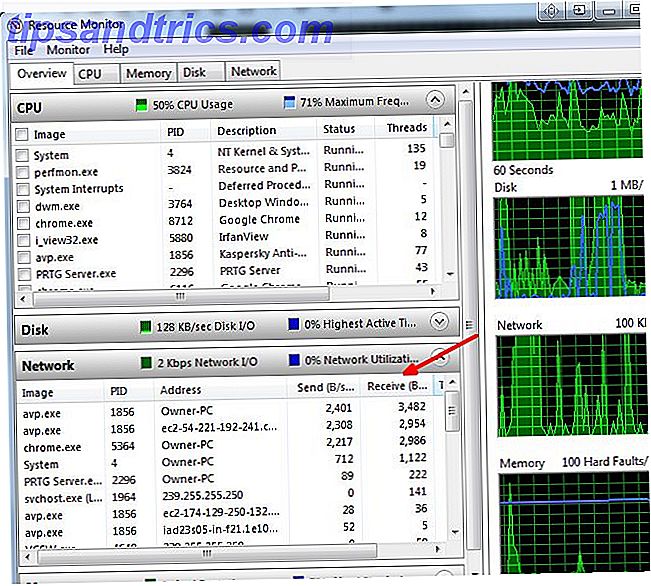
Eén snelle blik op de bandbreedtewaarden voor verzenden / ontvangen onder het paneel Netwerk laat me zien dat Kaspersky momenteel de grootste bandbreedte-consument is, op de voet gevolgd door Chrome. Dit kan erop duiden dat de antivirussoftware een database-update uitvoert. Wat je niet bovenaan de lijst moet zien, is een uitvoerbaar bestand waarvan je nog nooit hebt gehoord.
Reclaim Your Bandwidth door Malware te verwijderen
Het stoppen van goedaardige software om je bandbreedte te verstoppen is één ding, maar het verwijderen van malware van je computer is een heel ander verhaal. Daarom hebben we een hele gids gewijd aan het verwijderen van malware en aanvullende stappen voor het verwijderen van malware. 10 Stappen die u moet nemen als u malware op uw computer ontdekt 10 Stappen die u moet nemen als u malware op uw computer ontdekt We willen graag dat internet een veilige plaats is om onze tijd doorbrengen (hoest), maar we weten allemaal dat er risico's zijn om elke hoek. E-mail, sociale media, kwaadwillende websites die hebben gewerkt ... Lees meer.
Als je eenmaal in staat was om jezelf te ontdoen van de vervelende kapers, zou je kunnen worstelen met de malware-restjes, zoals veranderde internet- of browserinstellingen. Dit alles kan worden verholpen, maar als u deze ervaring nooit meer wilt doorlopen, leest u onze tips voor gezond verstand in de eerste plaats om te voorkomen dat u malware opmerkt.
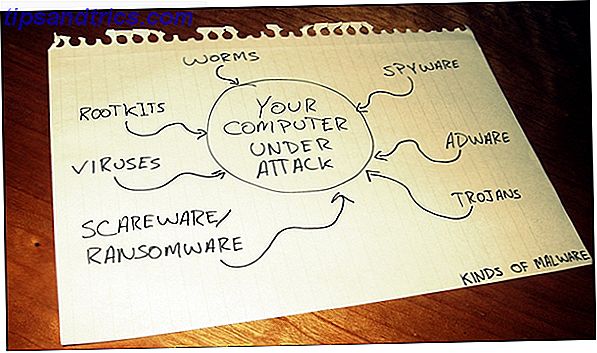
Neem je band met je eigen handen
Zoals je kunt zien, zijn er genoeg hulpmiddelen en trucs om de dader op te sporen en die kostbare bandbreedte te herstellen. Valt jouw wifi-snelheid? Hier is waarom en hoe het te repareren! Is uw wifi-snelheid lager? Hier is waarom en hoe het te repareren! Het ene moment domineert u absoluut in uw online game terwijl u enkele films downloadt (legaal natuurlijk) en het volgende moment kunt u nauwelijks een eenvoudige webpagina laden. Wat geeft? Lees verder . Je hoeft niet stil te lijden. Je kunt terugvechten.
Hebt u ooit een van de tips of hulpmiddelen hierboven gebruikt om een bandbreedtedief te identificeren? 4 manieren Windows 10 Verspilt uw internetbandbreedte 4 manieren Windows 10 verspilt uw internetbandbreedte Verspilt Windows 10 uw internetbandbreedte? Hier leest u hoe u kunt controleren en wat u kunt doen om het te stoppen. Meer lezen op uw netwerk of computer?
Weet ook dat u het datagebruik en de bandbreedte in Windows 10 kunt beperken Hoe het gebruik van gegevens en de internet-bandbreedte in Windows te beperken Hoe gegevensgebruik en internetbandbreedte in Windows te beperken Wilt u de snelheid maximaliseren of binnen een datalimiet blijven, dan hebt u om je bandbreedte te beheren. We laten u zien hoe u verspillende apps in Windows kunt beperken. Lees verder .