
Wanneer u Linux gebruikt, zijn er soms momenten waarop u mogelijk harde schijven, verwijderbare media zoals USB-drives en SD-kaarten moet beheren, en meer. Dit geldt vooral als u van plan bent om dubbel te booten met Windows of een tweede Linux-installatie.
Daarom is het belangrijk om te weten hoe u uw schijven en de partities die erop staan kunt beheren. Het formaat van een partitie, het opnieuw formatteren van uw harde schijf of het controleren van de conditie van de schijf zijn enkele van de dingen die u kunt doen met Ubuntu's Schijfhulpprogramma.
Algemeen overzicht
Om Disk Utility te starten, opent u de Dash door te klikken op het Ubuntu-logo in de linkerbovenhoek. Typ schijven in en klik vervolgens op Schijven . De indeling van het hulpprogramma is vrij eenvoudig. U hebt een lijst met stations aan de linkerkant die u kunt beheren. Al het andere dat wordt weergegeven, heeft betrekking op de schijf die momenteel is geselecteerd.
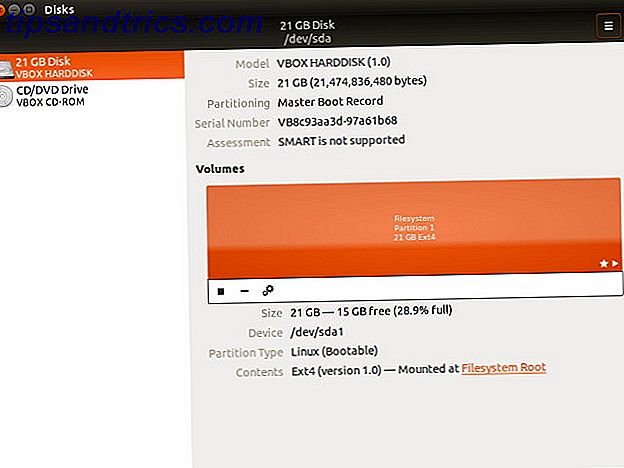
De bovenste helft bevat algemene informatie over de schijf, zoals de naam, de opslagcapaciteit, de verdeling en de SMART-status van de schijf (hierover later meer). U kunt ook acties uitvoeren op de hele schijf via het menu in de rechterbovenhoek van het hulpprogramma.
In de onderste helft ziet u de indeling van de partitie; dit geeft u informatie over de momenteel geselecteerde partitie. Met de indeling van de partitielay-out kunt u ook partities toevoegen / verwijderen, partities ontkoppelen en andere taken uitvoeren die verborgen zijn in het tandwielpictogram.
Laten we de afzonderlijke opties gedetailleerder bekijken. Ten eerste zijn hier de acties die u kunt toepassen op hele schijven.
Schijfacties

Met Format Disk kunt u uw harde schijf opnieuw formatteren door een geheel nieuwe partitietabel te maken en de oude te overschrijven, waardoor uw systeem partities die zich mogelijk op de schijf bevinden, niet meer herkent. U kunt kiezen tussen snelle en langzame opties, wat eenvoudig betekent dat het ofwel de partitietabel overschrijft en de gegevens technisch nog steeds intact zijn (hoewel onbruikbaar zonder een herstelprogramma), of het overschrijft alle gegevens op de schijf met nullen.
De keuze tussen MBR en GPT is een beetje ingewikkelder om uit te leggen. MBR staat voor Master Boot Record en ondersteunt maximaal vier partities (maar u kunt een logische partitie maken die meerdere partities bevat, waardoor de limiet van vier wordt geëlimineerd) en maximaal 2 TB harde schijven. GPT staat voor GUID Partition Table en elimineert in feite de vier partitie- en 2TB-beperkingen. Dus het kiezen van GPT is nieuwer en "beter", maar er is geen reden om MBR niet te gebruiken zolang de beperkingen geen invloed op u hebben.

U kunt ook afbeeldingen van uw schijf maken, die uitstekende back-ups maken. Als u een station met behulp van een afbeelding wilt herstellen, kunt u het hulpprogramma ook gebruiken om dat te doen. Deze opties zijn Schijfimage maken / herstellen . Zorg er wel voor dat wanneer u een afbeelding maakt, u een ander opslagmedium heeft dat groot genoeg is om de afbeelding te bevatten.
Als u nieuwsgierig bent naar hoe snel uw schijf werkelijk is, kunt u deze benchmarken met Benchmark Disk om te zien hoe snel uw lees- en schrijfsnelheden zijn, evenals uw toegangstijd (de tijd die de drive nodig heeft om een bestand te vinden).
Als u denkt dat uw schijf vreemd is gegaan, kunt u de SMART-gegevens bekijken en zelftests uitvoeren om te zien of het systeem onregelmatigheden met de schijf kan detecteren. Als er toch wat problemen zijn, is er waarschijnlijk niet veel dat u kunt doen om het te repareren, maar u weet tenminste dat het een hardwareprobleem is. Als het systeem echter niets fout kan vinden, moet welk probleem dan ook worden veroorzaakt door iets anders.
U kunt schrijfcache-instellingen toepassen onder de Drive-instellingenoptie om uw drive te versnellen. Door schrijfcache in te schakelen, kunt u de prestaties van uw schijf verbeteren, omdat de drive hierdoor wordt gedwongen gegevens te plaatsen die eerst in de cache moeten worden geschreven en zodra deze vol is, wordt deze permanent op de schijf geschreven. Dit komt omdat een schrijfgebeurtenis sneller is dan veel schrijfgebeurtenissen wanneer de hoeveelheid gegevens die moet worden geschreven dezelfde grootte heeft. Houd er rekening mee dat het inschakelen van gegevens verlies kan veroorzaken in geval van verlies van stroom - gegevens die zich in de cache bevinden, maar nog niet permanent op de schijf zijn geschreven, zullen verdwijnen wanneer de stroom wordt onderbroken.
Verdelingsacties

Zoals ik al zei, kunt u partities toevoegen aan, verwijderen uit en ontkoppelen van de partitie lay-out weergave. U kunt ook op een specifieke partitie klikken en vervolgens op het tandwielpictogram, dat u een lijst met soortgelijke acties geeft, maar die alleen de betreffende partitie beïnvloeden.
U kunt de partitie bijvoorbeeld (met zowel snelle als langzame methoden) formatteren naar een nieuw bestandssysteemtype Van FAT naar NTFS naar ZFS: bestandssystemen gedemystificeerd [MakeUseOf Explains] Van FAT naar NTFS naar ZFS: bestandssystemen gedemystificeerd [MakeUseOf Explains] Do je weet echt wat je harde schijf doet als je er een bestand van leest of er een bestand naar schrijft? Onze harde schijven kunnen nu enorme hoeveelheden gegevens opslaan, en die enorme ruimte ... Lees meer met Format-partitie . U kunt afbeeldingen met alleen een partitie maken en herstellen in plaats van de hele schijf met Create / Restore Partition Image . Ten slotte kun je ook de partitie benchmarken om te zien of je enige prestatieverhoging kunt krijgen van verschillende bestandssysteemtypen (zoals btrfs Ext4 versus Btrfs: Waarom we de switch maken [Linux] Ext4 versus Btrfs: Waarom we aan het maken zijn The Switch [Linux] Eerlijk gezegd is een van de laatste dingen waar mensen naar kijken, het bestandssysteem dat wordt gebruikt: Windows- en Mac OS X-gebruikers hebben nog minder reden om te kijken, omdat ze echt maar één ... Lees meer) of andere factoren met Benchmark-partitie .

Er zijn een paar extra opties beschikbaar voor partities die niet mogelijk zijn voor stations.
Onder Edit Partition kun je kiezen welk type partitie het zou moeten zijn (dit verschilt van het feitelijk formatteren met een bepaald bestandssysteem type).
Gebruik Bestandssysteem bewerken om het label / de naam van de partitie te wijzigen. Er is niets anders aan de hand.
Met Edit Mount Options, kunt u ervoor kiezen om het bestandssysteem tijdens het opstarten te mounten en desgewenst andere wijzigingen aan te brengen. U wilt hier naartoe als u een nieuwe harde schijf aan uw systeem hebt toegevoegd en wilt dat deze automatisch wordt gekoppeld.
Als u een partitie met codering hebt ingesteld Een veilig USB-station maken in Ubuntu met Linux Unified Key-instellingen Een veilig USB-station maken in Ubuntu met Linux Unified Key-instellingen Uw draagbare USB-flashstation met duimformaat is een beveiligingsrisico . Maar als u een Linux-gebruiker bent, kunt u de schijf eenvoudig versleutelen om gegevens te beschermen als deze wordt gestolen. Meer lezen, u kunt deze instellingen ook bewerken onder Coderingsopties bewerken .
ISO's bevestigen
U kunt Schijfhulpprogramma ook gebruiken om ISO-afbeeldingen als stations te koppelen. Klik gewoon op het menu Schijven dat verschijnt als u met uw muis over het paneel helemaal boven aan uw scherm beweegt en klik vervolgens op Schijfimage toevoegen . Zoek de ISO-afbeelding die u wilt koppelen en klaar bent u.
Easy Disk Management wordt meegeleverd
Schijfhulpprogramma is een geweldig hulpmiddel en in staat om alles te doen wat u er maar van verwacht. Als je echter op zoek bent naar alternatieven, dan zou ik GParted willen aanbevelen, een zeer capabele tool voor schijfbeheer. GParted - De ultieme partitiesoftware GParted - De ultieme partitioneringssoftware Lees meer, of met behulp van hulpprogramma's voor stationsturing en partitionering. Als je je nog niet echt op je gemak voelt met het gebruik van terminal tools, kun je het beste eerst kijken naar GParted. In ieder geval is het goed dat Ubuntu een schijfbeheertool beschikbaar heeft die eigenlijk handig en gebruiksvriendelijk is.
Welke manier heb je om je schijven te beheren? Laat het ons weten in de reacties!



