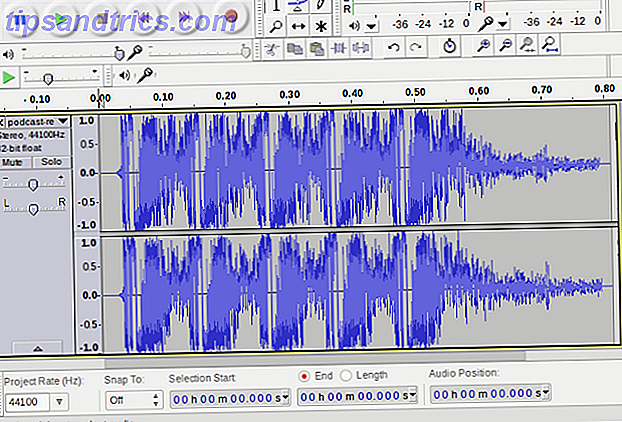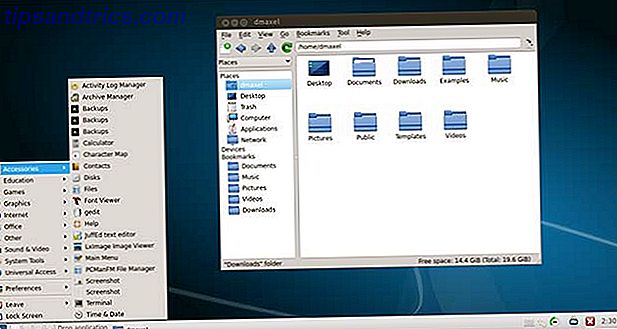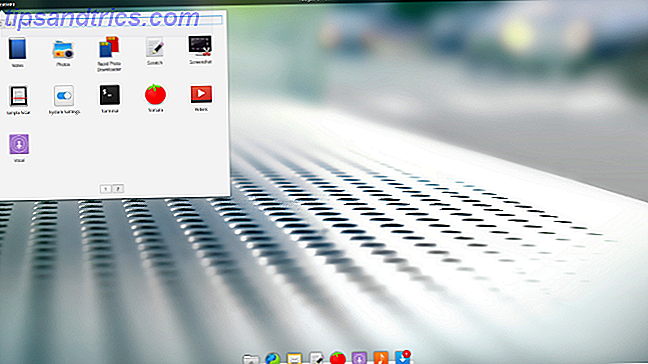Onze levens zijn verdeeld in werk, vrienden, familie, hobby's, evenementen, clubs en nog veel meer afdelingen van de taart. Soms weerspiegelen onze meerdere Gmail-accounts die sociale schizofrenie.
Ontgrendel nu de cheat sheet "Meest nuttige Gmail-sneltoetsen"!
Dit zal je aanmelden voor onze nieuwsbrief
Voer je e-mail in Ontgrendel Lees ons privacybeleidGmail is populair en gratis. Dus, het is veilig om aan te nemen dat je meer dan één Gmail-account hebt. Maar wist u dat u ze gemakkelijk aan elkaar kunt koppelen, zodat u e-mail van één hoofd-Gmail-account kunt ontvangen en verzenden? Wanneer u al uw Gmail-accounts koppelt, kunt u alles bij elkaar houden zonder heen en weer schakelen tussen accounts.
Het enige dat nodig is, zijn een paar aanpassingen aan de instellingen van Gmail. Bespaart veel moeite en tijd, nietwaar!
Het is eenvoudig om de accounts te koppelen, maar het is belangrijker om uw Gmail-inbox zodanig in te delen dat e-mailangst tot het verleden behoort. Laten we eens kijken naar de vier stappen die ons zullen helpen bij het injecteren van gezond verstand in onze door e-mail gevoede levens.
Stap 1: voeg een tweede e-mailadres toe
Stap 2: doorstuur inkomende e-mail
Stap 3: maak een label voor alle inkomende e-mail
Stap 4: Maak een filter om uw inbox automatisch te organiseren
Zoals je kunt zien, zullen de eerste twee stappen de accounts samen binden en de volgende twee organiseren de inbox voor verbeterd e-mailbeheer Regain Control over je inbox met deze 5 tips voor beheer van Gmail Regain-controle over je inbox met deze 5 tips voor het beheren van Gmail Iedereen weet dat het tegenwoordig vrij moeilijk is om te overleven of om je zaken te beheren zonder e-mail. In feite hebben de meeste mensen twee of drie e-mails te beheren, dus zonder een goed handvat op e-mail ... Lees meer.
Stap 1. Voeg een tweede e-mailadres toe
Op dit moment heb je mogelijk één Gmail-account dat je vaker checkt dan de andere. Gebruik dit als uw primaire e-mailadres dat alle e-mails zal ontvangen van de secundaire accounts die u mogelijk eerder hebt ingesteld. Voor mij is dit het Gmail-account gekoppeld aan mijn Google-agenda. Hoe kan ik Gmail veranderen in een takenlijst en agenda met een Chrome-extensie Hoe kan ik Gmail veranderen in een takenlijst en agenda met een Chrome-extensie Op zoek naar een gemakkelijkere manier om uw e-mails of taken aan uw agenda te koppelen? Zoek niet verder dan Handle for Gmail. Deze Google Chrome-extensie past in uw routine en verhoogt uw productiviteit. Lees verder .
Met dit ene primaire Gmail-account kun je antwoorden ontvangen, zoeken en verzenden met je secundaire Gmail-ID's die zijn gekoppeld aan het hoofdaccount. Laten we dus naar het primaire Gmail-account gaan en het tweede Gmail-adres eraan koppelen.
1. Klik in je primaire (datgene dat je wilt verzenden en ontvang al je e-mail van) Gmail-account op het tandwielpictogram en vervolgens op Instellingen in de rechterbovenhoek van je scherm.
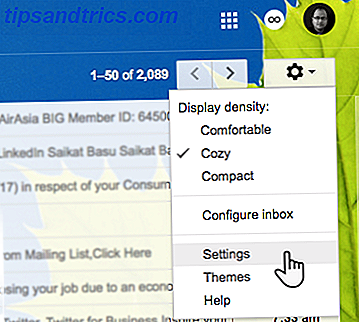
2. Klik op het tabblad Accounts en import . Klik nu in de instelling E- mail verzenden als: op Nog een e-mailadres toevoegen dat u bezit .

Een nieuwe webpagina wordt geopend. Voer uw volledige naam in het veld naam in. Voer voor het e-mailadres de tweede e-mail-ID in waarnaar u wilt linken vanuit dit account.
Vink het vakje Behandelen als alias aan als u wilt reageren op e-mail die naar een van uw gekoppelde accounts wordt verzonden, ongeacht het adres dat u kiest. U kunt er ook voor kiezen om het vinkje uit het selectievakje te verwijderen en een specifiek e-mailadres te kiezen waarop u wilt reageren. Dit is enigszins verwarrend, dus deze Gmail-ondersteuningspagina zou moeten helpen om het op te ruimen.

Gmail stuurt een verificatiebericht naar dit e-mailadres om te bevestigen dat u de eigenaar van het account bent.
U moet dan de verificatiecode invoeren die naar dit e-mailadres is gestuurd en klik op " Verifiëren ". Of klik op de verificatielink.

Na verificatie kunt u zien dat het tweede e-mailadres wordt weergegeven in de sectie E- mail verzenden als van uw primaire account.
Wanneer u nu een e-mail opstelt, heeft u een nieuwe optie in het veld "Van". Klik eenvoudig op dat e-mailadres, en dat is het adres dat uw ontvanger zal zien.
Sluit je tweede e-mailaccount nog niet. We zullen het nodig hebben in de volgende stap.
Stap 2. Inkomende e-mail doorsturen
Open de pagina Instellingen voor het tweede Gmail-account waarvan u e-mails wilt lezen.
Klik op het tabblad Doorsturen en POP / IMAP .
Typ uw primaire e-mailadres in het vak Een exemplaar van inkomende post doorsturen naar.
Kies vervolgens een optie uit de vervolgkeuzelijst:
- bewaar de kopie van Gmail in de Inbox
- archiveer de kopie van Gmail
- verwijder de kopie van Gmail
Klik op Wijzigingen opslaan .
U hoeft dit secundaire account niet steeds opnieuw te openen om uw e-mails te controleren. U kunt zich gewoon aanmelden bij uw primaire account. De volgende twee stappen helpen je bij het instellen van je primaire inbox om elk account te onderscheiden van de anderen.
Stap 3. Maak een label voor inkomende e-mail
Het slimme gebruik van labels in Gmail Ontdek Gmail-labels opnieuw en ten slotte Tame Your Inbox Ontdek Gmail-labels opnieuw en ten slotte Tame Your Inbox Er zijn veel trucs om e-mailoverbelasting aan te pakken, maar er is er één die je misschien niet gebruikt: goed oud Gmail-labels. Meer lezen is een van de meest effectieve manieren om je inbox te temmen. Zoals Mihir in het gelinkte artikel zegt, mogen labels je niet laten denken. Het idee is om direct de e-mails te identificeren die afkomstig zijn van de gekoppelde Gmail-accounts. U kunt specifieke labels maken voor elke gekoppelde Gmail-account en vervolgens slimme filters gebruiken om ze verder te verwijderen.
Schakel over naar uw primaire e-mailaccount, blader naar de onderkant van de pagina en zoek naar de link Nieuwe labels maken aan de linkerkant van het venster.

Klik op de koppeling om het veld Nieuw label te openen. Typ een naam voor uw label. U zou het daadwerkelijke e-mailadres kunnen gebruiken als u wilt. Druk op Create .

In feite kun je veel met labels doen. Geef elke gekoppelde e-mailaccount een andere kleur of maak zelfs sublabels voor verschillende soorten e-mails Hoe maak je sublabels in Gmail (en waarom zou je dit moeten doen) Hoe maak je sublabels in Gmail (en waarom zou je dit moeten doen) Als je geen sublabels gebruikt in Gmail mis je veel organisatorische macht. Lees verder .
Stap 4. Maak een filter om uw inbox automatisch te organiseren
Een ingesmeerde inbox is niet het enige probleem dat slimme Gmail-filters 10 E-mailproblemen die u kunt oplossen met Gmail-filters 10 E-mailproblemen die u kunt oplossen met Gmail-filters Een overvolle inbox die u gek maakt? Wil je sneller dan ooit door je inbox? Probeer enkele van deze briljante Gmail-filters om het verschil te zien. Meer lezen kan oplossen. Maar filters zijn het visnet van een energiegebruiker wanneer u andere Gmail-accounts met een centrale hub verbindt.
Klik in de instellingen van het primaire e-mailaccount op het tabblad Filters en geblokkeerde adressen, naast het tabblad Accounts en import. Blader naar beneden en klik op Een nieuw filter maken .

Typ uw secundaire e-mailadres in het veld Van in het volgende scherm.
Klik op Een filter maken met deze zoekopdracht . In het volgende scherm zijn er verschillende opties onder Wanneer een bericht binnenkomt dat overeenkomt met deze zoekopdracht .

Selecteer het label toepassen en kies het label dat u in de vorige stap had ingesteld.
Klik op de blauwe knop Filter maken . U kunt er ook voor kiezen om de filter 'Pas op' toe te passen op overeenkomende gesprekken 'X' als u eerdere e-mails van het gekoppelde account heeft.
Een sneller alternatief:
U kunt ook een bepaald bericht gebruiken om een filter te maken. Dit is soms de snellere manier om direct een filter te maken.
- Open Gmail.
- Vink het selectievakje aan naast de gewenste e-mail.
- Klik op Meer .
- Klik op Berichten zoals deze filteren .
- Voer je filtercriteria in.
Dat is het! Nu zullen e-mails van uw Secundair e-mailaccount worden gedownload naar uw primaire e-mailaccount en automatisch naar het label gaan (denk aan het als een map) dat u hebt opgegeven. Het gebruik van filters helpt om uw e-mail gescheiden en georganiseerd te houden, zodat alle e-mails van het gelinkte Gmail-account niet tegelijkertijd concurreren om uw beperkte aandacht.
U kunt ook e-mails van beide e-mailaccounts verzenden vanuit het primaire e-mailaccount zonder ooit naar het secundaire e-mailaccount te hoeven overschakelen.

Probeer deze Gmail Lab-functie - Meerdere inboxen
Meerdere inboxen is een Gmail Labs-functie. U kunt dit gebruiken wanneer u e-mail van verschillende gekoppelde Gmail-accounts wilt bekijken en ze in verschillende postvakken op hetzelfde Gmail-account wilt ordenen.
Meerdere inboxen geven je mini-inbox naast je hoofdinbox. Ze verdelen uw inkomende e-mail in meerdere secties op basis van het e-mailtype. Houd er rekening mee dat ze alleen kunnen worden geïmplementeerd voor accounts die geen gebruik maken van de extra tabbladen van Gmail zoals Sociaal, Promoties, Updates en Forums.
Meerdere postvakken inschakelen op het tabblad Labs in Gmail-instellingen.

Vergeet niet om uw wijzigingen op te slaan wanneer u het tabblad Labs verlaat. Gmail wordt bijgewerkt en toont de meerdere inboxen. U kunt teruggaan naar de instellingen en de meerdere inboxen vanuit een eigen tabblad configureren. Zet uw secundaire e-mailadressen in de zoekvakken. Geef ze unieke titels en selecteer de positie van de panelen. Sla wijzigingen op en u bent klaar!
Bespaar tijd Schakel uw Gmail-accounts
Het meest voor de hand liggende voordeel van het gebruik van een primair Gmail-account als catch-all voor de resterende is tijd. U hoeft niet meer van account te wisselen. Onze e-mail is in wezen een "takenlijst" met een eigen prioriteitstelling. Dus, configureer uw primaire e-mailadres om het zware werk te doen. En vergeet voor een productiviteitsverhoging niet de prachtige Chrome-uitbreidingen van Chrome 11 die je superieur zullen zijn aan je Gmail-ervaring. 11 Chrome-uitbreidingen die je Gmail-ervaring supersterk maken Google maakt de Chrome-browser en Google maakt Gmail. Natuurlijk heb je een aantal geweldige Chrome-extensies om je Gmail-ervaring te verbeteren. Lees meer dat e-mail taken een stuk eenvoudiger maken.
Heb je meerdere Gmail-accounts aan elkaar gekoppeld? Wat is uw workflow waarmee u ze beter kunt beheren? Heb je nog een tip die het werken met meer dan één Gmail-account een koud kunstje maakt?
Oorspronkelijk geschreven door Wendy Limauge op 27 oktober 2008