
Browsen met tabbladen bestaat al een lange tijd en Firefox was een van de eerste grote browsers die tabbladen op zijn interface bevatte. Sindsdien zijn ze geëvolueerd om uw surfervaring eenvoudiger en productiever te maken.
Deze handleiding kan als gratis PDF worden gedownload. Download 15 Power User Tips voor tabbladen in Firefox 57 Quantum nu . U kunt dit kopiëren en delen met uw vrienden en familie.Veel functies zijn in de loop der jaren aan de Firefox-tabbladen toegevoegd om hun functionaliteit uit te breiden. Vandaag bespreken we enkele powertips voor het gebruik van tabbladen in Firefox 57 Quantum waarmee u uw tabbladen beter kunt beheren 12 Ongelooflijk bruikbare manieren om meerdere tabbladen in Firefox te beheren 12 Ongelooflijk handige manieren om meerdere tabbladen in Firefox te beheren We hebben allemaal een extensie nodig (of tien!) om browsertabs moeiteloos tot een inzending te dwingen. Vooral jij, je hebt een hoarder. Lees verder .
In deze gids:
- Toegang tot tabbladen niet zichtbaar op de tabbladbalk
- Wissel van tabs met behulp van de adresbalk
- Tabblad Thumbnail-voorbeelden in- en uitschakelen
- Wijzig de minimum breedte van de tabs
- Open Search Box-resultaten in een nieuw tabblad
- Verplaats een tabblad naar een ander Firefox-venster
- Pin-tabs
- Snooze-tabbladen
- Multi-accountcontainers
- Open gesloten tabbladen opnieuw
- Herstel tabbladen van uw laatste Firefox-sessie
- Breng de functie "Save Tabs and Quit" terug
- Voorkomen dat Firefox wordt gesloten wanneer u het laatste tabblad sluit
- Ontdek welk tabblad het hoogste CPU-gebruik heeft
- Krijg meerdere rijen met tabbladen
Toegang tot de geavanceerde configuratie-instellingen
Verschillende van de tips die we behandelen hebben betrekking op de geavanceerde configuratie-instellingen Snel Firefox versnellen meteen met deze 6 eenvoudige aanpassingen Snel Firefox sneller downloaden met deze 6 eenvoudige aanpassingen De browsersnelheid komt tegenwoordig neer op prestaties en hoe u het programma gebruikt. Voor Mozilla Firefox-gebruikers betekent dit het kiezen van de juiste instellingen, de juiste extensies en tabbeheer. Hier is hoe. Lees meer beschikbaar in Firefox. Dus, hier is hoe u die pagina opent en de instellingen wijzigt.
Typ about: config in de adresbalk op het huidige tabblad of op een nieuw tabblad en druk op Enter . Klik vervolgens op Ik accepteer het risico .
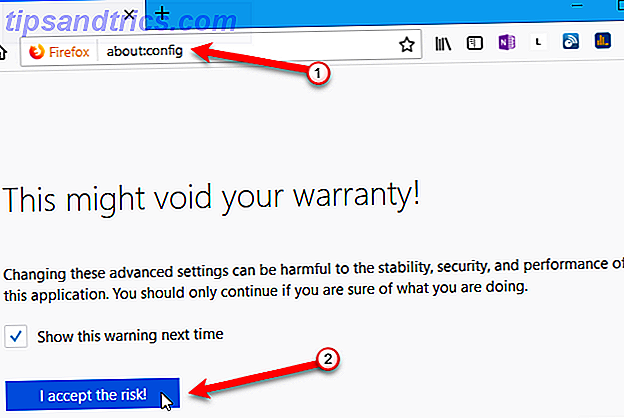
Gebruik het vak Zoeken om naar de instelling te zoeken die u zoekt.
Als het instellingstype boolean is, dubbelklikt u op het item om de waarde te wijzigen in true of false . Als het item een tekstreeks of -nummer als waarde heeft, dubbelklikt u op het item om een dialoogvenster te openen waarin u de waarde kunt wijzigen.
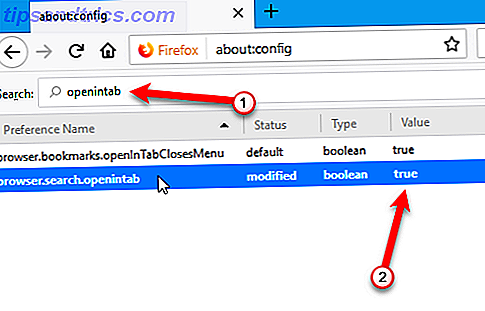
1. Open tabbladen die niet zichtbaar zijn op de tabbladbalk
Firefox staat niet toe dat je meerdere rijen tabbladen hebt, dus als je meer tabbladen opent dan op de tabbalk passen, heb je een manier nodig om toegang te krijgen tot de tabbladen die je niet kunt zien.
Er zijn twee manieren om dit te doen.
- Klik op de knop met de rechterpijl aan de rechterkant van de zichtbare tabbladen. De tabbalk schuift in die richting, zodat u de tabs aan de rechterkant kunt openen. Zodra u naar rechts scrolt, wordt de linkerpijl aan de linkerkant van de zichtbare tabbladen beschikbaar. Klik op dat om terug naar links te bladeren.
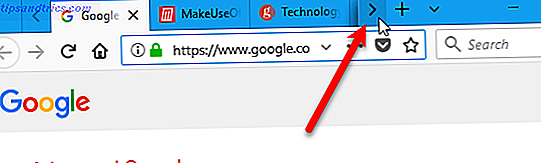
- Klik op de knop Lijst met alle tabbladen (pijl naar beneden) aan de rechterkant van de zichtbare tabbladen en selecteer het gewenste tabblad in het vervolgkeuzemenu.
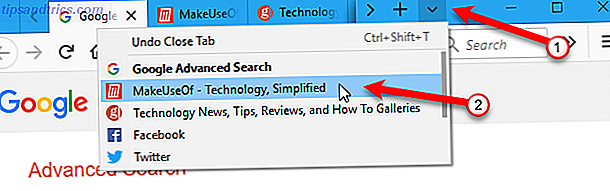
2. Wissel van tabs met behulp van de adresbalk
Een andere manier om van tabblad te wisselen, is door de naam van het gewenste tabblad in de adresbalk te typen. Tabbladen die overeenkomen met wat u typt, worden weergegeven in een vervolgkeuzelijst onder de adresbalk. Blader door de lijst met uw muiswiel en klik op de gewenste tabnaam.
Bijgewerkt en nu heb ik een bliksemsnelle browser. Sneller schakelen tussen tabbladen, een geweldige gebruikersinterface en een vindingrijkere browser (dan de vorige update).
Hoewel, ik hoop dat er in de nabije toekomst meer verbeteringen komen ... pic.twitter.com/kOr8eYigNH- Aasif Abdullah (@AasifAbdullah) 17 november 2017
U kunt ook op Ctrl + Tab drukken om tussen uw geopende tabbladen te schakelen.
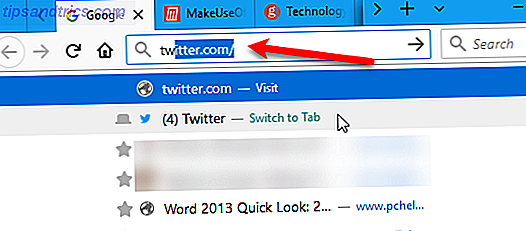
3. Schakel miniatuurvoorbeelden in en uit
Zoals we hierboven al vermeldden, schakelt het drukken op Ctrl + Tab tussen uw geopende tabbladen in Firefox. U kunt ook een venster zoals het Alt + Tab- venster inschakelen om tussen programma's in Windows te schakelen.
Ga als volgt te werk om het venster voor voorvertoningen van tabminiaturen in te
- Ga naar de pagina met geavanceerde configuratie-instellingen met behulp van: config in de adresbalk.
- Begin met het typen van browser.ctrlTab.previews in het vak Zoeken op de configuratiepagina totdat u het item in de zoekresultaten ziet.
- Dubbelklik op het item om de waarde van false in true te wijzigen .
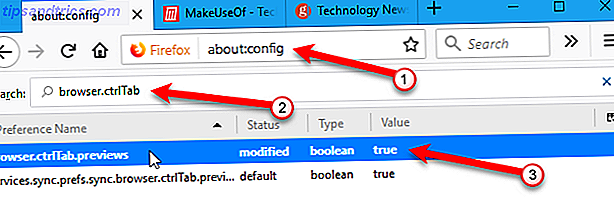
Nu zie je miniatuurweergaven van je geopende tabbladen terwijl je op Ctrl + Tab drukt om er doorheen te bladeren.
Miniaturen van tabbladen kunnen veel bronnen gebruiken, dus je kunt ze misschien uitschakelen als je merkt dat je computer langzamer gaat werken. Verander gewoon de waarde van de browser.ctrlTab.previews- instelling terug naar false .
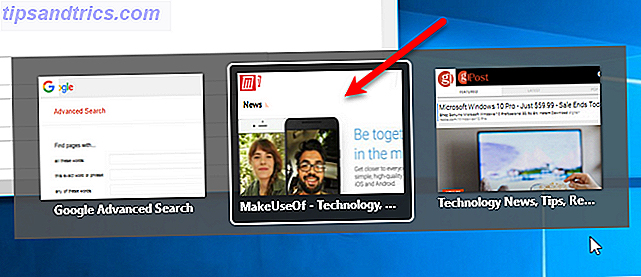
4. Wijzig de minimum breedte van de tabs
Met de bovenstaande methoden voor het openen en wijzigen van tabbladen, wilt u misschien de minimumbreedte van de tabbladen wijzigen. Op die manier worden de tabbladen niet te klein als je veel open bent.
In Firefox Quantum is de standaard minimumtabbreedte verkleind van 100 naar 76 . Ga als volgt te werk om het terug in 100 te zetten of het minimum groter te maken:
- Ga naar de pagina met geavanceerde configuratie-instellingen met behulp van: config in de adresbalk.
- Begin met het typen van browser.tabs.tabMinWidth in het vak Zoeken op de configuratiepagina totdat u het item in de zoekresultaten ziet.
- Dubbelklik op het item.
- Voer in het dialoogvenster Enter integer value een nieuwe waarde in, zoals 100, in het invoervak. Klik vervolgens op OK .
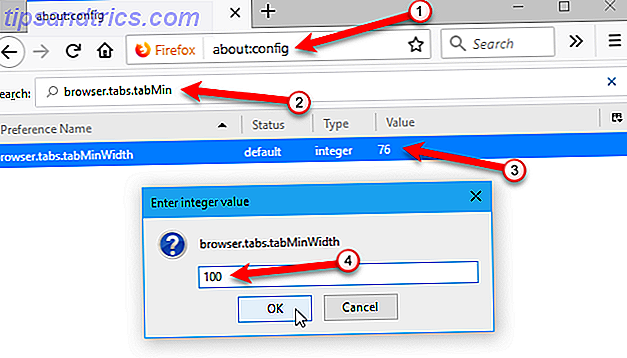
5. Open Search Box-resultaten in een nieuw tabblad
Wanneer u in Firefox het zoekvak (rechts van de adresbalk) gebruikt, worden standaard de zoekresultaten weergegeven op het huidige tabblad en vervangen ze wat er is. U kunt behouden wat er op het actieve tabblad staat en de zoekresultaten openen vanuit het vak Zoeken op een nieuw tabblad.
Om zoekresultaten te openen in een nieuw tabblad:
- Ga naar de pagina met geavanceerde configuratie-instellingen met behulp van: config in de adresbalk.
- Begin met het typen van browser.search.openintab in het vak Zoeken op de configuratiepagina totdat u het item in de zoekresultaten ziet.
- Dubbelklik op het item om de waarde van false in true te wijzigen .
Wanneer u nu iets typt in het vak Zoeken en op Enter drukt, worden de resultaten weergegeven op een nieuw tabblad.
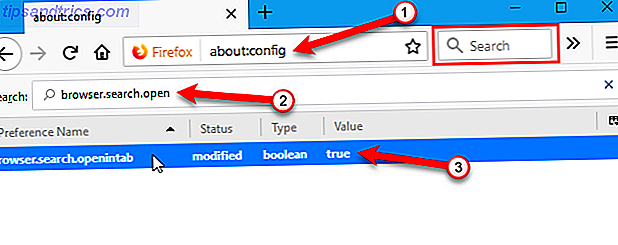
6. Verplaats een tabblad naar een ander Firefox-venster
Een andere manier om het probleem met te veel tabbladen op te lossen, is door sommige ervan naar een ander Firefox-venster te verplaatsen.
Als u een tabblad naar een nieuw venster wilt verplaatsen, klikt u op het tabblad en sleept u het naar de tabbalk. Er verschijnt een nieuw venster met dat tabblad.
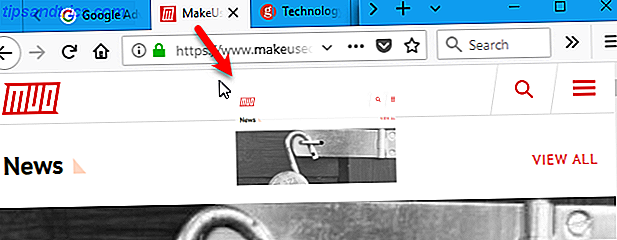
Als u een tabblad van het ene Firefox-venster naar het andere wilt verplaatsen, sleept u het tabblad naar de locatie op de tabbalk van het andere venster waar u het tabblad naartoe wilt verplaatsen. U ziet een pijl-omhoog die naar het punt wijst waar het tabblad wordt ingevoegd.
Als dat het enige tabblad in het oorspronkelijke venster was, wordt dat venster automatisch gesloten.
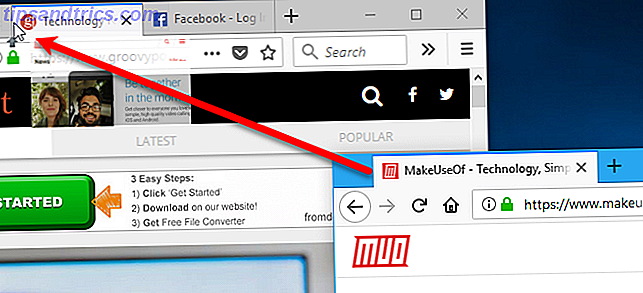
Houd er rekening mee dat als u meerdere tabbladen tegelijkertijd wilt selecteren en verplaatsen, zoals het mogelijk is in Chrome door Shift of Ctrl ingedrukt te houden, u een Firefox-invoegtoepassing zoals Multiple Tab Handler moet installeren.
7. Pin-tabbladen
We hebben allemaal bepaalde websites die we bezoeken elke keer dat we onze browser openen. Met Firefox kunt u die sites een klik verwijderd houden met vastgezette tabbladen.
Hier ziet u hoe vastgezette tabbladen afwijken van normale tabbladen:
- Vastgezette tabbladen zijn klein. Ze tonen alleen het pictogram van de site.
- Vastgezette tabbladen blijven aan de linkerkant van de tabbladbalk.
- Vastgezette tabbladen hebben geen knop Sluiten. Dit voorkomt dat ze per ongeluk worden gesloten. U kunt echter met de rechtermuisknop op ze klikken en Tab sluiten in het pop-upmenu selecteren.
- Vastgezette tabbladen worden automatisch bijgewerkt en wanneer ze dat doen, stellen ze u op de hoogte met een blauwe markering. Als u bijvoorbeeld Gmail op een vastgezet tabblad heeft, wordt dat tabblad blauw gemarkeerd wanneer u nieuwe e-mail ontvangt.
- Alle vastgezette tabbladen die u in een browsesessie instelt, worden automatisch opnieuw geopend als vastgezette tabbladen wanneer u Firefox de volgende keer start.
- Wanneer u op een koppeling op een vastgezet tabblad klikt, wordt die koppeling geopend op een nieuw tabblad. Het vastgezette tabblad verandert niet. Sommige websites doen dit automatisch. Dit gebeurt echter voor alle websites op vastgezette tabbladen, ook als ze zich normaal niet zo gedragen.
Om een tabblad vast te zetten, klikt u met de rechtermuisknop op het tabblad dat u wilt vastzetten en selecteert u Pin-tab in het pop-upmenu.
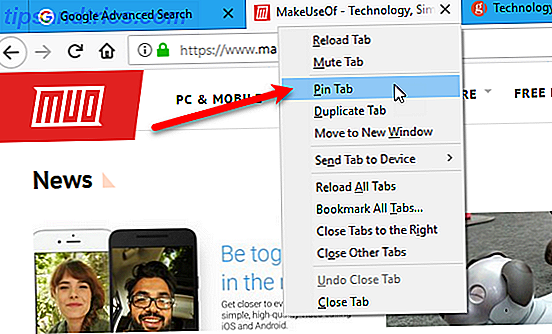
Het tabblad krimpt en toont alleen het pictogram van de site en wordt verplaatst naar de linkerkant van de tabbladbalk.
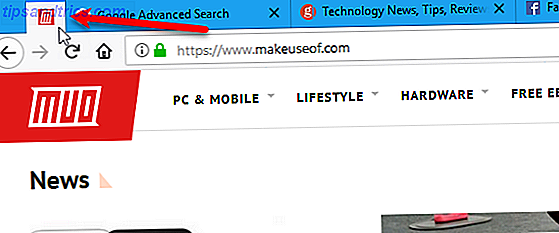
Om een tabblad los te maken, klikt u met de rechtermuisknop op het vastgezette tabblad en selecteert u Tab losmaken in het pop-upmenu. Wanneer u een tabblad losmaakt, blijft dit aan de linkerkant van de niet-vastgezette tabbladen. Sleep het tabblad naar een andere locatie op de tabbalk om het te verplaatsen.
8. Snooze-tabbladen
Soms wil je tijdelijk wat tabbladen uit de weg ruimen en later hierop terugkomen. Er is een nieuwe Test Pilot-functie voor Firefox genaamd Snooze-tabbladen waarmee u een tabblad kunt sluiten (sluiten) en het op een bepaald tijdstip weer kunt openen.
Met het testpiloot-programma van Mozilla kunt u nieuwe functies testen en feedback geven.
mmmm, ik hou van snooze-tabbladen voor @firefox. https://t.co/8K8kV0KsW7
- Stephen Shankland (@stshank) 12 april 2017
Snooze-tabbladen zijn handig wanneer u een tabblad moet sluiten, maar u moet later teruggaan naar die webpagina. Met Snooze-tabbladen kunt u uw gesloten tabbladen niet vergeten. U hoeft geen tijdelijke bladwijzer te maken die zomaar verloren gaat tussen uw vele bladwijzers. Hetzelfde geldt voor het gebruik van een read-it-later-service als Pocket.
Als u dit nog niet hebt gedaan, gaat u naar de testpilootsite en klikt u op de testpilot-add-on installeren . Klik op OK in het dialoogvenster dat aangeeft dat de add-on Test Pilot is toegevoegd aan Firefox.
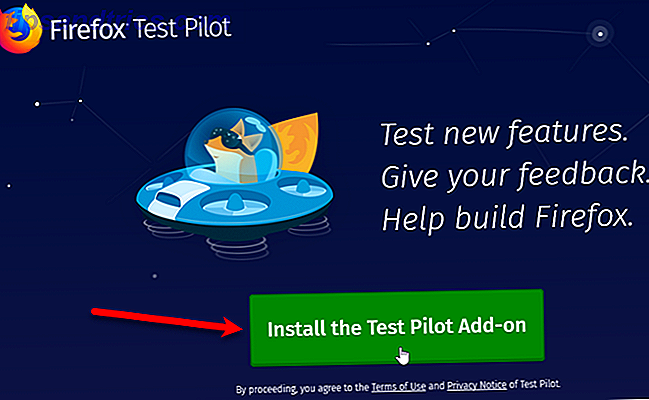
Nadat u de invoegtoepassing Test Pilot hebt geïnstalleerd, gaat u terug naar de testpilootsite en klikt u op Aan de slag in het Firefox-experiment Snooze-tabbladen .
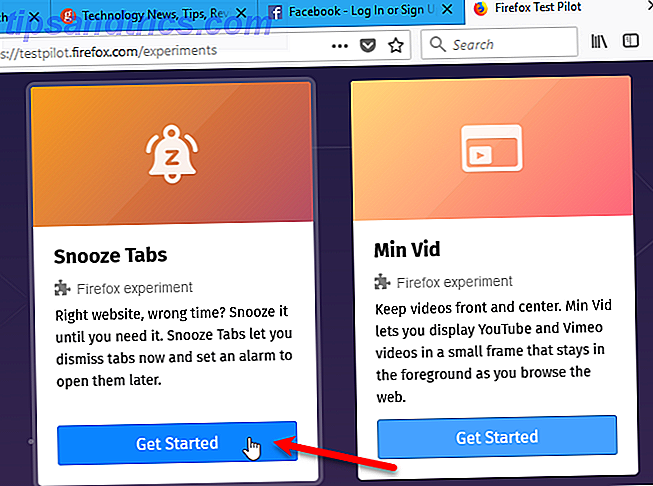
Klik vervolgens op Snooze-tabbladen inschakelen op de volgende pagina.
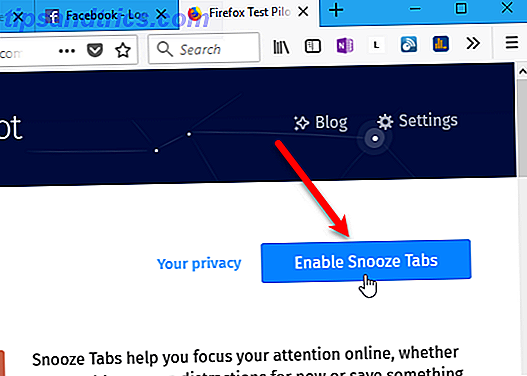
Klik op Toevoegen in het dialoogvenster Snoozetabs toevoegen . Klik vervolgens op OK in het dialoogvenster dat u vertelt dat Snooze-tabbladen aan Firefox zijn toegevoegd.
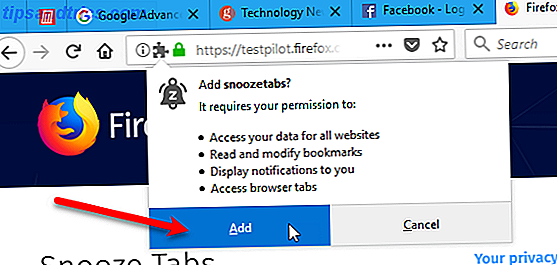
Zodra de invoegtoepassing Snooze-tabbladen is geïnstalleerd, ziet u een belpictogram met een "z" erop op de werkbalk.
Wanneer u een tabblad wilt sluiten en later wilt laten terugkeren, klikt u op het pictogram Snooze-tabbladen . Selecteer vervolgens wanneer u het tabblad hierna wilt zien. Als u een aangepaste datum en tijd wilt kiezen, klikt u op Kies een datum / tijd in het vervolgkeuzemenu.
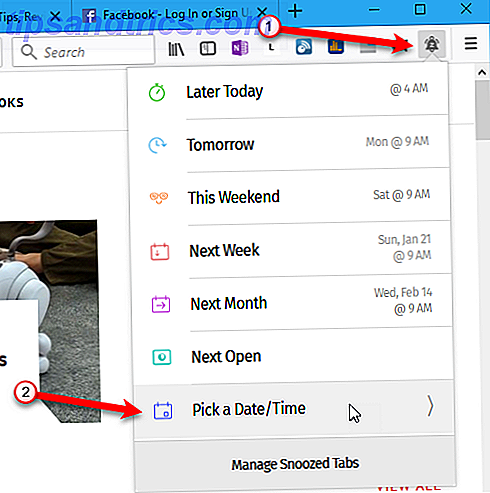
Selecteer vervolgens de maand en het jaar, de datum en de tijd en klik op Snoozen .
Geef uw gewenste datum en tijd op in het volgende scherm. Zodra u Firefox laat weten dat het op een tabblad moet snoozen, verdwijnt het totdat het gepland is om terug te komen.
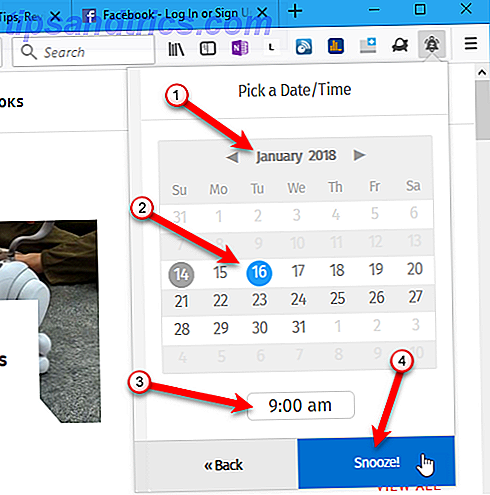
Een berichtenbalk wordt onder de adresbalk weergegeven om aan te geven wanneer het tabblad terugkomt.
Als u de melding niet elke keer wilt zien wanneer u een tabblad snoozet, vinkt u het vakje Do not show this again aan de rechterkant van de meldingenbalk aan. Klik vervolgens op OK .
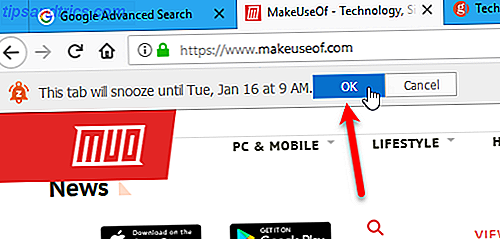
Je kunt nog steeds toegang krijgen tot je gesnoozerde tabbladen voordat ze opnieuw worden weergegeven.
Als u handmatig een tabblad Snoozed wilt openen, klikt u op het belpictogram en klikt u vervolgens op Snoozed Tabs beheren .
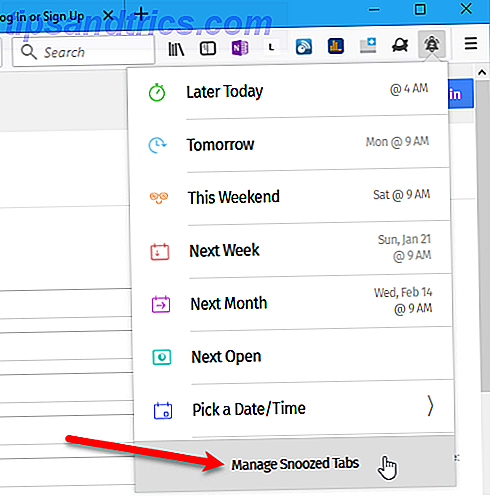
Alle gesnoozerde tabbladen worden weergegeven in het menu. Als u een gesnoozed tabblad wilt openen, klikt u erop in de lijst. De webpagina wordt geopend in een nieuw tabblad.
U kunt een gesnoozed tabblad ook annuleren door op de rode prullenbak te klikken aan de rechterkant van de webpagina in de lijst.
Als u het bevestigingsdialoogvenster hebt uitgeschakeld dat wordt weergegeven wanneer u een tabblad snoozet, kunt u dit weer inschakelen. Vink het selectievakje Vragen om bevestiging bij sluimeren onder aan het vervolgkeuzemenu aan.
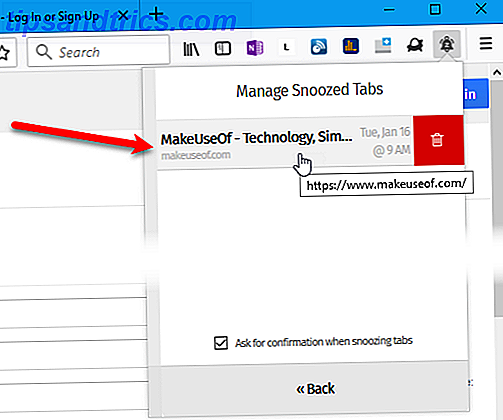
9. Multi-accountcontainers
Multi-accountcontainers zijn begonnen als een testpiloot-experiment en zijn afgestudeerd om een aanbevolen Firefox add-on te worden 25 Firefox-add-ons die u productiever zullen maken 25 Firefox-add-ons die u productiever zal maken Voor degenen die Firefox gebruiken, hebben we suggesties en add-ons die u kunnen helpen bij het succesvol voldoen aan uw productiviteitsresolutie. Lees verder . Hiermee kunt u tabbladen groeperen in containers in één browservenster, waardoor uw online activiteiten worden gescheiden. U hoeft niet langer een apart browservenster te openen om uw zakelijke e-mail te controleren.
Achter de schermen scheiden Multi-accountcontainers websiteopslag in tabspecifieke containers. Cookies gedownload voor sites in één container zijn niet beschikbaar voor andere containers.
U kunt Multi-accountcontainers gebruiken om:
- Houd verschillende soorten browse-activiteiten gescheiden van elkaar. U kunt zich bijvoorbeeld aanmelden bij de site van uw bank in één container en video's bekijken op YouTube in een andere container.
- Log in op twee verschillende accounts op dezelfde site. U kunt zich bijvoorbeeld in twee verschillende containers aanmelden bij twee verschillende Gmail-accounts in hetzelfde browservenster. Of misschien hebt u twee verschillende Dropbox-accounts die u tegelijkertijd wilt openen.
- Houd uw sociale netwerkactiviteit gescheiden van uw andere browse-activiteit. Op nieuwssites kunnen bijvoorbeeld scripts worden gebruikt om uw sociale identiteit bij te houden. U kunt zich aanmelden bij uw sociale media-accounts, zoals Facebook en Twitter, in één container en nieuwssites bezoeken in een andere container.
Om de invoegtoepassing te installeren, gaat u naar de add-on Firefox Multi-Account Containers-pagina en klikt u op Toevoegen aan Firefox .
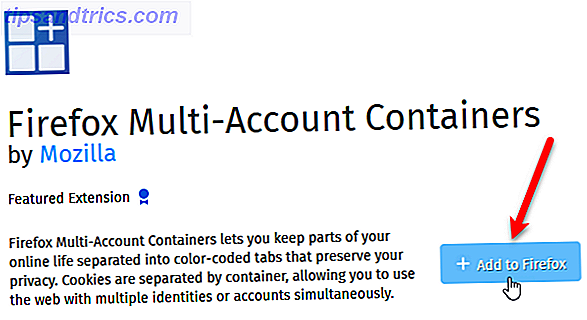
Nadat de invoegtoepassing is geïnstalleerd, kunt u uw containers instellen. Klik op het pictogram Multi-accountcontainers op de werkbalk. Vier containers zijn standaard inbegrepen. Maar u kunt deze wijzigen of verwijderen en nieuwe toevoegen.
Laten we een van de standaardcontainers bewerken. Klik op Containers bewerken .
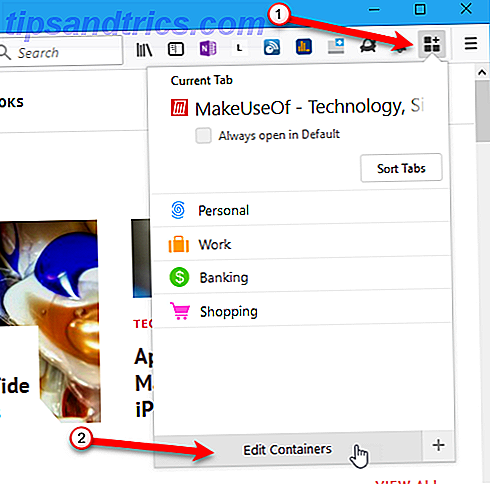
Klik in het menu Containers bewerken op het potloodpictogram naast de container die u wilt bewerken.
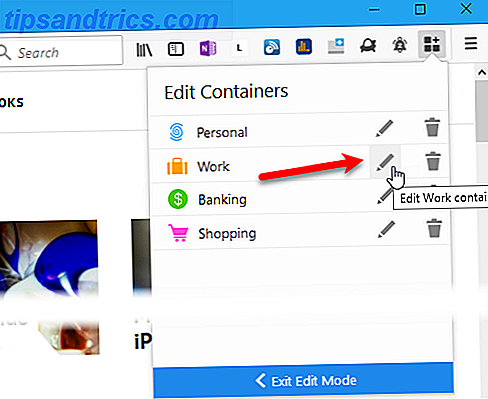
U kunt de Naam van de container wijzigen, Een kleur kiezen en Een pictogram kiezen . Klik op de linkerpijl aan de linkerkant van het vervolgkeuzemenu om terug te gaan naar het menu Containers bewerken .
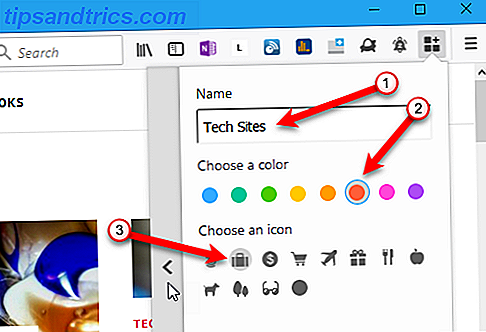
U kunt een container ook verwijderen door op het prullenbakpictogram rechts van de containernaam te klikken.
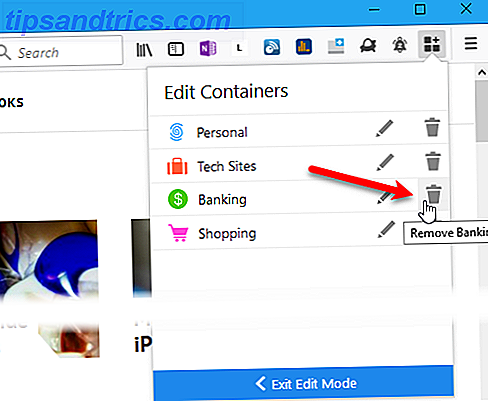
Er verschijnt een bevestigingsbericht in het menu dat u waarschuwt dat alle tabbladen in de container die wordt verwijderd, zullen worden gesloten. Klik op OK als u zeker weet dat u de container wilt verwijderen.
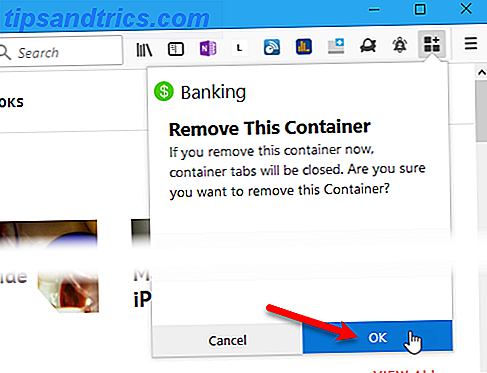
Als u een nieuwe container wilt maken, opent u het hoofdmenu Multi-accountcontainers en klikt u op het pluspictogram in de rechterbenedenhoek van het menu.
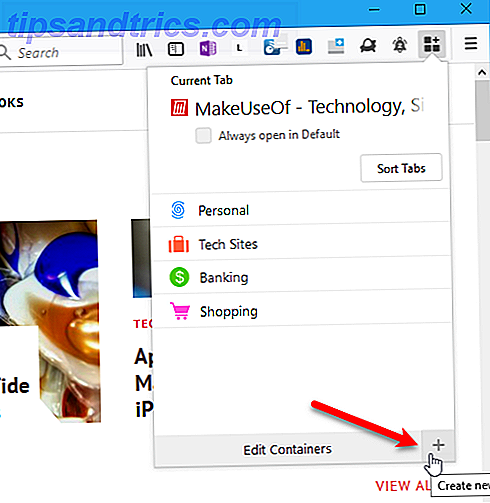
Net als bij het bewerken van een container, voert u een naam in, kiest u een kleur en kiest u een pictogram . Klik vervolgens op OK .
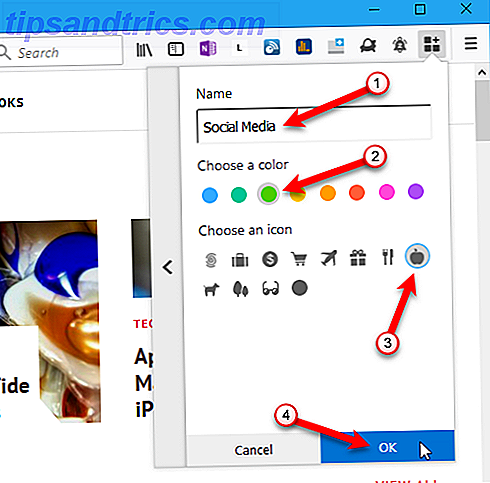
Als u een container wilt gebruiken, klikt u erop in het hoofdmenu Multi-accountcontainers .
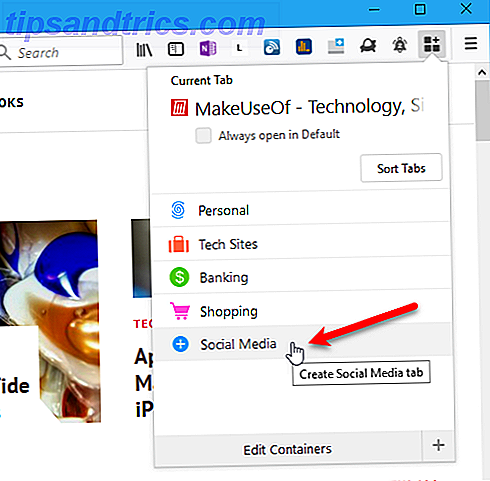
Een nieuw tabblad wordt geopend met wat je hebt geselecteerd om weer te geven op je nieuwe tabbladpagina Hoe de nieuwe tabbladpagina beheren in Firefox 57 Quantum Hoe de nieuwe tabbladpagina beheren in Firefox 57 Quantum Mozilla heeft de pagina 'Nieuw tabblad' opnieuw gewijzigd in Firefox 57 Quantum. We laten u zien hoe u uw Firefox-pagina 'Nieuw tabblad' kunt aanpassen, inclusief het gebruik van extensies. Lees verder .
Ga op het nieuwe tabblad naar de website die u aan die container wilt toevoegen.
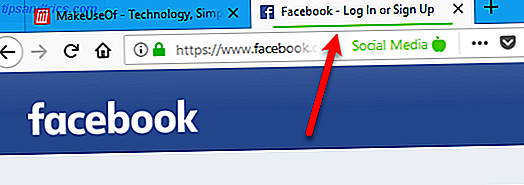
Wanneer een container webpagina's bevat, ziet u een pijl naar rechts naast de naam van de container. Klik op de pijl om de lijst met webpagina's in die container te bekijken.
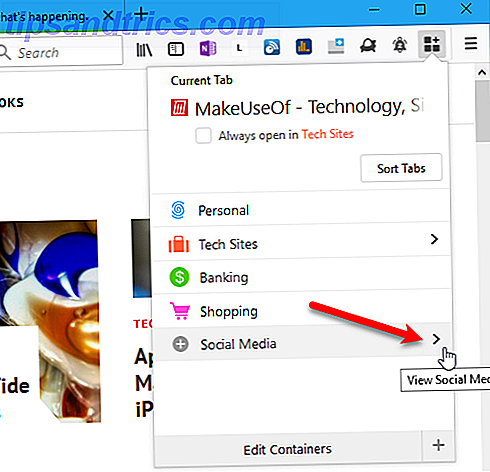
Alle geopende tabbladen die u aan deze container hebt toegevoegd, worden weergegeven. Klik op een tabblad om dat tabblad te activeren.
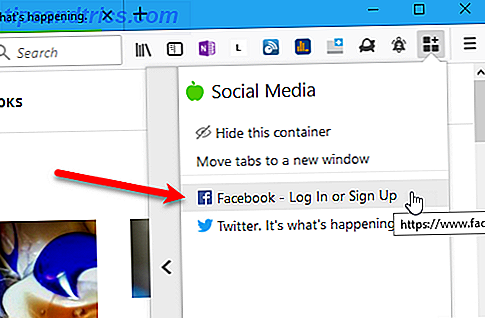
Als u altijd een webpagina in een specifieke container wilt openen, opent u een tabblad voor die container. Ga vervolgens naar de site op dat tabblad, zoals we hierboven hebben besproken. Blijf op dat tabblad.
Open het menu Multi-accountcontainers . Bovenaan zie je je huidige tabblad . Vink het vakje Altijd openen in aan .
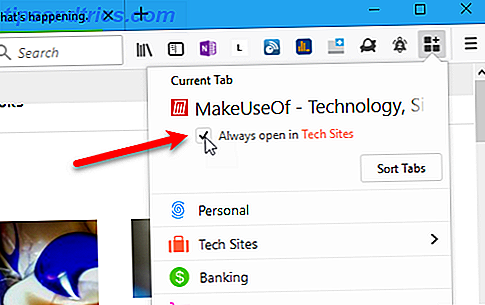
Wanneer u die website bezoekt, wordt het volgende bericht eerst op het tabblad weergegeven. Voordat u op een van de knoppen klikt, moet u beslissen of u dit bericht elke keer wilt zien wanneer u naar deze site gaat. Als dit niet het geval is, vinkt u het vakje Onthoud mijn beslissing voor deze site aan .
Klik vervolgens op Openen in containercontainer, waarbij containernaam de naam is van de container die u aan de website hebt toegewezen. U kunt er ook voor kiezen om de website in de huidige container te openen (of geen container als het huidige tabblad geen deel uitmaakt van een container).
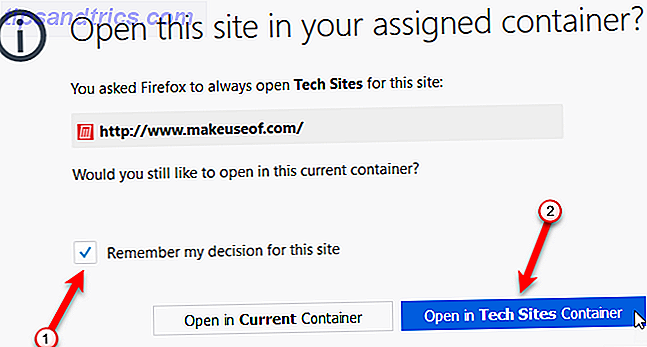
Als u elke keer wilt stoppen met het openen van een site in dezelfde container, opent u een tabblad in die container en gaat u naar de site die u wilt verwijderen. Open vervolgens het menu Multi-accountcontainers en schakel het vakje Altijd openen in uit .
10. Open gesloten tabbladen opnieuw
Als u per ongeluk een tabblad hebt gesloten of een tabblad heeft gesloten en vervolgens hebt besloten dat u het wilt terugzetten, zijn er manieren om tabbladen die u hebt gesloten opnieuw te openen. Tabbladen die u per ongeluk hebt gesloten, opnieuw sluiten Uw tabbladen opnieuw openen Per ongeluk gesloten in uw browser We zijn er allemaal: er zijn te veel tabbladen geopend en we sluiten per ongeluk de verkeerde. Gelukkig maken alle browsers het super eenvoudig om een tabblad opnieuw te openen dat je niet wilde sluiten. Lees verder .
Als u een gesloten tabblad opnieuw wilt openen, gaat u naar Firefox-menu> Bibliotheek> Geschiedenis> Recent gesloten tabbladen . Klik vervolgens op het tabblad dat u opnieuw wilt openen.
U kunt ook op Ctrl + Shift + T drukken om het laatst gesloten tabblad opnieuw te openen. Blijf op deze sneltoets drukken om tabbladen opnieuw te openen in de volgorde waarin ze zijn gesloten, van de meest recente tot oudere tabbladen.
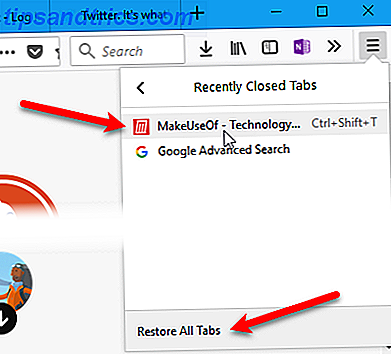
U kunt ook met de rechtermuisknop op een geopend tabblad klikken en Tabblad sluiten ongedaan maken uitschakelen . Dit is hetzelfde als op Ctrl + Shift + T drukken om het laatst gesloten tabblad opnieuw te openen.
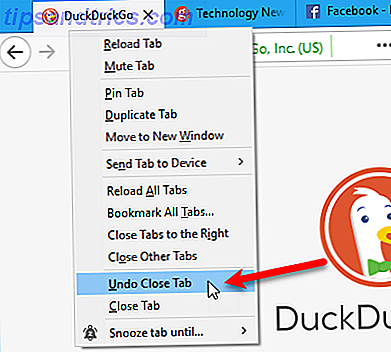
11. Herstel tabbladen van uw laatste Firefox-sessie
Als u wilt beginnen met waar u was gebleven telkens wanneer u Firefox opent, kunt u de browser zo instellen dat de tabbladen en vensters worden geopend die u had geopend vanaf de laatste keer dat Firefox geopend was.
Ga naar Firefox-menu> Opties . U kunt ook over: voorkeuren in de adresbalk invoeren en op Enter drukken.
Zorg ervoor dat het scherm Algemeen actief is. Klik onder Wanneer Firefox wordt gestart op Uw vensters en tabbladen van de vorige keer weergeven .
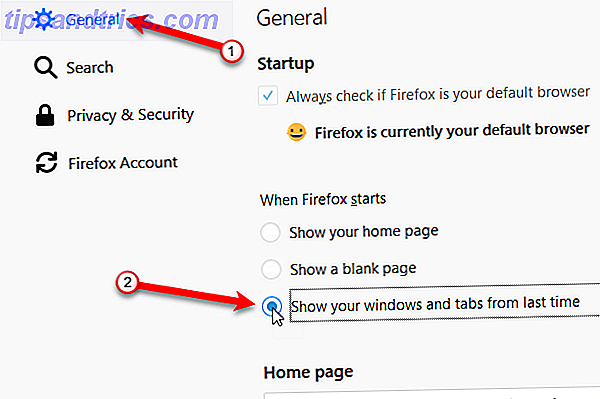
Als u de tabbladen en vensters van uw laatste sessie niet elke keer wilt openen als u Firefox opent, kunt u de tabbladen en vensters van de vorige sessie herstellen terwijl u in Firefox bent. Om dit te doen, gaat u naar Firefox-menu> Vorige sessie herstellen .
Als u de volgende keer de tabbladen en vensters van de huidige sessie wilt herstellen, sluit u Firefox via het menu ( Firefox-menu> Afsluiten of drukt u op Ctrl + Shift + Q ). Klik niet op de X- knop in de rechterbovenhoek van het browservenster.
Als u tijdens een sessie een venster of een tabblad sluit, worden alleen de tabbladen geopend in het laatste venster dat u sluit om weer te kunnen worden hersteld wanneer u Firefox opnieuw start.
Toen we deze functie testten, werden alle tabbladen met de startpagina vervangen door de tabbladen van de laatste sessie. Als er nog andere sites zijn geopend op tabbladen, blijven deze behouden en worden de tabbladen van de vorige sessie geopend op nieuwe tabbladen.
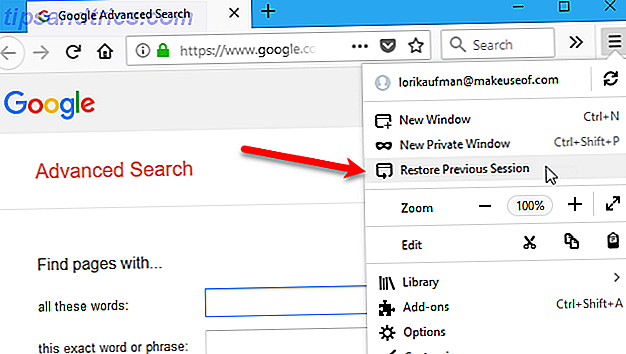
12. Breng de functie "Save Tabs and Quit" terug
U kunt ook beslissen om de huidige browsesessie op te slaan wanneer u Firefox afsluit. Het wordt hersteld wanneer u Firefox de volgende keer start.
- Ga naar de pagina met geavanceerde configuratie-instellingen met behulp van: config in de adresbalk.
- Begin met het typen van browser.showQuitWarning in het vak Zoeken op de configuratiepagina totdat u het item in de zoekresultaten ziet.
- Dubbelklik op het item om de waarde van false in true te wijzigen .
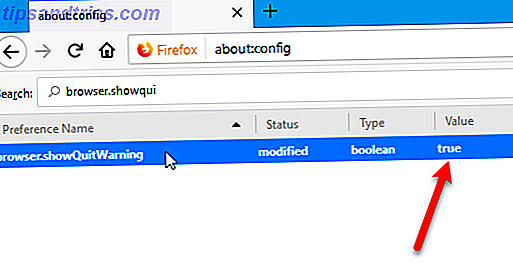
Telkens wanneer u Firefox afsluit, wordt het volgende dialoogvenster weergegeven. Om uw huidige sessie te herstellen, klikt u de volgende keer dat u Firefox opent op Save and Quit . Om de volgende keer opnieuw te starten, klikt u op Afsluiten .
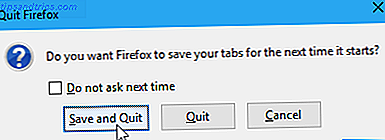
13. Voorkomen dat Firefox wordt gesloten wanneer u het laatste tabblad sluit
Als u op de knop Sluiten klikt op het enige geopende tabblad, wordt Firefox standaard gesloten. Als u het laatste tabblad wilt kunnen sluiten zonder de browser te sluiten, kunt u een instelling in de geavanceerde configuratie-instellingen wijzigen.
Om te voorkomen dat Firefox wordt gesloten wanneer u het laatste tabblad sluit:
- Ga naar de pagina met geavanceerde configuratie-instellingen met behulp van: config in de adresbalk.
- Begin met het typen van browser.tabs.closeWindowWithLastTab in het vak Zoeken op de configuratiepagina totdat u het item in de zoekresultaten ziet.
- Dubbelklik op het item om de waarde van true in false te wijzigen .
Wanneer u nu het laatste tabblad sluit, blijft het Firefox-venster open en wordt uw standaard nieuwe tabbladpagina op het tabblad geopend.
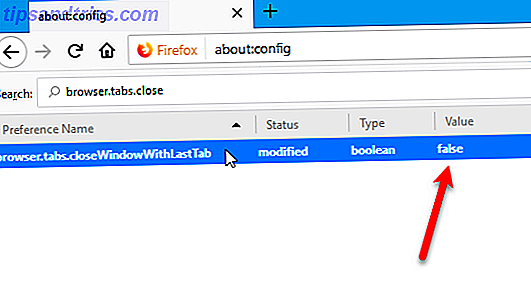
14. Zoek uit welk tabblad het hoogste CPU-gebruik heeft
Browsers zijn in de loop der jaren verbeterd en zijn tegenwoordig over het algemeen sneller. Maar als u een groot aantal tabbladen opent en ze een tijdje open laat, zullen ze meer en meer geheugen gaan gebruiken, waardoor uw computer langzamer wordt.
Als u Firefox sluit en opnieuw opent, lost u het probleem meestal op. Maar u kunt ook zien welke tabbladen mogelijk vertragen Firefox 5 Wat u moet doen wanneer Firefox langzaam werkt, maar andere browsers snel uitvoeren 5 dingen die u moet doen wanneer Firefox langzaam werkt, maar andere browsers snel worden uitgevoerd Firefox moet zich niet langzaam voelen, vooral in vergelijking met Opera en Internet Explorer. Als dit het geval is, probeert u deze tips en kijkt u of u deze in zijn volle glorie kunt herstellen. Meer lezen, zodat u weet welke tabbladen moeten worden gesloten. Firefox heeft geen ingebouwde taakbeheerder zoals Chrome, maar er is een ingebouwde tool voor het bekijken van prestatiestatistieken voor open tabbladen.
Als u wilt weten welke tabbladen het hoogste CPU-gebruik hebben, voert u about: performance in de adresbalk in en drukt u op Enter .
De about: performance- pagina toont hoe het geheugen wordt gebruikt. Hoe kan ik een laag RAM-geheugen of geheugenlekken in Windows oplossen? Problemen oplossen met een laag RAM-geheugen of geheugenlekken in Windows Hebt u 4 of meer GB RAM en voelt uw computer zich nog steeds traag? U kunt last hebben van een geheugenlek of een tekort. We laten u zien hoe u al uw Windows-problemen kunt oplossen (10) ... Lees Meer in het gedeelte Geheugengebruik van subprocessen . Een lijst met al uw geopende tabbladen wordt weergegeven in het gedeelte Prestaties van webpagina's . Voor elk tabblad vertelt Firefox u dat het tabblad momenteel Firefox vertraagt of dat het momenteel goed presteert .
Als u meer informatie wilt over de prestaties van een tabblad, klikt u op de link meer rechts van de naam en status van het tabblad. De linktekst verandert in minder waardoor u de details weer kunt verbergen.
Het CPU-percentage dat door het tabblad wordt gebruikt, wordt weergegeven naast het CPU-gebruik . Als een tabblad een groter percentage van de CPU gebruikt dan alle andere tabbladen, moet u deze mogelijk sluiten of opnieuw laden met de knop Tabblad Sluiten of Tabblad Opnieuw laden direct daar op de pagina.
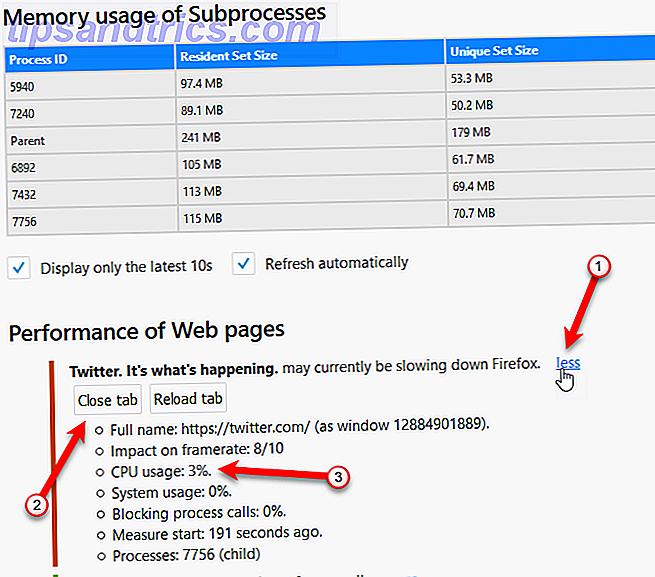
15. Krijg meerdere rijen met tabbladen
Wanneer u veel tabbladen in Firefox opent, zijn ze niet allemaal zichtbaar. U moet de verschillende methoden gebruiken om geopende tabbladen te openen en te bekijken die we in de eerste drie tips in dit artikel hebben besproken.
De mogelijkheid om meerdere rijen met tabbladen te hebben is een voordeel dat Firefox in het verleden boven Chrome had. Geen enkele browser heeft een ingebouwde manier om meerdere rijen met tabbladen te krijgen.
In tegenstelling tot Chrome zijn add-ons beschikbaar voor Firefox, zoals Tab Mix Plus, die u helpen deze beperking te omzeilen. Maar deze add-ons werken niet meer in Firefox 57 Quantum.
Firefox is bijgewerkt naar de nieuwe "Quantum" -versie van de browser en nu ben ik helemaal verloren zonder de TabMixPlus-extensie. Iedereen gebruikt alles waarmee eenvoudig grote hoeveelheden tabbladen kunnen worden beheerd? TabMixPlus toegestaan meerdere rijen met tabbladen, die ik leuk vond.
- John Joseph Adams (@JohnJosephAdams) 24 november 2017
Dus, hoe krijg je nu meerdere rijen met tabbladen in Firefox? Er is een oplossing om een Cascading Style Sheet 7 te gebruiken Programmeervaardigheden Alle ontwikkelaars van websites moeten 7 programmeervaardigheden kennen Alle ontwikkelaars van websites moeten weten Ontwerp en ontwikkeling van de website biedt goede beloningen en voordelen, fatsoenlijke werktijden en vooruitzicht op vooruitgang. We laten je zien welke essentiële vaardigheden je nu kunt leren om in dit spannende vakgebied te komen. Meer lezen (CSS) en we laten u zien hoe u het kunt implementeren.
Eerst gaan we naar de pagina op Github die de CSS-stylesheetcode heeft die we nodig hebben. Open Firefox en ga naar de volgende webpagina op een tabblad.
- github.com/andreicristianpetcu/UserChrome-Tweaks/blob/09fa38a304af88b685f4086bc8ea9997dd7db0fd/tabs/multi_row_tabs_firefox_v57.css
Klik vervolgens op Raw op de werkbalk boven de CSS-code.
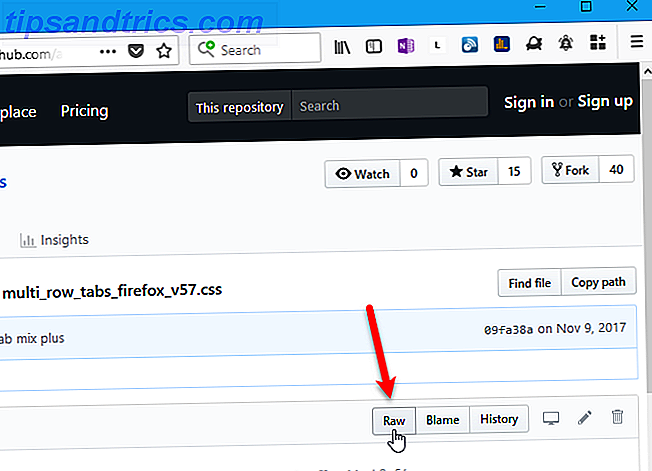
Nu gaan we enkele geavanceerde ontwikkelaarinstellingen inschakelen.
Ga naar Firefox-menu> Webontwikkelaar> Toggle Tools .
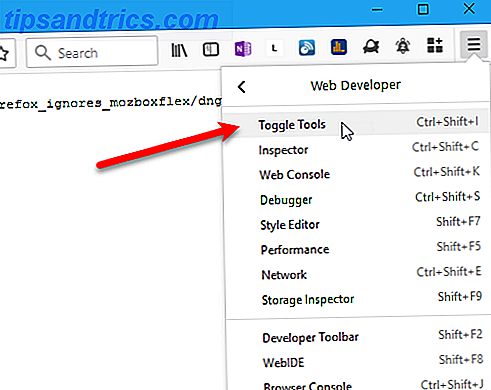
Het venster Ontwikkelaarstools wordt onder in het browservenster geopend.
Klik op het tandwielpictogram op de werkbalk aan de rechterkant om de Toolbox-opties te openen.
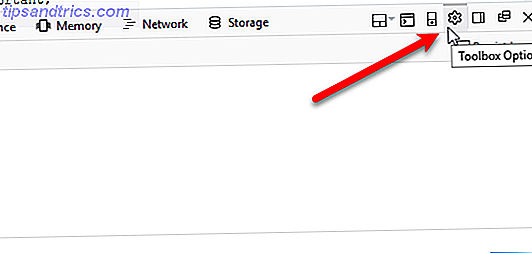
Vink bij Geavanceerde instellingen de volgende selectievakjes aan:
- Servicewerknemers via HTTP inschakelen (wanneer de toolbox is geopend)
- Activeer browser chrome en add-on debugging-toolboxes
- Schakel debugging op afstand in
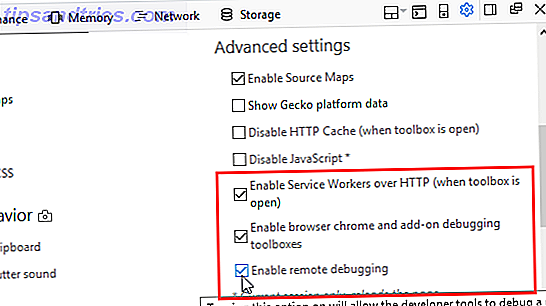
Vervolgens gaan we naar de stijleditor, zodat we de CSS-code kunnen toevoegen.
Ga naar Firefox-menu> Webontwikkelaar> Browser Toolbox .
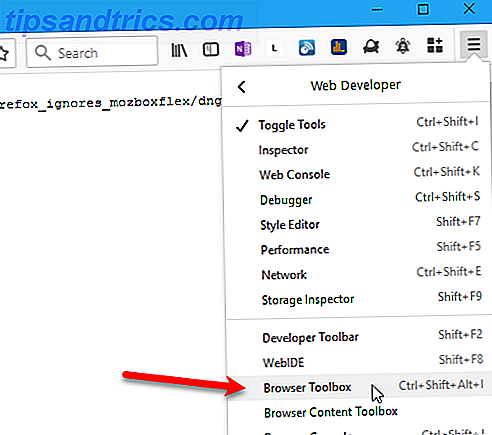
Klik in het dialoogvenster Inkomende verbinding op OK om de verbinding toe te staan.
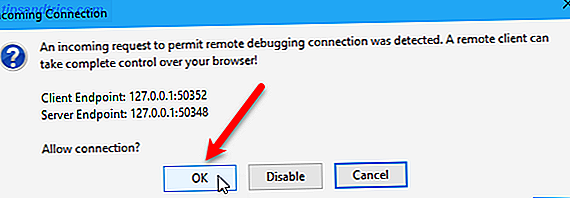
Klik in het dialoogvenster Browser Toolbox of Developer Tools op Stijleditor op de werkbalk.
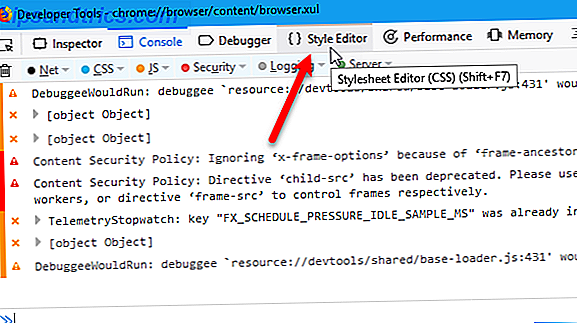
Klik op het plusteken in de linkerbovenhoek van het linkerdeelvenster om een nieuw stijlblad aan het document te maken en toe te voegen .
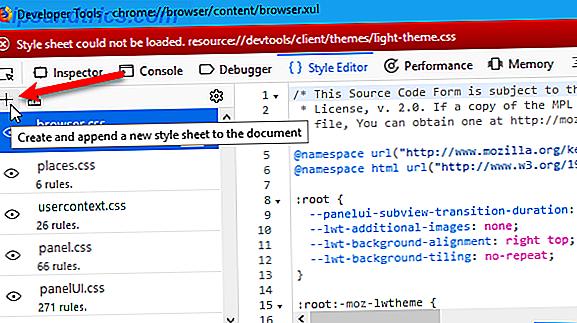
Zorg ervoor dat het blad Nieuwe stijl is geselecteerd. Er verschijnt een leeg venster aan de rechterkant.
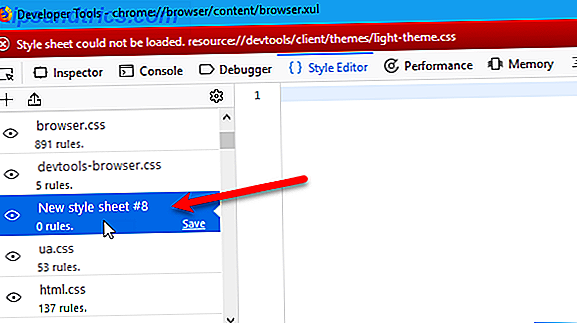
Ga terug naar het tabblad in het hoofdvenster van Firefox met de CSS-code op Github. Markeer alle CSS-codes op dat tabblad, klik er met de rechtermuisknop op en selecteer Copy in het pop-upmenu.
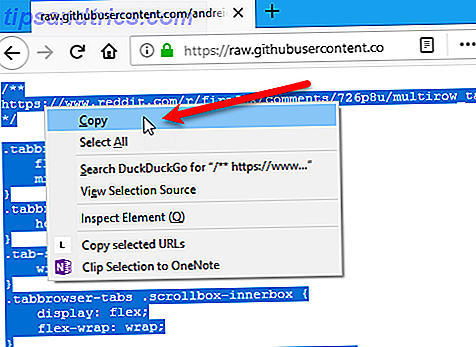
Ga terug naar het dialoogvenster Hulpmiddelen voor ontwikkelaars . Klik met de rechtermuisknop in het lege rechterdeelvenster voor het blad Nieuwe stijl en selecteer Plakken .
Als u Firefox hebt bijgewerkt naar versie 58, moet u een paar wijzigingen aanbrengen in de stijlpagina om dit te laten werken. Waar je ook ".tabbrowser-tabs" ziet, verander het naar "# tabbrowser-tabs", vervang de punt (.) Door een hekje (#). Zorg ervoor dat u alleen de ".tabbrowser-tabs" -items wijzigt, niet de ".tabbrowser-tab" -items. Aan het eind hoort een "s".
Selecteer de CSS-code die u zojuist hebt geplakt en gewijzigd en kopieer deze. Je zult het iets later in een stylesheetbestand moeten plakken.
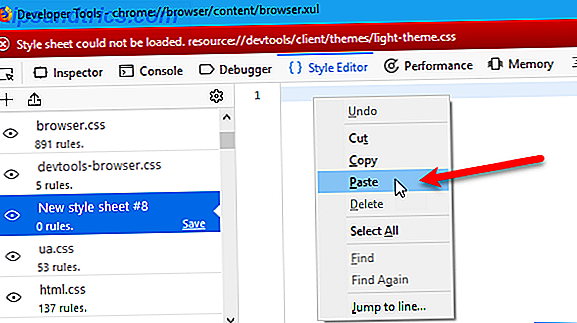
We moeten ook de CSS-code toevoegen als een nieuw stijlbladbestand in het huidige Firefox-profiel. Dit zal een link bevatten naar het blad New style dat we hebben toegevoegd in het dialoogvenster Developer Tools .
Ga terug naar het hoofdvenster van Firefox en ga naar: ondersteuning op een tabblad.
Klik vervolgens op Map openen naast profielmap .
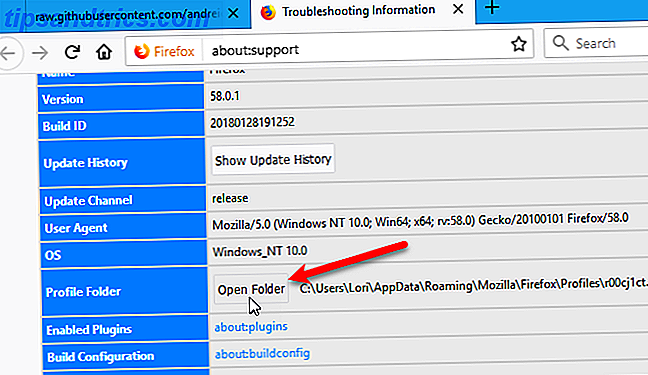
Je zou in de profielmap moeten staan, maar zorg ervoor dat je dat bent. Op een Mac moet u de profielmap openen in Finder.
Maak een nieuwe map met de naam chrome en open deze.
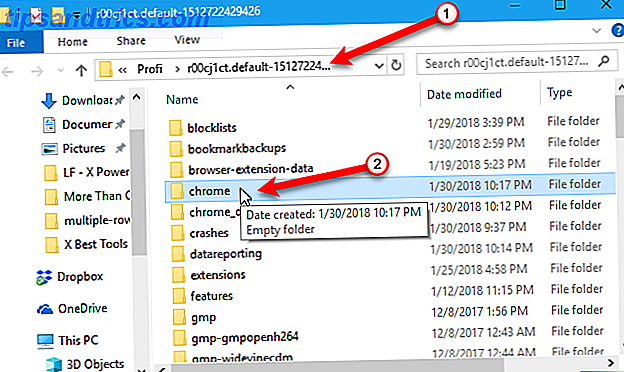
Maak een nieuw bestand met de naam userChrome.css in de chrome-map. Klik hiervoor met de rechtermuisknop in het rechterdeelvenster in Verkenner om dit in Windows te doen. Selecteer vervolgens Nieuw> Tekstdocument .
Als u Mac of Linux gebruikt, kunt u de aanraakopdracht in een Terminal-venster gebruiken om een nieuw tekstdocument te maken. Noteer het volledige pad naar de chrome- map in de Firefox-profielmap. Open een Terminal-venster en navigeer naar de Chrome- map in de profielmap. Voer vervolgens het commando touch userChrome.css in .
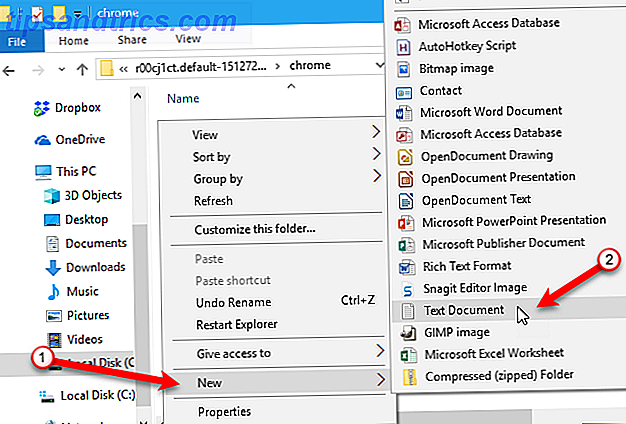
Wijzig in Bestandsverkenner in Windows het bestand in userChrome.css en klik op Ja in het bevestigingsdialoogvenster dat wordt weergegeven.
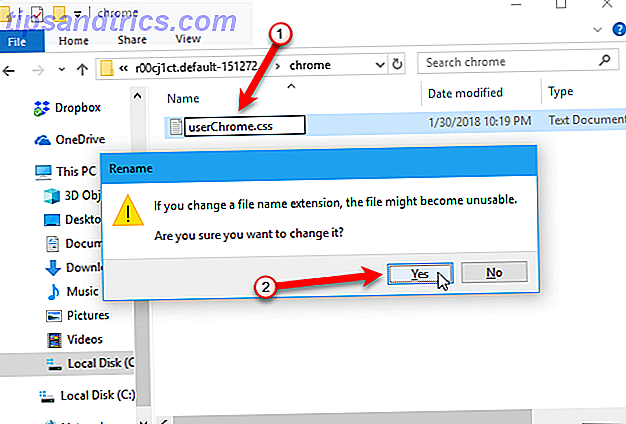
Open het nieuwe bestand in een teksteditor, zoals Kladblok. Dubbelklikken op het bestand zal waarschijnlijk niet werken omdat de extensie niet .txt is .
Om het bestand in Windows te openen, klikt u er met de rechtermuisknop op en gaat u naar Openen met> Kladblok (of welke teksteditor u ook wilt gebruiken). Als de teksteditor die u wilt gebruiken zich niet in het pop-upmenu bevindt, opent u de editor en opent u het bestand userChrome.css vanuit de editor.
In Linux kun je gedit gebruiken en op Mac kun je TextEdit gebruiken.
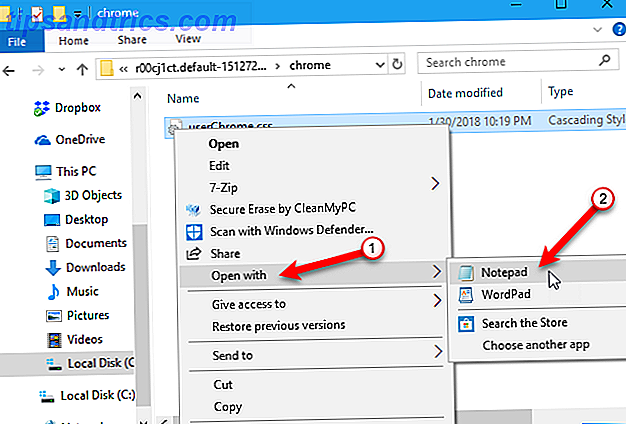
Plak de CSS-code die je hebt gekopieerd in het userChrome.css- bestand en sla deze op. Zorg ervoor dat er een hekje (#) staat voor elk van de "tabbrowser-tabs" ID's, niet een punt (.).
Sluit de teksteditor.
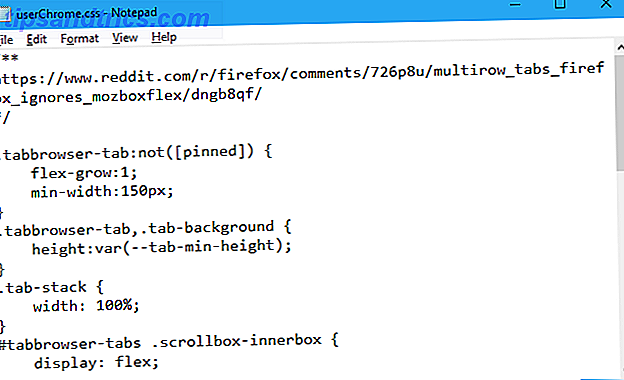
Je bent er helemaal klaar voor. U kunt het dialoogvenster Ontwikkelaarstools sluiten.
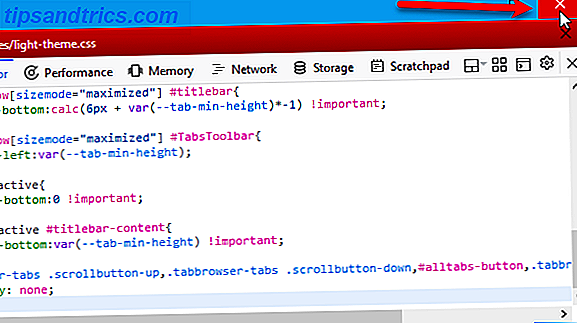
En u kunt het venster Ontwikkelaarstools onder aan het hoofdbrowservenster sluiten.
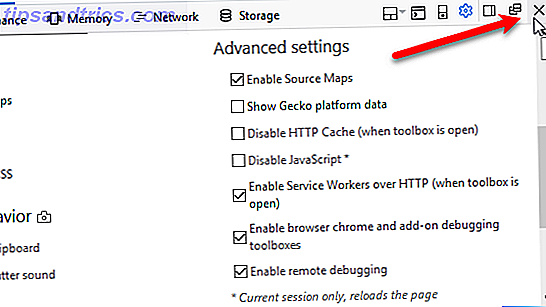
Nu start Firefox een nieuwe rij tabbladen wanneer een rij vol raakt op basis van de minimale breedte van de tabbladen. Zie de vierde tip, "Verander de minimum breedte van de tabs, " hierboven voor instructies over hoe dat te doen.
U bent nu een gebruiker van Firefox Tabs Power!
Er zijn veel manieren om de tabbladen in Firefox optimaal te gebruiken. 57 Quantum De veelgestelde vragen over Firefox: 7 belangrijke vragen beantwoord De veelgestelde vragen over Firefox: 7 belangrijke vragen Nieuw beantwoord voor Firefox? Firefox Quantum is uw tijd zeker waard! Hier hebben we de antwoorden op de meestgestelde vragen over Mozilla Firefox verzameld. Lees verder . De tips die we hier presenteerden, zijn enkele van de nuttigere die we hebben gevonden. Ze zullen uw surfervaring eenvoudiger en efficiënter maken.
Hoe beheer je tabbladen in Firefox? Heeft u nog andere tips voor het gebruik van tabbladen? Deel uw ideeën en gedachten met ons in de comments hieronder!



