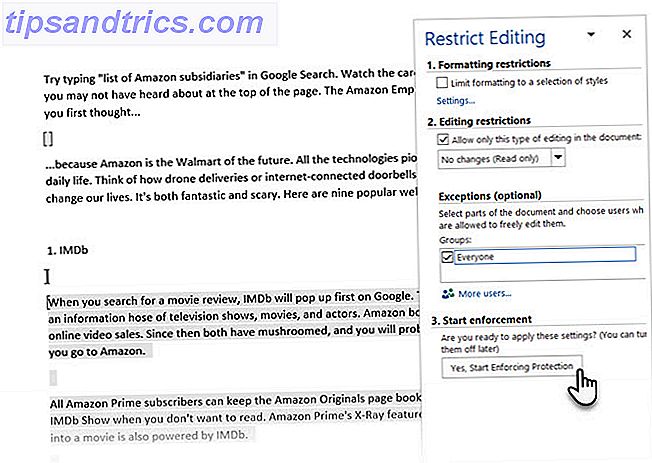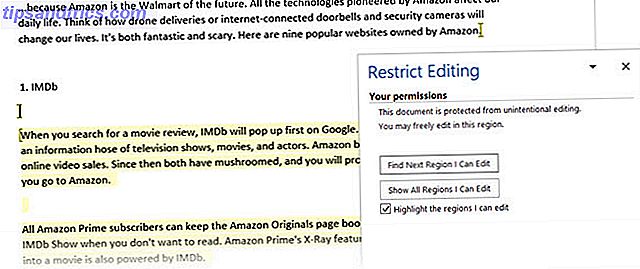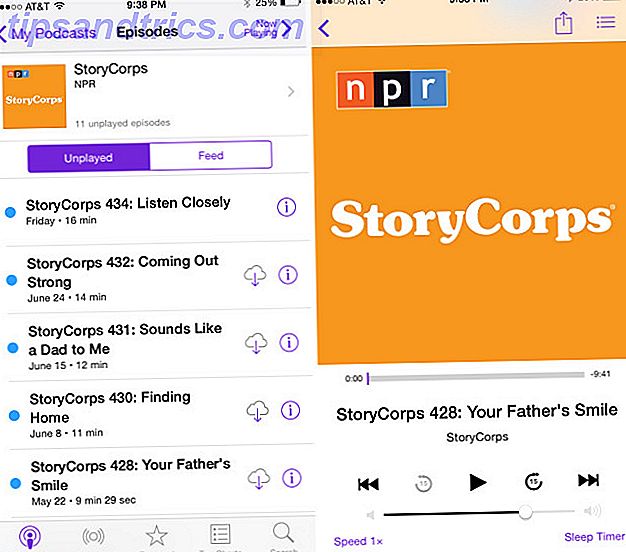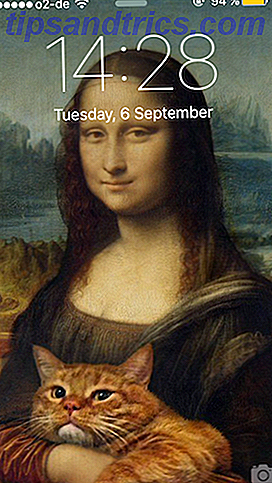Wanneer u niet alleen wilt werken, maakt Microsoft Word 2016 het eenvoudig om samen te werken. Hoe gemakkelijk samen te werken met de Office 2016-geschiedenisfunctie Hoe samenwerking met de Office 2016-geschiedenisfunctie te vereenvoudigen Wilt u met uw collega's aan een document werken? Het bijhouden van wijzigingen was vervelend. Met de geschiedenisfunctie van Office 2016, beschikbaar voor gebruikers van OneDrive voor Bedrijven en SharePoint, wordt het beheren van documentversies in een handomdraai. Lees verder . Zelfs dan kunt u misschien niet toestaan dat iemand wijzigingen in het document aanbrengt. U kunt bescherming in woorden inschakelen en deze als alleen-lezen documenten delen of ze alleen voor opmerkingen openen.
Dan is er een derde type bescherming waarbij u alleen bepaalde delen van het document kunt wijzigen .
Veranderingen aanbrengen in een beperkt Word-document
Hier schakelt u de beveiliging in maar markeert u ook delen van het document die door uw bijdrager kunnen worden gewijzigd.
- Ga naar het lint> Review> Protect group> Restrict Editing .
- Schakel onder Bewerken beperkingen het selectievakje in om alleen dit type bewerking in het document toe te staan .
- Selecteer Geen wijzigingen (alleen lezen) in de vervolgkeuzelijst.
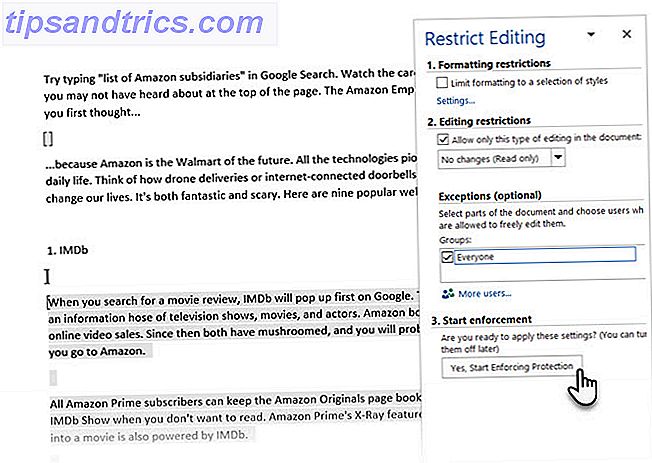
- Nu wilt u het document beschermen, maar ook toestaan dat sommige delen ervan door uw team kunnen worden bewerkt. Selecteer het gedeelte van het document waar u wijzigingen wilt toestaan. U kunt op hetzelfde moment verschillende delen van het document selecteren. Selecteer eerst het onderdeel dat u wilt, houd vervolgens de CTRL ingedrukt en selecteer meer onderdelen.
- Met de instelling Uitzonderingen kunt u kiezen tussen iedereen die het document opent of specifieke gebruikers om het gedeelte dat u hebt geselecteerd te bewerken. Schakel dus het selectievakje Iedereen in of klik op Meer gebruikers en typ de gebruikersnamen of e-mail-ID's van specifieke teamleden in.
- Ga naar Start enforcement en klik op de knop Yes, Start Enforcing Protection .
- Het dialoogvenster Start Enforcing Protection wordt weergegeven met een optie om een wachtwoord in te stellen. Gebruikers die het wachtwoord kennen, kunnen het wachtwoord verwijderen en aan het volledige document werken. Als dat niet het geval is, kunnen ze alleen de geselecteerde delen bewerken die voor hen openstaan.
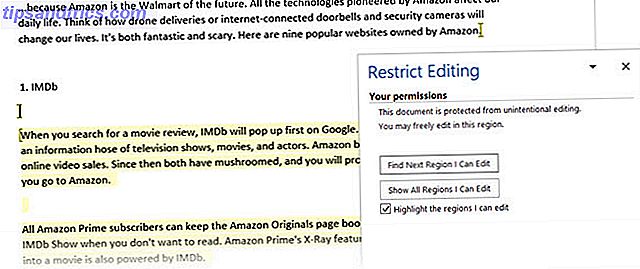
Dit wordt een beperkt document. Wanneer iemand het Word-bestand ontvangt, kunnen ze wijzigingen aanbrengen in een specifiek gedeelte van het document als ze hiervoor de toestemming hebben. Het taakvenster Beperken bewerken bevat navigatieknoppen om naar de delen van het document te gaan die ze mogen wijzigen.
Afbeelding Krediet: dennizn / Depositphotos