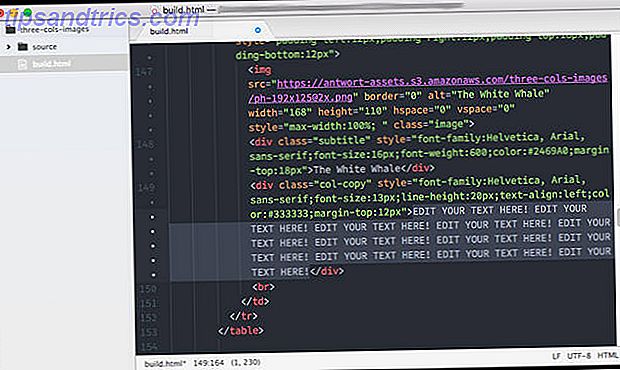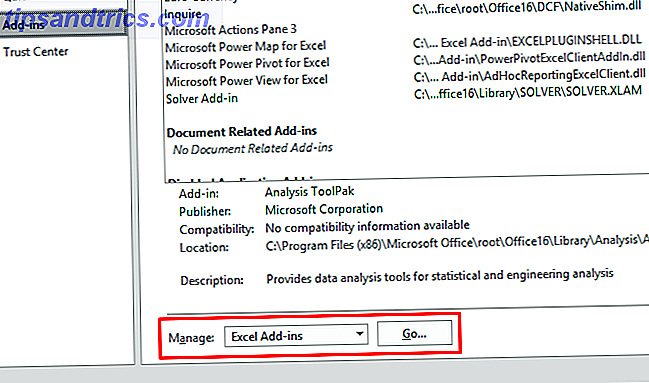Printers hebben de reputatie knelpunten te installeren, maar in Windows 10 is het heel eenvoudig om uw printer aan de gang te krijgen. We zullen u door de verschillende methoden leiden die u kunt gebruiken om Windows 10 te laten detecteren en verbinding te maken met uw printer.
Hoewel deze instructies zijn geschreven met Windows 10, zult u merken dat het proces vrij gelijkaardig is voor de meeste moderne versies van Windows, het is alleen dat het proces is geïntegreerd in het nieuwe paneel Instellingen Windows 10 beheren: de Instellingengids Hoe om Windows 10 te besturen: de instellingengids Het configuratiescherm van Windows is op zijn retour. De vervanging ervan, de app Instellingen, heeft een aanzienlijke upgrade gekregen in Windows 10. We onthullen al zijn geheimen voor u. Meer informatie in het nieuwste besturingssysteem van Microsoft.
Als u uw eigen advies hebt om te delen over het instellen van een printer in Windows 10, kunt u ons dit laten weten in de onderstaande opmerkingen.
Sluit uw printer aan
Allereerst: aansluiten op uw printer. Elk apparaat kan variëren, dus het is altijd het beste om de instructies van de fabrikant te volgen. Als u geen interesse hebt in een netwerkverbinding, sluit u eenvoudig de kabel van de printer aan op uw systeem. Met de meeste moderne printers kunt u echter wel verbinding maken met uw netwerk via WiFi of Ethernet. Direct verbinding maken met het netwerk is de gemakkelijkste manier om het systeem te installeren als u de printer op verschillende systemen wilt delen, dus als uw model dit aanbiedt, profiteer dan van het systeem.
Als dat niet mogelijk is, moet u de Thuisgroep gebruiken om uw apparaten te delen met andere vertrouwde systemen in uw netwerk. Voer een systeemzoekopdracht uit voor thuisgroep en selecteer het relevante resultaat. Klik op Geavanceerde instellingen voor delen wijzigen ... en selecteer Bestandsadres en printer delen inschakelen .
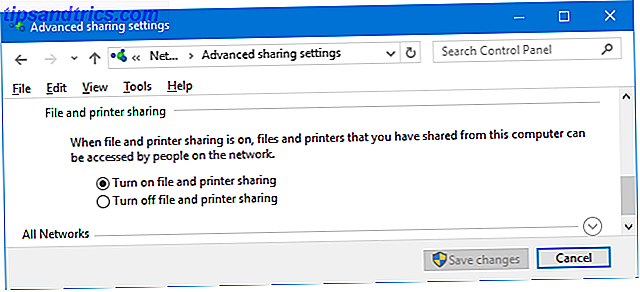
Het scherm Thuisgroep dat u ziet, is afhankelijk van het feit of er al een bestaande thuisgroep in het netwerk is. Klik op Nu een thuisgroep maken of Deelnemen, afhankelijk van uw situatie. Volg daarna de wizard door. Zorg ervoor dat Printers en apparaten zijn ingesteld op Gedeeld in de stap waarin u kiest wat u wilt delen.
Raadpleeg onze handleiding voor thuisnetwerken tussen gebruikersaccounts voor meer informatie. Thuisnetwerk Tip: Bestanden en mappen delen tussen Windows-gebruikersaccounts Tip op het thuisnetwerk: Bestanden en mappen delen tussen Windows-gebruikersaccounts Soms kan de computer fysiek erg fysiek zijn dicht bij elkaar, maar lijken mijlen uit elkaar wanneer u een bestand probeert over te zetten. Gebruik deze gids om bestanden met gemak van pc naar pc te verplaatsen. Lees verder .
Voeg uw printer toe
Druk op Windows-toets + I om Instellingen te openen en ga naar Apparaten> Printers en scanners . Hier ziet u een lijst van alle op dit moment verbonden apparaten. Hoe kunt u apps toegang geven tot betrouwbare apparaten in Windows 10 Toepassingen toegang geven tot betrouwbare apparaten in Windows 10 Windows 10 voegt al uw externe hardware toe aan een lijst met vertrouwde apparaten. U kunt als volgt bekijken welke apps toegang hebben tot deze apps. Lees verder . Klik op Een printer of scanner toevoegen om een nieuwe printer toe te voegen.
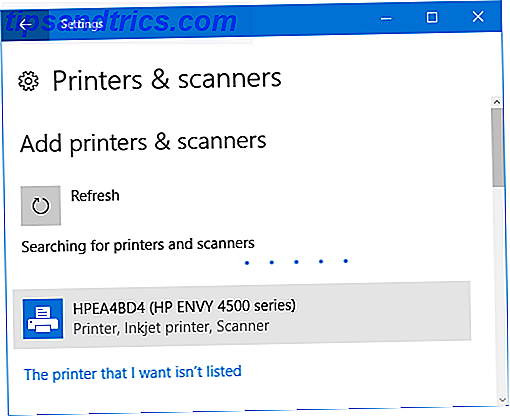
Het zal dan zoeken naar printers die het automatisch kan detecteren. Als de gewenste printer in de lijst verschijnt, selecteert u deze en klikt u op Apparaat toevoegen . Windows installeert nu de printer en zorgt voor zaken als de stuurprogramma's en instellingen. En dat is het! Heel eenvoudig.
Als uw printer echter niet in de lijst staat, klikt u op De printer die ik zoek, staat niet in de lijst . Dit opent een nieuw venster met verschillende opties om te selecteren.
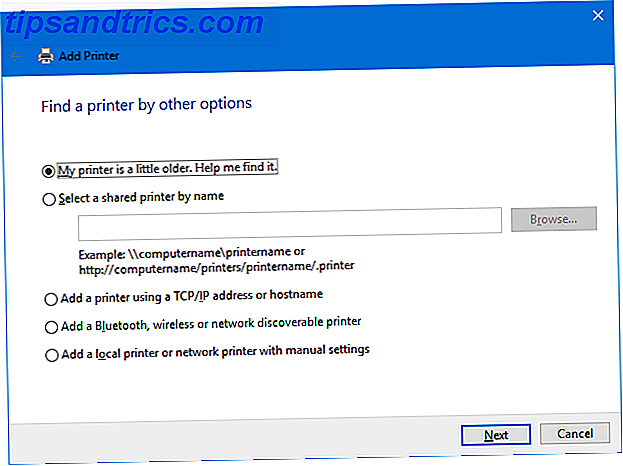
Als eerste aanloophaven, probeer beide Mijn printer is iets ouder. Help me om het te vinden. en Voeg een door Bluetooth, draadloos of netwerk ontdekbare printer toe . Deze zullen naar verluidt een grondiger scan uitvoeren, hoewel uw kilometerstand op hoe succesvol ze zijn zal variëren. Niettemin, het enige wat je hoeft te doen is wachten terwijl het scant, dus het is het proberen waard.
Als u de exacte naam van de printer kent, klikt u op Selecteer een gedeelde printer op naam en voert u de naam in het tekstveld in of klikt u op Bladeren ... om deze in Verkenner te vinden.
Nog steeds geen geluk? Blijf lezen en we zullen de iets ingewikkelder optie van het gebruik van een IP-adres bekijken. Hoe kan ik uw IP-adres bekijken en wijzigen in Windows 7, 8 en 10 Uw IP-adres bekijken en wijzigen in Windows 7, 8 en 10 kan uw computer gebruiken zonder uw eigen IP-adres te kennen, maar wilt u weten hoe te controleren? U kunt als volgt snel uw IP-adres controleren of wijzigen in Windows. Lees verder .
Een IP-adres gebruiken
Als u het IP-adres voor uw printer kent, is het selecteren van een printer met een TCP / IP-adres of een hostnaam een goede keuze. Uw printer moet de mogelijkheid hebben om u zijn IP-adres te vertellen, hoewel de methode om dit te krijgen, van het model zal verschillen. Raadpleeg de instructies van de fabrikant, maar als er een display op de printer staat, moet u deze vinden in een instellingen- of netwerksectie.
Selecteer de optie op uw systeem en klik vervolgens op Volgende . Houd Apparaattype op Autodetectie en vul de hostnaam of het IP-adres en de poortnaam in . Controleer of Query op de printer en selecteer automatisch de te gebruiken driver is aangevinkt.
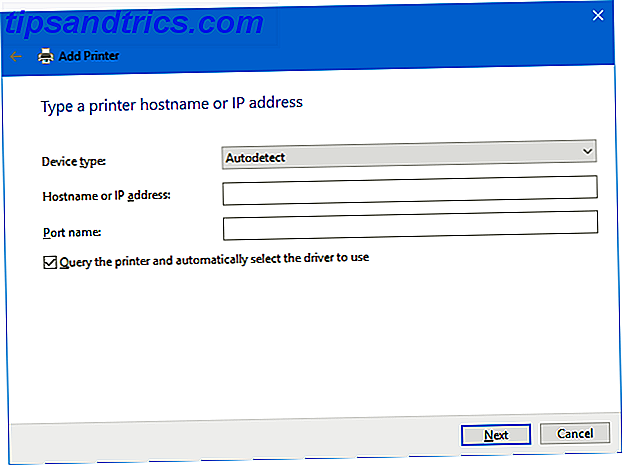
Klik op Volgende . U zou een scherm moeten zien dat u vertelt dat u uw printer succesvol hebt toegevoegd. Wijzig de printernaam, klik desgewenst op Volgende, bepaal of u wilt instellen als de standaardprinter en klik op Voltooien .
Pas uw printerinstellingen aan
Nu u uw printer hebt toegevoegd, is het tijd om de instellingen naar wens aan te passen. Selecteer de printer in de lijst Printers & scanners en klik op Beheren . Als u wilt dat het apparaat tijdens het afdrukken automatisch wordt geselecteerd, klikt u op Als standaard instellen .
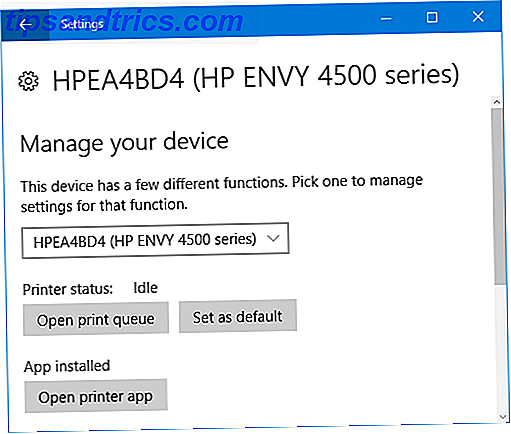
Klik op Printereigenschappen als u dingen wilt doen zoals de naam van de printer wijzigen, de functies ervan bekijken en geavanceerdere dingen doen, zoals het beperken van de tijd dat het kan worden gebruikt.
Klik op Afdrukvoorkeuren als u het type papier wilt opgeven dat u gebruikt, de afdrukkwaliteit, of u nu op beide zijden wilt afdrukken en meer. Sommige functies zijn beperkt, afhankelijk van het model van uw printer.
Afdrukken voltooid
Hopelijk heeft deze handleiding u met succes door de eenvoudige stappen van het instellen van uw printer geleid. Hoewel het thuis afdrukken misschien niet zo populair is tegenwoordig, dankzij het gemak van online delen Windows 12 gebruikersmappen omleiden naar cloudopslag Windows 10 gebruikersmappen omleiden naar cloudopslag Windows 10 bevat snelkoppelingen naar uw standaardmappen, maar u kan deze eenvoudig verplaatsen naar cloudopslag om er zeker van te zijn dat er een back-up van wordt gemaakt. Meer lezen, het is altijd handig om er een in de buurt te hebben.
Als u nog steeds problemen ondervindt bij het aansluiten van uw printer, raadpleegt u onze tips voor het oplossen van problemen bij het installeren van een draadloze printer. Een draadloze printer installeren onder Windows en oplossingen om een draadloze printer te installeren onder Windows en oplossingen Problemen met verbinden met uw draadloze printer of met zoeken voor een manier om een bekabelde printer draadloos toegankelijk te maken? Gebruik deze tips en trucs om draadloze Zen-afdrukken te bereiken. Lees verder . En lees dan onze gids over hoe u printerinkt kunt besparen Printer inkt besparen en langer meegaan Hoe kunt u printerinkt besparen en langer laten duren Lees meer, waarmee u zeker geld bespaart.
Heeft u tijdens dit proces problemen ondervonden? Heb je je eigen tips voor het installeren van een printer in Windows 10?