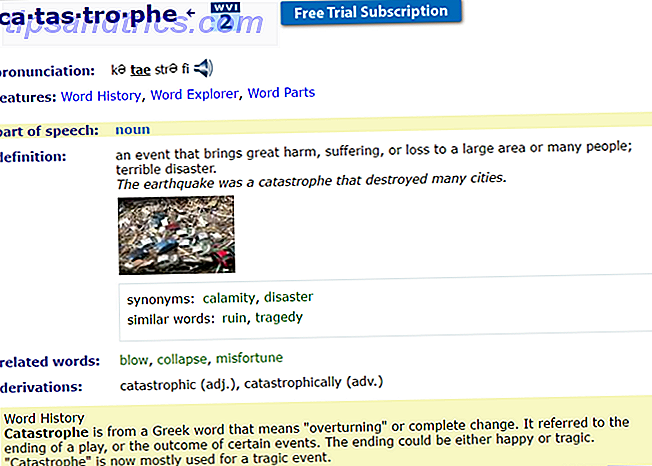Wilt u een betere wifi-verbinding op uw MacBook? Eerst wil je jezelf leren hoe draadloze netwerken werken en begin je ze te optimaliseren. OS X wordt geleverd met hulpprogramma's die kunnen helpen.
We hebben het gehad over het optimaliseren van de Wi-Fi-ontvangst van uw huis Wireless Feng Shui: hoe u uw huis kunt optimaliseren voor de beste Wi-Fi-ontvangst Draadloos Feng Shui: hoe u uw huis kunt optimaliseren voor de beste Wi-Fi-ontvangst Het instellen van een Wi-Fi-netwerk moet wees een gemakkelijk vooruitzicht, nietwaar? Ik bedoel, een huis is een gesloten kast, en je zou denken als je een apparaat plaatst dat draadloze signalen in alle richtingen uitzendt ... Lees meer en legde de draadloze netwerktermen uit die iedereen zou moeten kennen Wireless Networking Simplified: The Voorwaarden die u moet weten Draadloze netwerken vereenvoudigd: de voorwaarden die u moet kennen Kent u het verschil tussen een "toegangspunt" en een "ad hoc-netwerk? Wat is een" draadloze repeater "en hoe kan dit uw thuisnetwerk verbeteren? Lees meer, maar als je echt dingen wilt verbeteren, heb je een nauwkeurige manier nodig om je verbinding te peilen.
Gelukkig wordt je MacBook geleverd met een aantal handige hulpmiddelen voor het diagnosticeren van netwerkproblemen, plus er zijn een handvol hulpprogramma's van derde partijen die je nog meer informatie geven.
Vat uw huidige verbinding samen
Veel Mac-gebruikers weten dit niet, maar OS X wordt standaard geleverd met een aantal vrij geavanceerde draadloze monitoringstools. Je moet gewoon weten waar je ze kunt vinden. U weet waarschijnlijk dat als u op het Wi-Fi-pictogram in de menubalk klikt, u een lijst met draadloze netwerken in de buurt krijgt.
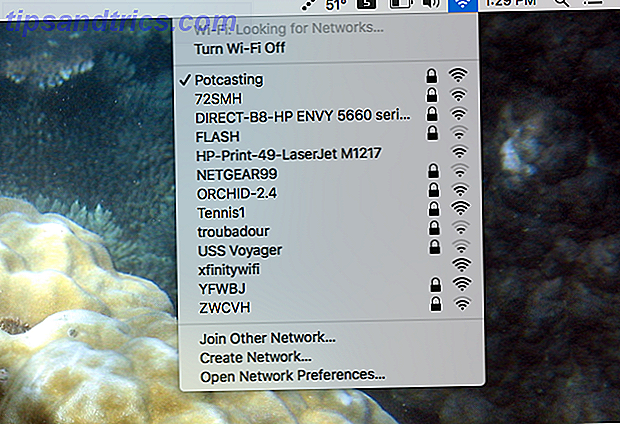
Hier is een handige truc: houd de optietoets ingedrukt en klik vervolgens op het Wi-Fi-pictogram in de menubalk . U ziet veel meer informatie over het netwerk waarmee u momenteel bent verbonden.

Er zijn veel dingen die de optietoets van je Mac kan doen 20 Dingen die je niet wist dat je kon doen met de Mac Keuzeregel 20 Dingen die je niet wist dat je kon doen met de Mac Keuzetoets De opdracht steelt de aandacht op het toetsenbord van je Mac, maar het is de Option-toets die de echte held is. Meer lezen, maar deze is erg handig om een samenvatting van je huidige netwerk te zien. Dit is wat al deze informatie betekent, beginnend vanaf de top:
- IP-adres : het IP-adres van uw computer in het lokale netwerk.
- Router : het IP-adres van de router op het lokale netwerk. U hebt dit nodig als u uw router wilt configureren. Hoe u uw router kunt configureren om uw thuisnetwerk echt veilig te maken Hoe u uw router kunt configureren om uw thuisnetwerk echt veilig te maken? Standaard routerinstellingen brengen uw netwerk in gevaar, waardoor vreemdelingen zich kunnen opladen nadwidth en mogelijk misdaden begaan. Gebruik ons overzicht om uw standaard routerinstellingen te configureren om ongeautoriseerde toegang tot uw netwerk te voorkomen. Lees verder .
- Internet : laat u weten of internettoegang beschikbaar is via het huidige netwerk of niet.
- Beveiliging : schetst het soort codering dat wordt gebruikt door het netwerk waarmee u momenteel bent verbonden.
- BSSID : het MAC-adres (mediatoegangsbeheer) van de router waarmee u bent verbonden, handig voor het identificeren van toegangspunten op een netwerk met meer dan één netwerk.
- Kanaal : de frequentie die uw router gebruikt. Misschien wil je dit veranderen als er teveel interferentie is.
- Landcode : geeft aan voor welke natie de router is ontworpen om te werken. Verschillende landen gebruiken licht verschillende frequenties, afhankelijk van de radiovoorschriften.
- RSSI : signaalsterkte-indicatie ontvangen, een manier om te meten hoe krachtig het signaal momenteel is.
- Ruis : een manier om te meten hoeveel andere signalen uw wifi-verbinding verstoren
- TX-snelheid : de maximale snelheid die u kunt verwachten met uw huidige signaal.
- PHY-modus : het type verbinding dat uw router biedt.
- MCS-index : kan worden gebruikt om de maximale bandbreedte van uw huidige verbinding te berekenen.
Dat is nogal wat informatie, allemaal eenvoudig te openen met slechts een toetsaanslag en een klik. Maar als u meer wilt, hoeft u niet ver te zoeken: een wereld van gegevens is slechts een paar toetsaanslagen verwijderd.
Zie Informatie over andere nabijgelegen netwerken
Klik opnieuw op het Wi-Fi-pictogram terwijl u de optietoets ingedrukt houdt, maar klik nu op Draadloze diagnose openen .

Hiermee wordt een app geopend die voornamelijk is ontworpen om u te helpen bij problemen met uw draadloze verbinding.

In plaats van de stappen te volgen, klikt u echter op Venster in de menubalk en vervolgens op Scannen . Hierdoor wordt een venster geopend waarin u alle informatie ziet die we hierboven hebben gezien, maar voor elk zichtbaar netwerk dat uw Mac kan detecteren. Je huidige verbinding kan vetgedrukt worden weergegeven.

Er zijn veel manieren waarop u deze informatie kunt gebruiken, vooral als uw wifi-signaal momenteel zwak is of regelmatig uitvalt. Om te beginnen: als er teveel netwerken zijn die hetzelfde kanaal in een gebied gebruiken, zal de interferentie hoog zijn.
Over interferentie gesproken: als u een idee wilt krijgen van waar in uw huis het signaal ernstig wordt verstoord, klikt u nogmaals op Venster in de menubalk en klikt u vervolgens op Prestaties . U krijgt een realtime-monitor:

Loop rond en je kunt zien hoe je beweging de prestaties beïnvloedt. U wilt de snelheid, kwaliteit en signaal hoog houden en het geluid zo laag mogelijk houden. Het is netjes, maar laten we door dit konijnenhol blijven gaan en nog meer informatie vinden.
Apps van derden bieden nog meer informatie
De tools die bij OS X zijn inbegrepen, geven u toegang tot allerlei belangrijke punten, maar als u er nog meer wilt, zijn er een aantal tools van derden beschikbaar die u kunnen helpen nog meer te leren.
Bijvoorbeeld: NetSpot is gratis voor niet-commercieel gebruik en geeft u toegang tot meer informatie dan de bovenstaande methoden.

Anders dan de bijgeleverde tool van Apple, zal dit alle zichtbare netwerken elke 10 seconden blijven scannen. Dit betekent dat u rond kunt lopen en kunt zien waar uw signaal het zwakst is, en welke andere netwerken interferentie veroorzaken. De signaal / ruis- indicator is hier een grote hulp, omdat u snel kunt vaststellen hoe het signaal verandert als u rondloopt.
En het wordt beter: zoals we eerder hebben uitgelegd, kunt u echt rondlopen en een kaart van uw wifi-signaal maken. Uw draadloze netwerksignaalsterkte toewijzen met NetSpot [Mac] Breng uw draadloze netwerksignaalsterkte in kaart met NetSpot [Mac] Lezen Meer . Dit helpt je zwakke punten te vinden die je kunt aanpakken door het kanaal van je router te veranderen, je router te verplaatsen of een wifi-extender te gebruiken. Hoe wifi-extenders werken en 3 beste gebruikers die je zou moeten kopen Hoe wifi-extenders werken en 3 beste gebruikers Je zou wifi-uitbreidingen, die soms wifi-repeaters of wifi-boosters worden genoemd, moeten kopen om het signaal van je draadloze router te versterken. Lees verder .
Er zijn nog enkele andere programma's die het bekijken waard zijn:
- WiFi Radar Pro biedt een eenvoudige interface voor veel van de bovenstaande informatie - $ 12, met een gratis proefversie.
- iStumbler detecteert naast wifi ook Bluetooth-signalen - $ 25, met een gratis proefversie.
- Kismac2 is een open-source Mac-tool voor het scannen van netwerken. We hebben gezegd dat het nu is verlaten voorganger voor twee geweldige gratis WiFi-scanners voor de Mac Twee Awesome gratis WiFi-scanners voor de Mac Lees meer. Er is momenteel geen stabiele versie beschikbaar en een proef resulteerde in meer dan een paar problemen, maar tot nu toe is het een zeer krachtige tool die we gemakkelijk kunnen zien wanneer de bugs zijn opgelost - gratis .

Hoe scan je draadloze verbindingen op je Mac?
Dit zijn de beste Wi-Fi-hulpmiddelen die we voor de Mac hebben gevonden, maar we zijn altijd verbaasd over wat onze lezers weten te vinden. Dus we willen weten: met welke hulpmiddelen hebt u het wifi-signaal van uw Mac verbeterd?
En terwijl je aan wifi denkt, waarom zou je niet eens lezen hoe je kunt zien of iemand je wifi steelt: controleren of iemand je wifi steelt en wat je eraan kunt doen hoe je kunt controleren of iemand je stelen WiFi en wat u eraan kunt doen Meer lezen, of hoe u uw WiFi-netwerk kunt verbergen Hoe uw Wi-Fi-netwerk te verbergen en voorkomen dat het wordt gezien Hoe uw Wi-Fi-netwerk te verbergen en voorkomen dat het wordt gezien Draadloze netwerken zijn inherent minder veilig dan bedrade netwerken. Wilt u daarom uw router verbergen? We laten u zien hoe u dat moet doen en hoe u uw netwerk echt kunt beveiligen. Lees verder . Hoewel de bovenstaande methoden natuurlijk verborgen Wi-Fi-netwerken zullen onthullen, waardoor ze zich onzichtbaar voelen, maar je begrijpt het wel.
Laat ons weten welke tips je moet delen en wat je nog meer wilt weten in de onderstaande opmerkingen.