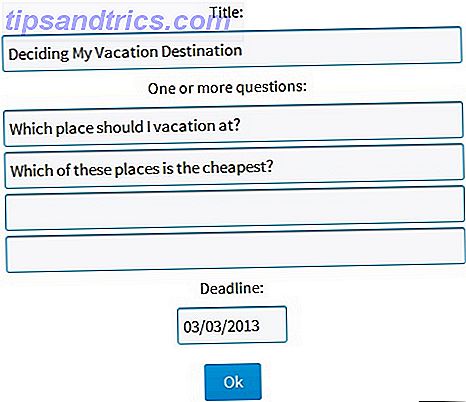Hoewel Windows 10 vol zit met opties om uw gebruikerservaring aan te passen 10 Snelle manieren om Windows 10 10 snel manieren aan te passen en aan te passen om Windows 10 aan te passen en aan te passen Niet alle standaardinstellingen van Windows 10 zullen uw boot laten zweven. We laten u alle mogelijke manieren zien om Windows 10 aan te passen in een eenvoudige, stapsgewijze handleiding. Meer lezen, sommige functies worden door de meeste gebruikers vaak genegeerd.
Het Windows 10-startmenu De geschiedenis van het Windows-startmenu De geschiedenis van het Windows-startmenu Voor alle pracht en praal rond de release van Windows 10, is een van de meest goed ontvangen functies van het besturingssysteem de terugkeer van een oude vriend - het startmenu. Meer lezen - ontworpen om bepaalde functies van het vorige Windows 8-metrothema op te nemen - is een perfect voorbeeld; het nieuwe Windows-startmenu bevat functies voor tegel- en programmeerhekken Turn Your Windows Desktop van rommel naar nuttig gratis Met omheiningen Verander je Windows-bureaublad van rommel naar nuttig gratis Met omheiningen Ik wil dit bericht graag starten met een klein verzoek: Hit Win + D voor mij. Ik wacht hier. Ga je gang, doe het. Oke klaar? Wat zag je? Was het een hete puinhoop van rommelige pictogrammen ... Read More, die maar al te vaak onopgemerkt blijven.
Met onze handige tips, kunt u uw gewone Windows 10-startmenu omtoveren tot een heldere en mooie bedieningsconsole!
1. Systeeminstellingen aanpassen
Enkele van de beste aanpassingsfuncties van het Startmenu zijn al aanwezig in de systeeminstellingen. A Guide to the Windows 10 Start Menu A Guide to the Windows 10 Start Menu Windows 10 lost het dilemma van het Startmenu op! Door grip te krijgen op het nieuwe Start-menu wordt je Windows 10-ervaring nog leuker. Met deze handige gids bent u snel een expert. Lees verder . Voordat we beginnen met het aanpassen van tegels, laten we een paar eenvoudige wijzigingen doornemen.
De standaardinstellingen van het Startmenu zijn te vinden onder Start> Instellingen> Persoonlijke instellingen> Start . Sommige van deze instellingen, zoals Gebruik begin volledig scherm, zijn geweldige opties als u een Windows 10-tablet gebruikt. Er is ook een optie Meer pictogrammen weergeven, waarmee u het aantal programma's dat u aan de rij van een hek kunt toevoegen, kunt vergroten van 3x tot 4x middelgrote tegelruimten.
Als je geïrriteerd bent over hoe vaak je File Explorer moet openen om toegang te krijgen tot je map Downloads, klik dan op de Kies welke mappen verschijnen bij Start om bepaalde mappen rechtstreeks toe te voegen aan je Start Menu.

Als u tegels wilt toevoegen aan uw startmenu, klikt u met de rechtermuisknop op een willekeurig programma en selecteert u Vastzetten aan start . Zodra een programma aan het Startmenu is toegevoegd, kunt u het formaat van het pictogram wijzigen door met de rechtermuisknop op de tegel te klikken en Formaat wijzigen te kiezen .

Programma's zoals weertoepassingen die via de Windows Store zijn gedownload, hebben zelfs ingebouwde tegelfuncties voor live weergave. Chrome-toepassingen en universele Windows-toepassingen kunnen worden toegevoegd aan het startmenu. 6 manieren om het Windows 10-startmenu te hacken en aan te passen 6 manieren om het Windows 10-startmenu te hacken en aan te passen Het Windows 10 Start-menu combineert klassieke elementen met moderne tegels. Tegels kunnen veel creatieve vrijheid toevoegen. We zullen je tips geven en trucs onthullen voor het aanpassen van het volledige Startmenu aan je voorkeuren. Lees ook meer, samen met elk programma op uw pc.
Standaard kunt u de hekfunctie in Windows 10 ook activeren door een tegel onder of boven een tegel te slepen om een sectie te maken. U kunt de tegelgroep ook labelen in de daarvoor bestemde ruimte.

Dit zijn de meest elementaire en nuttige standaardwijzigingen die u kunt toepassen op uw startmenu. We raden aan om uw Stat-menu te vullen met uw favoriete en meest gebruikte applicatie, zodat u kunt beginnen met aanpassen!
2. Probeer Better StartMenu
Beter StartMenu is een populair en zeer gerangschikt programma voor het aanpassen van het Startmenu, dat gebruiksvriendelijke tegelaanpassingen biedt voor uw favoriete programma's. De software bestaat uit twee delen: Better StartMenu en StartMenu Helper . Het Helper-programma slaat de tegeldata op, inclusief de naam, het pictogram en het pad van het programma, terwijl Better StartMenu de tegel aan uw startmenu toevoegt.

Hoewel het programma een prijs van $ 2, 99 vermeldt, kent de proefversie geen beperkingen. Wanneer u het programma opent, verschijnt er een scherm met drie secties.

De eerste sectie vertelt u om de StartMenu Helper te downloaden. Als u op de sectie klikt, gaat u naar een website waar u de Helper-app kunt downloaden. De Helper-applicatie wordt gedownload als gecomprimeerd bestand, dus pak het bestand uit Hoe bestanden uit ZIP, RAR, 7z en andere gemeenschappelijke archieven extraheren Bestanden uit ZIP, RAR, 7z en andere gemeenschappelijke archieven uitpakken Heb je ooit te maken gehad met een .rar-bestand en vroeg hij zich af hoe hij het moest openen? Gelukkig is het beheer van ZIP-bestanden en andere gecomprimeerde archieven eenvoudig met de juiste tools. Dit is wat je moet weten. Lees meer om te beginnen. Dubbelklik op het toepassingsbestand in de map om Helper te openen.
Betere StartMenu Helper
Als u een nieuwe tegel wilt maken, selecteert u Nieuwe tegel en klikt u vervolgens op Alles automatisch genereren van een enkele afbeelding om een afbeelding voor uw tegel te selecteren. Met deze optie wordt de grootte van de afbeelding automatisch aangepast; Als u een ander pictogram wilt gebruiken voor tegels van verschillende grootte, klikt u op het afbeeldingsformaat en selecteert u uw afbeelding.

Er zijn verschillende manieren om foto's voor je tegel te vinden. De eenvoudigste manier om grote selecties van pictogrammen van hoge kwaliteit te vinden, is via een website zoals Flaticons, die gratis downloadbare iconenpakketten biedt om te gebruiken.
Opmerking: Verschillende aanpassingssoftware vereist verschillende beeldformaten JPEG, GIF of PNG? Beeldtypes Explained and Tested JPEG, GIF of PNG? Image Filetypes Explained and Tested Kent u de verschillen tussen JPEG's, GIF's, PNG's en andere afbeeldingsbestandtypen? Weet je wanneer je de ene in plaats van de andere zou moeten gebruiken? Vrees niet, MakeUseOf legt alles uit! Meer lezen om te functioneren; Beter StartMenu vereist PNG-bestanden om aangepaste Start Menu-tegels te maken.
Geef de tegel een naam die je wilt onder Overige opties . U kunt ook een achtergrondkleur toevoegen, als u een pictogram met een transparante achtergrond gebruikt, samen met het toevoegen van eenvoudige of geavanceerde titels.

Het gedeelte Actie biedt een pad voor uw programma. Het vervolgkeuzemenu Actietype geeft aan welk type bestand of map u wilt openen. Dit is erg handig als u bijvoorbeeld een video-editor bent die regelmatig toegang tot een externe harde schijf of een onbewerkte videomap nodig heeft. In het Selecteer- item koppelt u de tegel aan het pad of programma dat u wilt openen.
De eenvoudigste manier om het pad te koppelen, is om een tegel te gebruiken die al in het startmenu is vastgezet. Open het bestandspad onder Start> klik met de rechtermuisknop op tegel> Meer> Open bestandslocatie . Klik vervolgens met de rechtermuisknop op Programma> Eigenschappen om de specifieke bestandslocatie te openen en de doellocatie te kopiëren. Plak de locatie in het Select- item van Better StartMenu Helper.

Klik op Tegelgegevens genereren en uw tegel verschijnt in het Better StartMenu-programma.
Nadat u de tegeldata hebt gegenereerd, opent u Better StartMenu, klikt u op uw nieuw gemaakte tegel in het tweede gedeelte en klikt u op Pin select tile to Start Menu om de aangepaste tile aan uw Startmenu toe te voegen.

Plaats tot slot je tegel en geniet van je volledig functionele en volledig gestileerde Start Menu-tegel. De mogelijkheden van Better StartMenu zijn eindeloos, dus u kunt het beste aan het programma sleutelen om de perfecte Start Menu-tegels voor uw pc te maken.
3. Voeg stoomtegels toe
Een van de best uitziende functies die u kunt bieden voor uw startmenu is het toevoegen van gametegels. De Steam Tile-toepassing die beschikbaar is in de Windows Store, dient dit doel.

Het enige dat u voor dit programma moet doen, is uw SteamID. Je hebt toegang tot je SteamID door Steam> Account Name> Profile> Edit Profile> Custom URL te openen . Voeg de gewenste URL toe en klik op Wijzigingen opslaan .

Zodra je je Steam ID hebt gemaakt, voer je deze in op het welkomstscherm van Steam Tile en kun je je stoomspelletjes vastzetten in je startmenu.

Het verschil tussen het eenvoudig toevoegen van spelprogramma's aan uw startmenu en het gebruik van stoomtegels is grimmig en indrukwekkend. Dit geeft je ook toegang tot games zonder de Steam-bibliotheek te hoeven openen.
Als u meer dan één gamingclient gebruikt, overweeg dan Pin More (ook beschikbaar in de Windows Store). Pin More biedt dezelfde functionaliteit als Steam Tile, maar met een groter scala aan maatwerk- en gaming-clients.
Het gebruik van deze programma's zal niet alleen je Start Menu een programma repository maken, maar ook een gaming commando console!
Start-menu draaide Programmablad
De tegel-service die wordt aangeboden in Windows 10 behoudt de slankheid van Windows 8-tegels, zonder het overdreven Metro / Modern UI-thema. Aanpassing was de enige standaardfunctie die deze service niet kon veranderen in een echt facet van de Windows 10-ervaring. Met deze programma's kunt u eindelijk uw startmenu bevrijden en profiteren van nog een andere subtiele en dynamische functie die op uw pc aanwezig is.
Hoe pas je je startmenu aan, en welke maatwerkopties zou je graag zien mogelijk maken? Laat het ons weten in de comments hieronder!