
Wil je toegang krijgen tot je Gmail-e-mail in Microsoft Outlook? Misschien houdt u niet van de webinterface van Gmail en geeft u de voorkeur aan een desktop-e-mailclient of wilt u uw e-mail op één plek beheren.
Hoe dan ook, het is eenvoudig om Gmail aan Outlook toe te voegen. We zullen je door het proces leiden.
Opmerking: deze instructies gaan ervan uit dat u al ten minste één e-mailaccount in Outlook hebt. Als u dit niet doet, wordt u in Outlook gevraagd om een nieuw account in te stellen wanneer u het voor het eerst opent.
Stap 1: schakel IMAP in Gmail in
Ten eerste moet u IMAP inschakelen in uw Gmail-instellingen zodat Outlook toegang heeft tot uw e-mail. Open Gmail in een browser en log indien nodig in. Klik vanuit uw Postvak IN op het tandwielpictogram in de rechterbovenhoek en kies Instellingen .
Op het tabblad Doorsturen en POP / IMAP vindt u de instellingen die u nodig hebt. Hier kunt u kiezen tussen de POP- en IMAP-protocollen Wat is POP & IMAP en welke moet u gebruiken voor uw e-mail? Wat is POP & IMAP en welke moet u gebruiken voor uw e-mail? Als je ooit een e-mailclient of app hebt opgezet, ben je zeker de voorwaarden POP en IMAP tegengekomen. Weet je nog welke je hebt gekozen en waarom? Als u niet ... Lees meer voor e-mail synchronisatie. In bijna alle gevallen wilt u IMAP gebruiken, omdat POP verouderd is en niet werkt met meerdere apparaten. Als u IMAP gebruikt, kiest u POP deactiveren om dubbele e-mails later te voorkomen.
Controleer onder het gedeelte IMAP-toegang de IMAP- schakeling inschakelen . Als u een hoop e-mailberichten heeft, wilt u misschien het besturingselement Mapgrootte beperken gebruiken. Hiermee kunt u de synchronisatie beperken tot mappen met minder dan een bepaald aantal berichten.
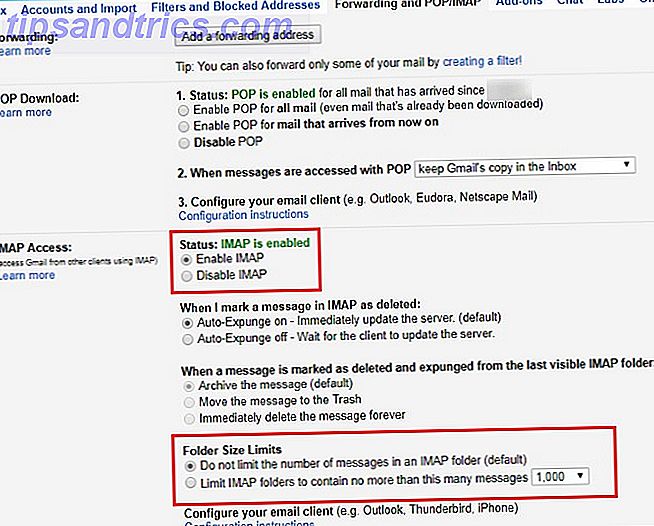
Houd er rekening mee dat Gmail je tijdelijk kan afsluiten van je account als je grote hoeveelheden e-mail (meer dan 2, 5 GB) per dag downloadt. Dit is om misbruik van e-mail te voorkomen.
Als u de twee-factorenauthenticatie van Gmail gebruikt
Degenen die twee-factorenauthenticatie gebruiken om een extra beveiligingslaag toe te voegen aan hun Google-accounts Deze services nu vergrendelen met authenticatie met twee factoren Deze services nu met tweefactorverificatie Twee-factor-authenticatie is de slimme manier om uw online accounts te beschermen . Laten we een paar van de services bekijken die u kunt vergrendelen met een betere beveiliging. Meer lezen moet een extra stap nemen voordat u verdergaat. Outlook ondersteunt geen tweefactorcodes, dus de verbinding in de volgende stap zal mislukken als u geen speciaal wachtwoord genereert in uw Gmail-instellingen.
Hiertoe klikt u op uw profielfoto in de rechterbovenhoek van Gmail en kiest u Mijn account . Klik op het vak Aanmelden & Beveiliging, scrol omlaag en zoek naar het item App-wachtwoorden . Mogelijk moet u uw wachtwoord bevestigen om door te gaan. Op deze pagina kunt u een eenmalig wachtwoord maken om te gebruiken met apps die geen tweefactorauthenticatie ondersteunen.
U hoeft het slechts één keer in te voeren, zodat u het niet hoeft te onthouden. Selecteer in de vervolgkeuzelijst Selecteer app E-mail en kies vervolgens Windows Computer for Select . Dit is eenvoudig om u te helpen herinneren waar het app-wachtwoord voor is, dus voel u vrij om het andere veld te gebruiken om een aangepaste naam in te stellen.
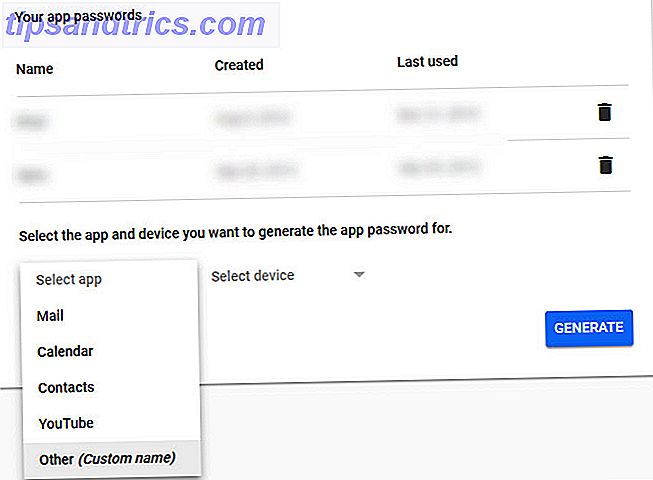
Nadat u op Genereren heeft geklikt, ontvangt u een app-wachtwoord. Houd het handig voor de volgende stap.
Stap 2: voeg uw Gmail-account toe aan Outlook
Nu andere e-mailclients toegang hebben tot uw Gmail, is het tijd om uw account toe te voegen aan Outlook.
Open Outlook en klik op Bestand in de linkerbovenhoek. Zorg er in het resulterende venster voor dat u op het tabblad Info staat . Selecteer de knop Account toevoegen bovenaan om het proces te starten.
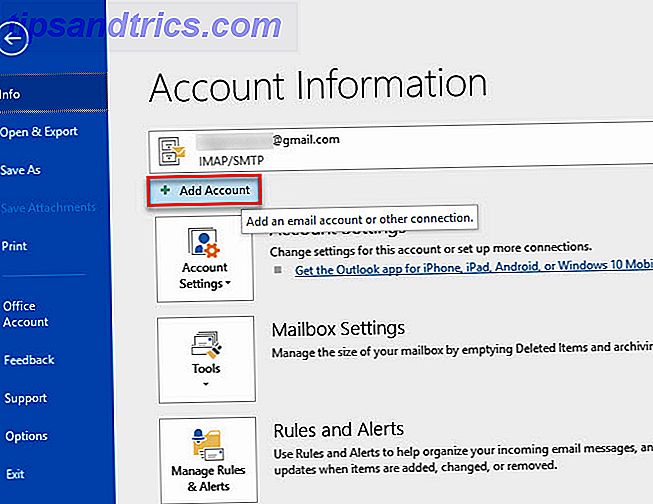
Voer hier je Gmail-adres in en klik op Verbinden .
Vervolgens vraagt Outlook om je Gmail-wachtwoord. Voer het in en druk nogmaals op Verbinden . Als u de stappen hebt gevolgd om hierboven een app-wachtwoord te maken, geeft u dat wachtwoord hier op in plaats van uw normale Gmail-wachtwoord.
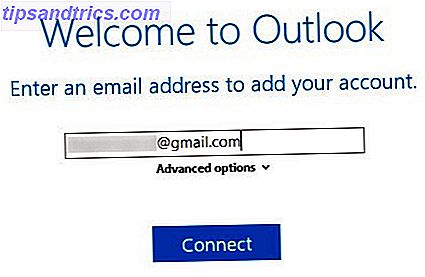
Als u een foutmelding krijgt, controleer dan of u uw wachtwoord correct hebt ingevoerd. In onze tests moesten we eenmaal op Retry klikken en daarna is de installatie gelukt. Als u zeker weet dat alles goed is, moet u mogelijk toegang tot 'minder goed beveiligde' apps in uw Google-account inschakelen.
Als u ziet dat Account instellen is voltooid, klikt u op OK . Je kunt het selectievakje Outlook Mobile op mijn telefoon instellen ook uitschakelen, omdat je de Gmail-app waarschijnlijk al op je telefoon hebt.
Oudere versies van Outlook vereisten dat je de verbindingsinstellingen van Gmail handmatig invoerde, maar het is veel eenvoudiger in nieuwere versies. Als Outlook u vraagt om serverinstellingen in te voeren, biedt Google een eenvoudige referentie met alle informatie die u nodig hebt.
Stap 3: toegang tot uw Gmail-account in Outlook
Zodra u het bovenstaande hebt gedaan, bent u klaar om Gmail te openen in Outlook. Als u andere accounts in Outlook hebt, kunt u hiertussen schakelen met behulp van de tabbladen op de linkerzijbalk. Klik op een pijl om dat account uit te vouwen en alle mappen weer te geven.
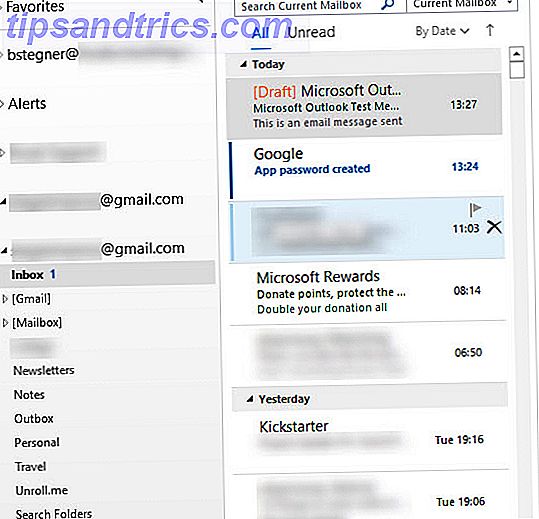
Wanneer u in Outlook op een bericht met meer dan één account reageert, kunt u in het vak Van klikken om te wijzigen welk e-mailadres u gebruikt om te reageren. Wees voorzichtig hiermee, omdat het gemakkelijk is om het verkeerde account te kiezen.
Stap 4: Gmail-contacten, Agenda, Instellingen in Outlook
U kunt nu al Gmail gebruiken in Outlook, maar misschien wilt u eerst nog een paar aanpassingen doen.
Het bovenstaande proces synchroniseert alleen uw Gmail-mail naar Outlook; het bevat geen contacten of uw agenda. Als u die ook naar Outlook wilt verplaatsen, volg dan onze handleidingen over het exporteren en importeren van uw e-mailcontacten Een beknopte handleiding voor het importeren en exporteren van e-mailcontacten Een korte handleiding voor het importeren en exporteren van e-mailcontacten Zou het verliezen van uw e-mailcontacten een nachtmerrie zijn? Beter back-up! We laten u zien hoe voor Outlook, Gmail en Thunderbird. Het back-upproces van contactpersonen moet vergelijkbaar zijn voor andere clients. Meer informatie en het synchroniseren van Google Agenda met Outlook Microsoft Outlook synchroniseren met Google Agenda Microsoft Outlook synchroniseren met Google Agenda Houd zowel Outlook Agenda als Google Agenda gesynchroniseerd met uw evenementen, taken en afspraken. Deze handige hulpprogramma's van derden vullen de kloof op die is achtergelaten door Google Calendar Sync. Lees verder .
Als u het grootste deel van uw tijd van plan bent om uw Gmail-account te gebruiken, is het logisch om dit als standaard in te stellen. Ga in Outlook naar Bestand> Info> Accountinstellingen en klik op Accountinstellingen in de vervolgkeuzelijst. Klik op het tabblad E-mail op uw Gmail-adres en kies Als standaard instellen . Outlook opent dit standaard vanaf nu.
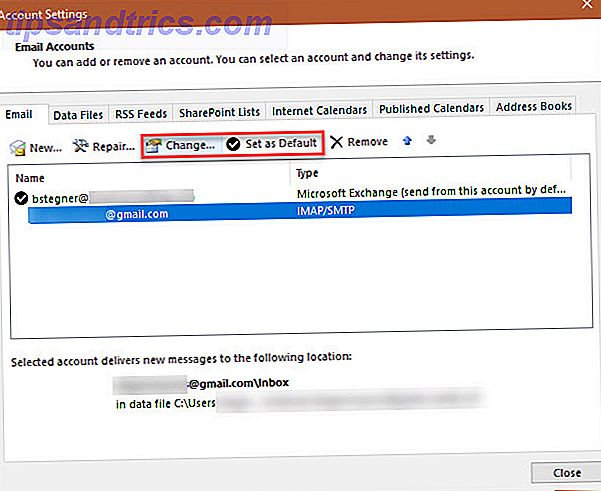
Als u ten slotte niet al uw e-mail naar Outlook wilt synchroniseren, selecteert u uw account in hetzelfde dialoogvenster Accountinstellingen en kiest u Wijzigen . Je ziet een e-mail om de schuifregelaar offline te houden die je kunt wijzigen van Alles in slechts 1 maand .
Gedaan! Gmail toevoegen aan Outlook is eenvoudig
Dat is alles wat u nodig heeft om Gmail in Outlook in te stellen. Schakel IMAP in Gmail in, maak een nieuw account aan in Outlook en het is voor u klaar. Dit is een goede optie als u Outlook al gebruikt, omdat het overzichtelijker is om alles op één plaats te houden. Als u besluit dat u het niet bevalt, kunt u altijd proberen Gmail te gebruiken als een desktopclient.
Omdat je vaker in Outlook zult werken, bekijk dan de beste tools om Microsoft Outlook 5 Best Tools voor Microsoft Outlook 5 Best Tools voor Microsoft Outlook te verbeteren Mis je een functie in Microsoft Outlook? Dit zijn Outlook-hulpprogramma's die nuttige functies toevoegen of snelle toegang tot de instellingen en functies bieden. Lees verder .



