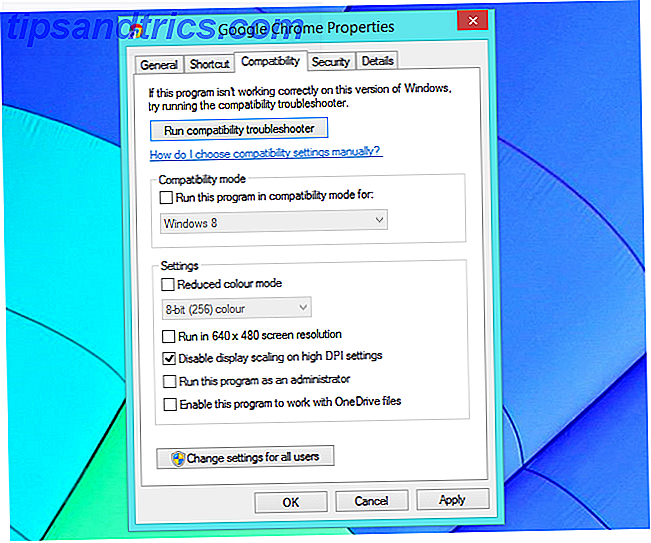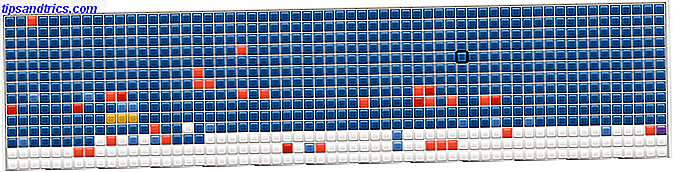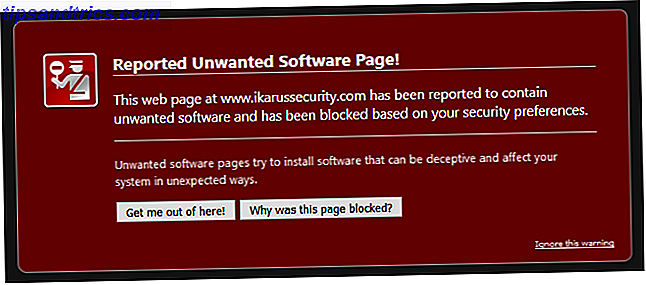Je speelt waarschijnlijk allerlei soorten audio van je computer, maar heb je ooit de behoefte gehad om het op te nemen? Hoewel het misschien nutteloos klinkt, zijn er verschillende goede redenen om het geluid dat uit uw machine komt op te nemen.
Misschien wil je geluid toevoegen aan je podcast Muziek delen op Skype of Geluid toevoegen aan podcasts en audioclips als een pro Muziek delen op Skype of geluid toevoegen aan podcasts en audioclips als een pro Hoe deel je muziek bij het chatten? Klik op Skype op het pictogram +, blader naar het bestand en verzend het. Stel je voor dat je muziek zou kunnen spelen alsof je vriend naast je zit. Meer lezen of wilt u een screencast opnemen die de audio van uw computer bevat. Wat uw reden ook is, we laten u zien hoe u de audio van uw computer kunt opnemen, ongeacht het besturingssysteem dat u gebruikt.
MacOS
Voor enige tijd was de gratis app Soundflower de beste manier om systeemaudio op een Mac vast te leggen, zodat je deze naar een editor zoals Audacity kon sturen. Helaas veranderde Soundflower in 2014 van eigenaar en terwijl een andere ontwikkelaar het in 2015 oppakte, heeft het in bijna een jaar geen update gezien.
U kunt de huidige release van Soundflower gebruiken, maar we raden u aan om Loopback eens te proberen. Het is ontwikkeld door hetzelfde team als Soundflower en ontvangt regelmatig updates. De gratis versie biedt volledige functionaliteit, maar verslechtert in kwaliteit na 20 minuten. Voor standaard systeemopname, zou dit voldoende moeten zijn, omdat de Pro-versie een flinke $ 99 kost.
Open Loopback, en het zal u begeleiden bij het creëren van een virtueel audio-apparaat. Hij noemt dit Loopback Audio en laat je audio van elke app halen en deze naar een andere uitvoeren. Je ziet dit nieuwe virtuele apparaat beschikbaar zijn in FaceTime, Skype, Systeemvoorkeuren en andere op audio gerichte apps Want Better Mac Audio? Hier is wat u moet doen Wilt u betere Mac-audio? Dit is wat u moet doen Macs staan bekend om veel dingen, maar geweldig geluid is daar niet één van. Hier is wat u kunt doen om het geluid van uw Mac een boost te geven. Lees verder .
Zodra je dit nieuwe kanaal hebt, download je Audacity als je het nog niet hebt geïnstalleerd en open je het. Klik op het luidsprekerpictogram in uw menubalk en selecteer Loopback Audio als het uitvoerapparaat. Klik vervolgens in Audacity op de vervolgkeuzelijst naast het microfoonpictogram en selecteer Loopback-audio . Als u op de knop Opnemen klikt, begint Audacity met het opnemen van de audio van uw systeem. Klik op Stoppen als u klaar bent en vervolgens op Bestand> Exporteren om het als een audiobestand op te slaan.
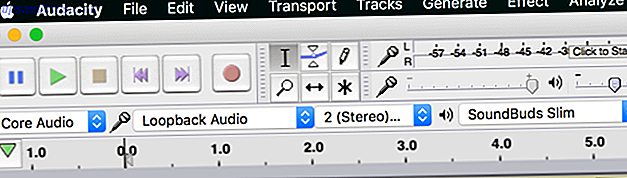
Omdat u het virtuele Loopback-apparaat selecteert als uitvoer, zult u standaard niets horen. Dit kan het moeilijk maken om nauwkeurige opnames te krijgen. Om normaal te kunnen horen, kunt u Loopback openen en Monitor audio via [apparaat] controleren, zodat u kunt bijhouden wat u aan het opnemen bent.
ramen
Op Windows is er al een ingebouwd opnamekanaal dat alle audio van het systeem mengt. Het wordt Stereo Mix genoemd en hoewel het eenvoudig te gebruiken is, zult u het standaard niet vinden in nieuwere Windows-versies. Sommige moderne systemen bevatten het helemaal niet.
Om te controleren of dit een optie voor u is, klikt u met de rechtermuisknop op het geluidspictogram op uw taakbalk en kiest u Opnameapparaten . Zoek naar een Stereo Mix- vermelding - als u het niet ziet, klik dan met de rechtermuisknop op lege ruimte en zorg ervoor dat Show Show Devices is aangevinkt. Als dit hierna verschijnt, klik dan met de rechtermuisknop op Stereo Mix en kies Inschakelen, zodat u het elders kunt gebruiken.
Als u de optie niet ziet, ondersteunen uw audiostuurprogramma's dit mogelijk niet. Controleren op updates van stuurprogramma's Audio-stuurprogramma's bijwerken in Windows 7 & 8 Audio-stuurprogramma's bijwerken in Windows 7 & 8 Vraag je je af of je je audiostuurprogramma's moet bijwerken? Kortom, repareer geen lopend systeem. Als u problemen ondervindt, kan het opnieuw installeren of vervangen van de driver echter helpen. Lees meer en probeer het opnieuw. Zelfs als uw computer de Stereo Mix-optie niet heeft, hebt u via Audacity een andere oplossing.
Opnemen met Audacity
Om de audio op te nemen met of zonder Stereo Mix, kunt u het gratis audioprogramma Audacity gebruiken. Installeer het en open vervolgens het programma. Zoek naar het microfoonpictogram boven het afspeelgebied. Wijzig de vervolgkeuzelijst in Stereo Mix als uw computer dit heeft.
Als dit niet het geval is, wijzigt u het vakje links van de microfoon (die waarschijnlijk MME zegt) naar Windows WASAPI . Dit is een Audacity-functie die dezelfde functie als Stereo Mix vervult, maar heeft het extra voordeel van een betere kwaliteit omdat de opname volledig digitaal is.
Kies het uitvoerapparaat dat u gebruikt door het luidsprekerspictogram en stel vervolgens het vervolgkeuzemenu microfoon in op dit - zoals Luidsprekers (loopback) of Koptelefoons (loopback) - afhankelijk van uw hoofdaudio-uitvoerapparaat.
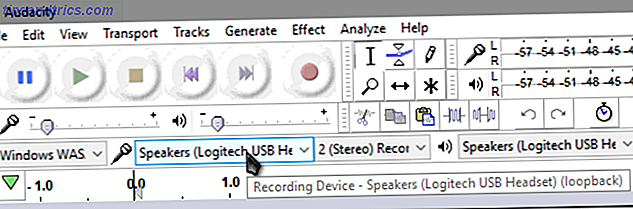
Klik nu op de knop Opnemen en Audacity begint met het opnemen van alle geluiden die uw computer maakt. Je zou dit moeten testen met een paar seconden audio voordat je echt gaat opnemen, voor het geval iets niet goed zou werken. Als u klaar bent, klikt u op Stoppen, knipt u de audio bij indien nodig en exporteert u deze via Bestand> Exporteren naar het bestandstype van uw keuze.
Bekijk onze Audacity-tips voor beginner 7 Audacity-tips voor een betere audiobewerking voor een budget 7 Audacity-tips voor een betere audiobewerking met een budget Wilt u verder gaan dan eenvoudige taken knippen en bijsnijden? Als je slechts enkele Audacity-tips kent, kun je je leven als audiobewerker een stuk eenvoudiger maken. Lees Meer als u hulp nodig heeft bij het bewerken van uw audio. Als u meer dan alleen geluid wilt vastleggen, bekijk dan de beste gratis hulpprogramma's voor het vastleggen van schermen op Windows 3 Gratis schermrecorders om uw Windows Desktop te vangen 3 Gratis schermrecorders om uw Windows-bureaublad vast te leggen U kunt een schermrecorder gebruiken om zelfstudies te maken, bugs te documenteren voor probleemoplossing of volg ongevraagde activiteit op uw bureaublad tijdens uw afwezigheid. Kies uit een van onze aanbevolen tools. Lees verder .
Linux
Je kunt een vergelijkbare Audacity-methode gebruiken om systeemaudio op te nemen onder Linux, maar er is een klein hulpprogramma dat veel eenvoudiger is. Het heeft de toepasselijke naam Audio Recorder en u kunt het installeren Een beginnershandleiding voor het installeren van software in Ubuntu met APT Een beginnershandleiding voor het installeren van software in Ubuntu met APT Als u Ubuntu hebt gebruikt, hebt u waarschijnlijk ooit het apt-commando gebruikt. Maar wist u dat er zoveel meer is dan apt-get install en apt-get-upgrade? Meer lezen door de volgende opdrachten in een Terminal-venster in te voeren:
sudo add-apt-repository ppa:audio-recorder/ppa sudo apt-get update && sudo apt-get install audio-recorder Na installatie is de app eenvoudig te gebruiken. Vouw de header Audio-instellingen uit en zorg ervoor dat de bron overeenkomt met uw normale uitvoerapparaat. Selecteer uw favoriete audioformaat 10 Gemeenschappelijke audioformaten vergeleken: welke moet u gebruiken? 10 gemeenschappelijke audio-indelingen vergeleken: welke moet u gebruiken? We zijn misschien allemaal bekend met MP3, hoe zit het met AAC, FLAC, OGG of WMA? Waarom bestaan er zoveel normen? Welke moet je belangrijk vinden en welke kun je negeren? Meer lezen en geef desgewenst een bestandsnaam op. Klik vervolgens op Opname starten om al het geluid van uw computer vast te leggen. Je kunt ook een timer toevoegen als je op een bepaald moment wilt stoppen.
Android
Op Android is AZ Screen Recorder een van de beste apps voor het opnemen van video. Wat is de beste manier om uw scherm op Android op te nemen? Wat is de beste manier om uw scherm op Android op te nemen? Wilt u het scherm opnemen op uw Android-telefoon of -tablet? Hier is precies hoe je het voor elkaar krijgt. Lees meer gratis. Maar het kan ook systeemaudio opnemen en het is gemakkelijk te gebruiken. Download en installeer de app en start deze om aan de slag te gaan. Je ziet een bel aan de zijkant van je scherm - tik erop en klik op het tandwielpictogram Instellingen om de opties aan te passen.
Standaard neemt de app geen enkel geluid op. Het legt ook uit dat sinds Android 5.0 Lollipop Google geen optie heeft om alleen systeemaudio op te nemen. Dus, je enige optie voor het opnemen van de audio van je telefoon is via de microfoon. Op mijn Nexus 6P klonk dit prima omdat de microfoon naast de luidspreker staat, maar deze kan per apparaat verschillen.
Blader in de opties omlaag naar Audio opnemen en zorg dat de schuifregelaar is ingeschakeld. U hoeft de video-instellingen niet echt aan te passen, omdat u alleen om de audio geeft. Verlaat de app en klik nogmaals op de AZ-bel aan de zijkant van je scherm. Tik op het rode videopictogram om te beginnen met het opnemen van audio, doe wat je nodig hebt, schuif vervolgens omlaag in de meldingenbalk en druk op Stop om een voorbeeld te bekijken en de opname op te slaan.
Aangezien de app opneemt via uw microfoon, moet u ervoor zorgen dat u geen achtergrondgeluiden hebt of dat deze wordt weergegeven in de opname. Als u klaar bent, zet u de video over naar uw computer, extraheert u de audio uit het videobestand. Hoe kan ik audio uit een MP4- of YouTube-video extraheren? Hoe kan ik audio uit een MP4- of YouTube-video halen? Wil je soms gewoon naar een YouTube-video luisteren? Als je de audio van een video verwijdert, kun je overal van de inhoud genieten. Of je kunt een Hangouts-videopodcast distribueren als een audiopodcast! Lees meer, en je bent klaar!
Als u oproepen op Android wilt opnemen, bekijk dan de beste app voor het opnemen van oproepen Hoe u oproepen automatisch opneemt bij Android en nooit zonder ruimte komt Hoe automatisch oproepen opnemen op Android en nooit zonder Space komt Opnemen van telefoongesprekken is een geweldige manier om bewaar gegevens voor uw administratie. Laten we een aantal apps vergelijken die dit op je Android-telefoon doen. Lees verder .
iOS
Hoewel het je waarschijnlijk niet zal verbazen, is er geen manier om systeemaudio op te nemen op een iPhone zonder een ander apparaat te gebruiken. Hoewel een app die Vidyo ooit heet, je dit laat doen, is deze sindsdien verwijderd uit de App Store.
Er is een manier om audio van je iPhone te pakken als je een Mac hebt. QuickTime Player 7 gebruiken Handige taken QuickTime Player voert gratis uit 7 Handige taken QuickTime Player voert gratis uit Je hebt de bestandskoppeling waarschijnlijk zo gewijzigd dat QuickTime nooit wordt gebruikt, dus je hebt waarschijnlijk de overvloed aan handige functies over het hoofd gezien. Lees Meer, je kunt de video en audio van je telefoon pakken. Verbind je iPhone met je Mac via een USB-kabel en open vervolgens QuickTime Player. Ga naar Bestand> Nieuwe filmopname .
Je ziet een speler opduiken met opnamebesturingselementen. Klik op het kleine pijltje naast de knop Opnemen en zorg dat de iPhone is geselecteerd onder de koppen Camera en Microfoon . Je ziet je iPhone-scherm verschijnen in het opnamevenster, dus klik op de knop Opnemen als je klaar bent om te starten.
Bedien uw telefoon via uw computer om de gewenste audio op te nemen. Als u klaar bent, stopt u de video, zodat u deze kunt opslaan en de audio kunt exporteren met VLC zoals hierboven beschreven.
Als je geen Mac hebt, voert X-Mirage een vergelijkbare functie uit op Windows, maar het kost $ 16 voor een licentie. Apowersoft Phone Manager heeft een vergelijkbare feature set zonder kosten.
Klaar om te registreren!
Nu weet u hoe u kunt opnemen wat er uit uw systeem komt, ongeacht welk platform u gebruikt. Sommige besturingssystemen maken dit gemakkelijker dan andere, maar het is mogelijk op alle platforms met een beetje werk. De volgende keer dat u een muziektrack met uw podcastluisteraars wilt delen of audio van een speciale stream wilt opnemen, weet u wat u moet doen.
Wilt u uw hele bureaublad opnemen? Bekijk de beste screencasting-apps Neem je bureaublad op met deze 12 geweldige Screencasting-apps Neem je bureaublad op met deze 12 geweldige Screencasting-apps Moet je je bureaublad opnemen? Gelukkig zul je zien dat screencasting-apps vaker voorkomen dan je zou denken. Hier zijn enkele van de beste gratis. Lees verder .
Gebruik je een van de hier gepresenteerde methoden voor je besturingssysteem naar keuze of heb je een andere manier? Laat ons weten waarom je systeemaudio opslaat in de reacties!
Beeldcredits: Rawpixel.com via Shutterstock.com