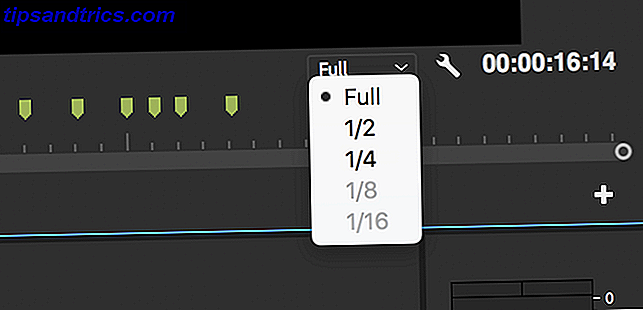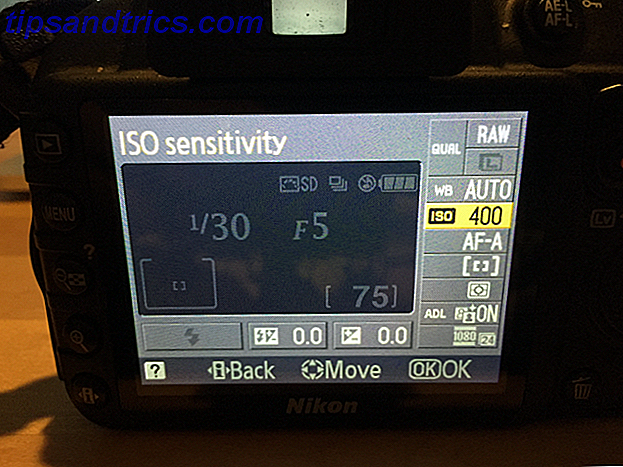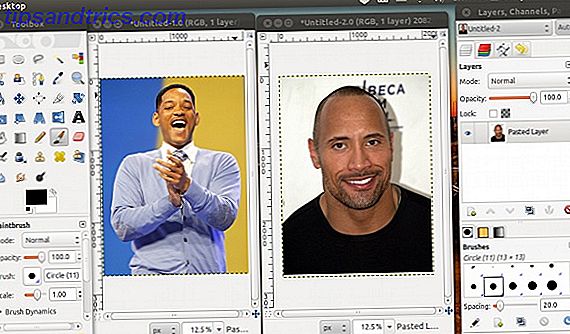U kunt veel gegevens in een Excel-blad plaatsen. Met duizenden en duizenden rijen en kolommen kan het behoorlijk onpraktisch worden.
Een kleine functie die het gemakkelijker maakt om al die gegevens te beheren, is de mogelijkheid om rijen en kolommen vast te zetten zodat ongeacht waar u in de spreadsheet bladert, die rijen of kolommen altijd zichtbaar blijven.
Hoe de eerste kolom of bovenste rij in Excel te bevriezen
Met deze methode moet je ervoor kiezen om de rij of kolom te bevriezen. Helaas kun je niet allebei doen.
- Open uw Excel-spreadsheet en ga naar het tabblad Weergave .
- Klik op de knop Paneel bevriezen .
- Klik op Top bovenaan vastzetten in het vervolgkeuzemenu om de bovenste rij vast te zetten. Als u de eerste kolom wilt bevriezen, klikt u op Eerste kolom vastzetten in het vervolgkeuzemenu.
Hoe een selectie van kolommen en rijen in Excel vast te zetten
Als u een combinatie van rijen en kolommen liever wilt bevriezen, is dit mogelijk, maar het is maar net iets lastiger:
- Open uw Excel-spreadsheet en ga naar het tabblad Weergave .
- Selecteer de cel direct onder de rij die u wilt bevriezen en de cel rechts van de kolom die u wilt bevriezen. Als u rijen 1 tot 4 en kolommen 1 tot 3 wilt bevriezen, selecteert u cel D5. Als u de bovenste rij en de eerste kolom wilt bevriezen, selecteert u cel B2.
- Klik op de knop Panelen bevriezen en klik nogmaals op de optie Paneel bevriezen in het vervolgkeuzemenu.
Kolommen of rijen uitvouwen in Excel
- Open uw Excel-spreadsheet en ga naar het tabblad Weergave .
- Klik op de knop Paneel bevriezen .
- Klik op Panelen bevriezen in het vervolgkeuzemenu.
Als u elk van deze processen in actie wilt zien, bekijkt u deze video om de functie in Excel 2016 te demonstreren
Wat zijn je favoriete tips of trucs om het gemakkelijker te maken om grote hoeveelheden gegevens in Excel te verwerken? Laat het ons weten in de comments.