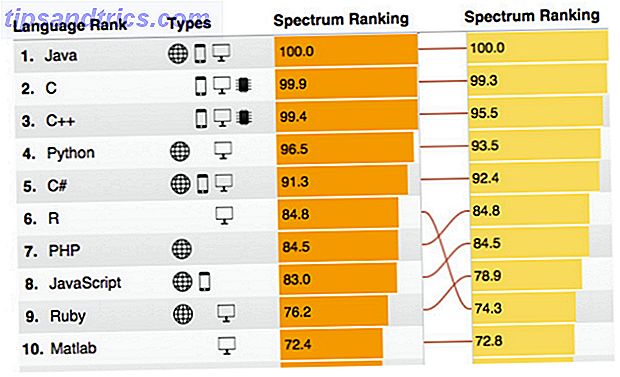Videobewerking is hard werken. Het is een heel creatief proces en het kan uren en uren duren, hoe goed je ook bent, en dat gaat ervan uit dat je een computer hebt die aan de vereisten voldoet.
Of je nu een YouTube-studio bouwt of je videobeelden meer cinematografisch wilt maken 7 Manieren om je videobeelden meer te maken Cinematografische 7 manieren om je videobeelden meer cinematografisch te maken Hoewel geen enkele van deze trucs je in één nacht verandert in Quentin Tarantino, gecombineerd ze zullen optellen om uw videobeelden er meer filmisch uit te laten zien. Lees Meer, deze 10 tips zullen je workflow zeker versnellen. Van prestatietrucs tot workflowverbeteringen, er is hier iets voor iedereen!
1. Afspeelresolutie
Deze eerste tip is eenvoudig. In plaats van een voorvertoning van uw bewerking in de hoogste kwaliteit, is het mogelijk om de kwaliteit te verlagen tot 1/2 of 1/4 voor HD-opnamen, of 1/8 of 1/16 voor 4K en hoger beeldmateriaal.
Dit vermindert de belasting van uw systeem en heeft geen invloed op de uiteindelijke videokwaliteit.
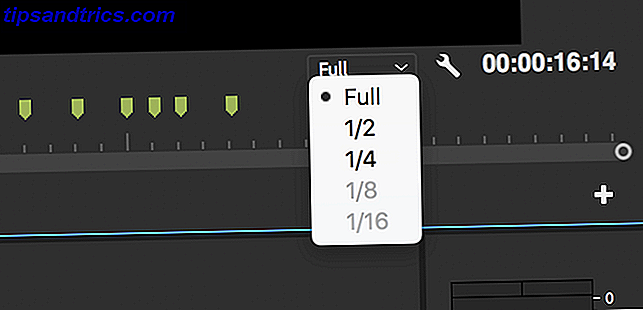
Klik rechtsonder in uw programmamonitor op het selectievakje Weergaveresolutie selecteren . Met deze opties wordt de voorbeeldkwaliteit overeenkomstig gereduceerd. Als u 1080p-beeldmateriaal bewerkt, kunt u geen instellingen lager dan 1/4 selecteren.
2. Zoomniveau afspelen
Premiere Pro biedt een enorm aantal afspeelzoomniveaus en clipschaalinstellingen, maar soms kunnen deze de prestaties daadwerkelijk verminderen.
Links onderaan de Program Monitor bevindt zich een afspeelzoomniveauregeling . Hiermee past u de grootte van uw afspeelmonitor aan. U kunt dit instellen op 100 procent of een groter of kleiner percentage. Misschien wilt u dit groter als u op een klein scherm werkt, maar als u over te weinig resolutie beschikt, resulteert dit in een lager percentage in een marginale prestatieverhoging.
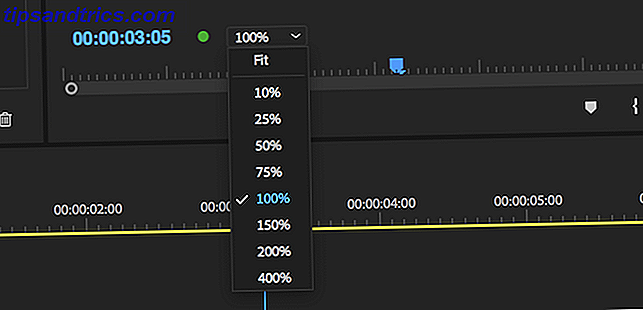
Een andere functie die u kunt aanpassen, is Schalen . Als u met een 4K-clip werkt op een tijdlijn van 1080p, moet u de clip schalen of "uitzoomen" om ervoor te zorgen dat deze allemaal zichtbaar is. Hoewel er niets mis mee is, vereist dit wel meer verwerkingskracht, dus overweeg om alles in 1080p te fotograferen, of om je beeldmateriaal te transcoderen, zoals hieronder te zien is in de sectie "Transcode Footage".
De schaalregeling is te vinden in het deelvenster Effectregelingen, onder Beweging .
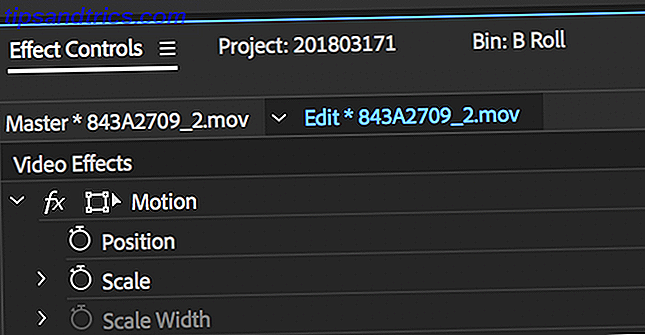
Als u het deelvenster Effectregelingen niet ziet, kunt u dit inschakelen door naar Venster> Effectregeling te gaan .
3. Gebruik proxy's
Proxy's zijn een uitstekende manier om meer prestaties uit uw systeem te persen. Proxies in Premiere Pro zijn gewoon een andere set bestanden voor bewerking en de uiteindelijke render.
Als je een film hebt opgenomen in 4K of hoger, maar je computer 4K niet soepel kan bewerken, kun je werken met mindere proxy's van 1080p of minder, die vervolgens door Premiere worden 'uitgewisseld' voor de uiteindelijke render.
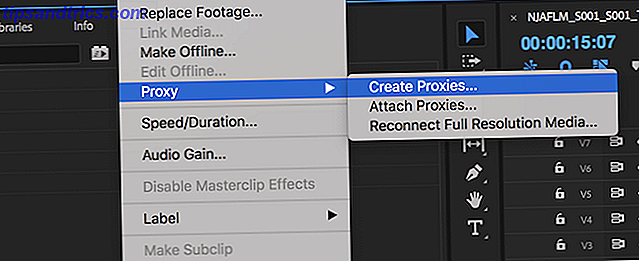
Als u proxies wilt maken, klikt u met de rechtermuisknop op een clip in uw projectbrowser en kiest u Proxy> Proxy's maken .
In het menu Create Proxies kunt u een bestandsindeling en een proxy-locatie kiezen. Kies iets als GoPro Cineform of Apple ProRes en klik op OK . Hiermee wordt de Adobe Media Encoder geopend, waarmee al uw geselecteerde clips automatisch worden omgezet in gemakkelijk te bewerken proxybestanden.
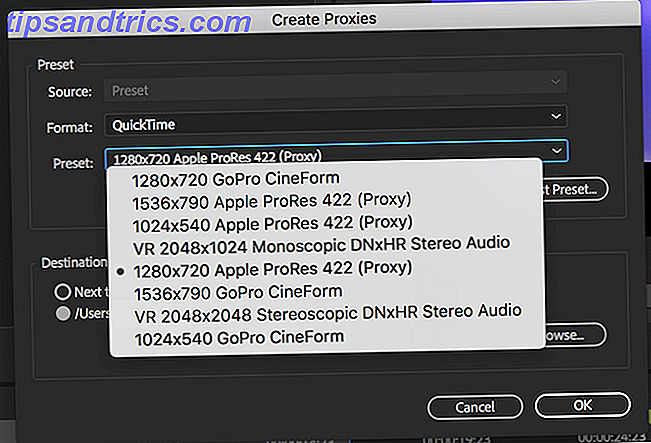
Ten slotte kunt u een knop toevoegen om proxy's in of uit te schakelen naar uw werkbalk van de programmamonitor (de knoppen onder uw videovoorbeeld).
Begin met het kiezen van de Button Editor- knop rechtsonder in je preview-venster.
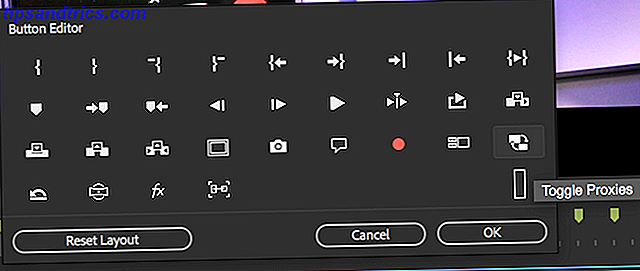
Sleep de knop Proxy's wisselen naar uw werkbalk en sluit de knopeditor. Wanneer u nu op de proxyknop drukt, wordt deze blauw en worden er proxy's gebruikt. Druk er nogmaals op om uw originele media te gebruiken. Premiere Pro gebruikt echter automatisch uw originele media bij het renderen, dus maak u geen zorgen over kwaliteitsverlies.
4. Transcodelezing
De meeste video opgenomen op een DSLR of een spiegelloze camera is opgeslagen in een sterk gecomprimeerd formaat, meestal H.264 . Hoewel onze gids voor codecs Alles wat u moet weten over videocodecs, containers en compressie Alles wat u moet weten over videocodecs, containers en compressie Het verklaren van het verschil tussen codecs en containers is relatief eenvoudig, maar een hard deel probeert elk te begrijpen formaat. Read More heeft meer informatie, simpel gezegd, codecs zoals H.264 zijn erg goed in het verkleinen van de bestandsgrootte, maar zijn ongelooflijk zwaar voor je computer om mee te werken.
Bewerkbare indelingen zoals Apple ProRes produceren grotere bestandsgroottes, maar zijn minder belastend voor uw systeem om te bewerken.
Als u al uw opnamen converteert naar een gemakkelijk te bewerken indeling, zult u merken dat uw computer minder belast is en u kunt blijven presteren.
De Adobe Media Encoder kan snel en eenvoudig meerdere bestanden converteren en deze uitstekende tutorial van het YouTube-kanaal AdobeMasters bevat alles wat u moet weten:
Zoals hierboven vermeld, als je met 4K-beeldmateriaal werkt, maar alleen in 1080p moet leveren, kun je de Media Encoder gebruiken om deze opnames tot 1080p weer te geven. U behoudt nog steeds enkele van de voordelen van 4K, maar uw computer hoeft niet met zoveel pixels te werken!
Als je nog steeds niet overtuigd bent van 4K, kijk dan eens naar onze redenen om te schieten in 4K 6 Redenen waarom je zou moeten beginnen met opnemen 4K-video's al 6 redenen waarom je al 4K-video's zou moeten gaan maken Je hebt al geen superkoopje nodig camera om 4K-video's te maken. Dit is waarom je moet wisselen. Lees meer gids.
5. Upgrade uw computer
Als u tot nu toe alle prestatietips hebt geprobeerd en uw machine nog steeds niet aan de taak voldoet, is het misschien tijd om te upgraden. We hebben een budget 4K-bewerkingscomputer gids De beste videobewerking 4K PC Build voor minder dan $ 1.000 De beste videobewerking 4K PC Build voor minder dan $ 1.000 Op zoek naar de beste pc-build voor 4K-bewerking (of efficiënt gamen)? We hebben een complete pc-build afgerond voor minder dan $ 1.000! Meer lezen, maar uw computerkeuze is afhankelijk van uw videovereisten en budget.
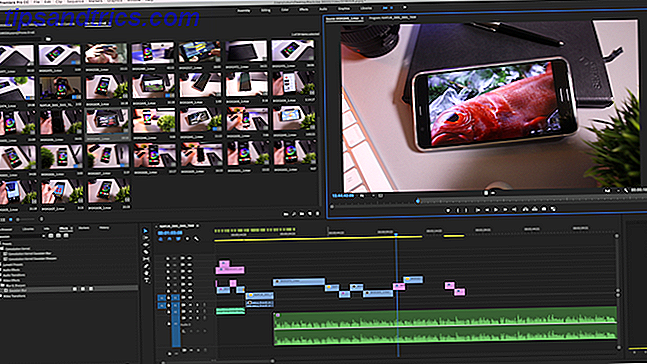
De MacBook Pro van 2011 kan bijvoorbeeld overweg met eenvoudige 1080p videobewerking, maar worstelt echt met elk soort effect, of iets complexer dan eenvoudige cuts. De 5K iMac van 2017 kan bijna elk consumentenniveau aan, maar deze machine zal ook worstelen met het soort camera dat wordt gebruikt om films te maken, of de high-end camera's die door YouTubers worden gebruikt, zoals Marques Brownlee of Jonathan Morrison, die beiden op duur rood camera's.
Wat je ook nodig hebt, wees voorbereid op het bespatten van premium componenten - videobewerking is echt zo veeleisend. Als u uw eigen systeem bouwt, bekijk dan onze handleiding voor het bouwen van uw eigen pc. Hoe uw eigen pc te bouwen Hoe u uw eigen pc bouwt Het is zeer verheugend om uw eigen pc te bouwen; evenals intimiderend. Maar het proces zelf is eigenlijk vrij eenvoudig. We zullen je helpen met alles wat je moet weten. Lees verder .
Zodra je je ultieme bewerkingscomputer hebt en je instellingen zijn afgestemd, kun je je gaan richten op manieren om je efficiëntie te vergroten. De volgende vijf tips helpen je om snel een bewerkingsninja te worden!
6. Stel in en uit punten in
Wanneer u uw opnamen in de bronmonitor bekijkt, is het mogelijk om in en uit punten te markeren. Deze vertellen Premiere eenvoudig wanneer uw clip moet beginnen en eindigen. Geen beeldmateriaal wordt echter verwijderd.
In- en uitpunten besparen u veel tijd. In plaats van een clip naar uw tijdlijn te slepen, naar het gewenste deel te schuren en vervolgens het begin en einde bij te snijden, hakt Premiere automatisch uw clips op basis van de In / Out-punten.
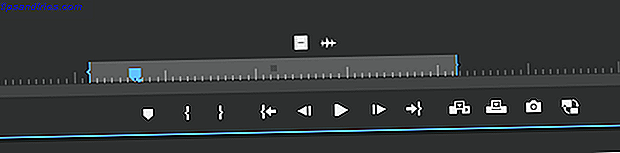
U kunt de bronmonitor oproepen door in uw projectbrowser op een clip te dubbelklikken. Druk op de spatiebalk of gebruik de knoppen onderaan om te beginnen met spelen en schrobben door je clip. Zodra u een gedeelte vindt dat u bevalt, drukt u op de toets I om het In-punt te markeren en drukt u vervolgens op de O- toets zodra u het uitpunt bereikt. U kunt ook de knoppen Markeren in en Markeren uit gebruiken in de bedieningselementen onder deze clip.
Zodra je je punten hebt gemarkeerd, zie je een 'mini-tijdlijn' verschijnen onder je clip. Dit geeft ongeveer aan waar uw gemarkeerde gedeelte wordt weergegeven in verhouding tot de hele foto. U kunt ook op de accolades klikken en slepen om uw punten aan te passen, of gewoon doorgaan met afspelen en nogmaals zo vaak op I en O tikken als u maar wilt.
7. Leer de sneltoetsen
Snelkoppelingen maken een wereld van verschil in het snel voltooien van die bewerking. Zodra u de snelkoppelingen leert, kunt u door de tijdlijn vliegen, bezuinigingen doorvoeren, effecten toepassen en meer. Als u sneltoetsen gebruikt in combinatie met het instellen van In- en Uit-punten, zoals hierboven weergegeven, wordt uw film praktisch bewerkt.

Ga naar Premiere Pro CC en vervolgens Toetsenbordsneltoetsen om het menu Premiere-sneltoetsen voor het toetsenbord te openen. Hier kunt u alle momenteel toegewezen sneltoetsen bekijken, wat geweldig is om ze te leren. Als alternatief kunt u zoveel als u wilt opnieuw toewijzen, en dat is waar u uw werkproces echt kunt versnellen.
YouTube-legende Peter McKinnon heeft een ongelooflijke truc die je kunt gebruiken om je bewerkingen te bouwen, en het enige dat je nodig hebt, is een paar snelkoppelingen:
8. Ripple Bewerken
Ben je ooit gefrustreerd bij het trimmen van clips in Premiere Pro? Ja, het instellen van in / uit-punten helpt veel, maar wat als je een seconde wilt hakken aan het begin of einde van een clip die al in je tijdlijn staat? Het hele proces kan tijdrovend zijn. U moet het gereedschap Scheermes selecteren (met behulp van de sneltoets C ), uw clip knippen, het slechte gedeelte verwijderen en vervolgens alle volgende clips in willekeurige volgorde door elkaar gooien om het gat op te vullen.
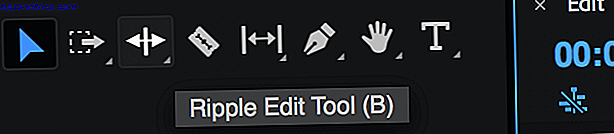
Welnu, met behulp van de Ripple Edit Tool (sneltoets B ), kunt u slepen om een clip uit te vouwen of te verkleinen, en premiere zal automatisch alle andere clips verplaatsen om de opening op te vullen.
Deze snelle tutorial van YouTuber Richard Rho laat je zien hoe je de rimpel-edit-tool in minder dan drie minuten kunt gebruiken:
9. Gebruik aanpassingslagen
Aanpassingslagen zijn een ongelooflijk krachtige tool en ze zijn heel gemakkelijk te leren.
Elke wijziging of effect dat u in een aanpassingslaag aanbrengt, wordt toegepast op alle onderstaande clips. Dit is vooral handig tijdens kleurcorrectie. Je kunt drastische wijzigingen aanbrengen in je aanpassingslaag en deze beïnvloeden met tientallen of honderden clips eronder. Dit scheelt u veel tijd en voorkomt dat u verschillende wijzigingen in verschillende clips moet aanbrengen.
Als je besluit om nog een wijziging aan te brengen, ga je gewoon naar je aanpassingslaag en niet naar de afzonderlijke clips.
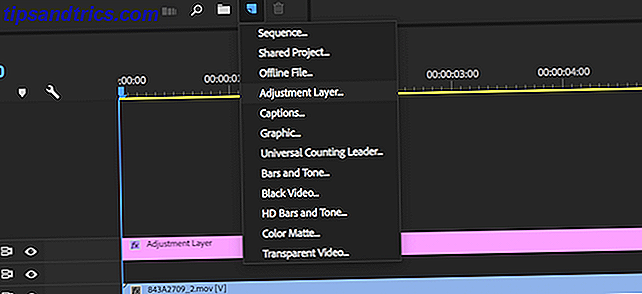
Maak een nieuwe laag door Nieuw item> Aanpassingslaag te kiezen in de projectbrowser .
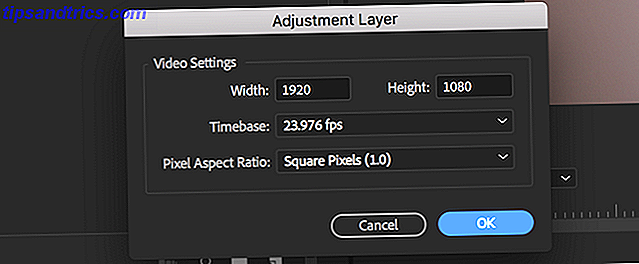
Zorg ervoor dat in het deelvenster Aanpassingslaaginstellingen dat verschijnt alle opties op hun standaard staan en kies vervolgens OK . Uw nieuwe aanpassingslaag verschijnt naast uw beeldmateriaal en kan precies als een fragment worden behandeld. Sleep het naar je tijdlijn en laat creatief alle effecten toepassen die je leuk vindt. Op elk beeld onder deze aanpassingslaag worden de effecten toegepast.
10. Gebruik werkruimten
Premiere Pro bevat de mogelijkheid om verschillende werkruimten op te slaan. Deze werkruimten bieden verschillende opties, hulpmiddelen en panelen om verschillende taken gemakkelijker voor u te maken. Premiere Pro wordt standaard geleverd met verschillende werkruimten, maar het is ook mogelijk om uw eigen werkruimten te maken. Hiermee kunt u uw favoriete gereedschappen en lay-out opslaan, klaar om te herstellen in een oogwenk.
![]()
Aan de bovenkant van Premiere Pro is het paneel Workspaces . Hier kunt u alle standaardwerkruimten zien, samen met aangepaste werkruimten die u hebt gemaakt.
Als u uw eigen werkruimte wilt maken, gebruikt u een bestaande werkruimte als vertrekpunt. U kunt op elk paneel klikken en dit naar elke gewenste locatie slepen om uw perfecte setup te regelen. Als er een extra toolset is die u nodig hebt, kunt u dit inschakelen via het menu Venster .
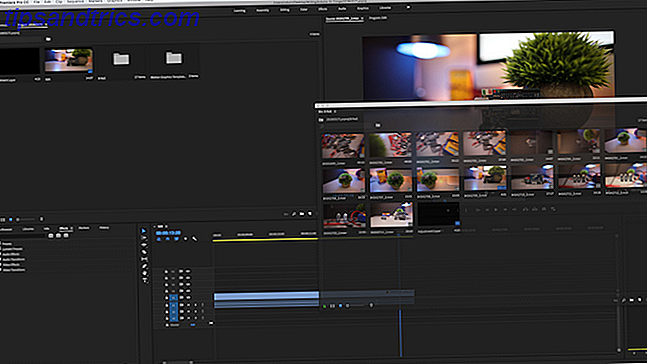
Als u klaar bent, kunt u deze lay-out opslaan als een aangepaste werkruimte. Kies Venster> Werkruimten en vervolgens Opslaan als nieuwe werkruimte .
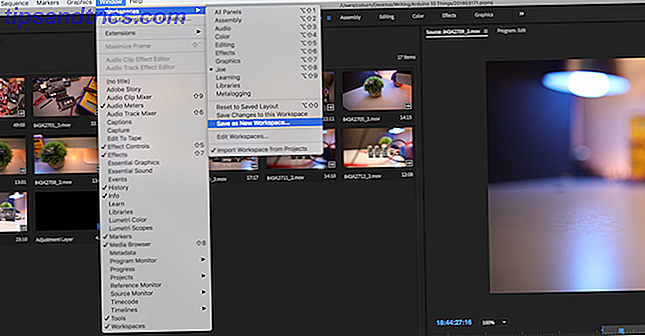
Geef uw werkruimte een toepasselijke naam en kies OK .
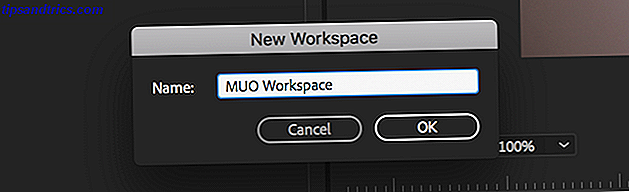
Nu is uw aangepaste werkruimte helemaal klaar en klaar voor gebruik. Er zijn twee extra werkruimte-opties die u mogelijk nuttig vindt. Beide zijn toegankelijk via het menu Venster> Werkruimten .
Als u besluit uw werkruimte opnieuw in te delen, kunt u dit probleemloos doen. Zodra u Premiere Pro sluit, verliest u echter al uw wijzigingen. U moet uw wijzigingen opslaan in uw werkruimte. Kies Wijzigingen opslaan in deze werkruimte en uw aangepaste werkruimte wordt bijgewerkt.
Als je te ver bent gegaan en je werkruimte in zijn oude glorie wilt herstellen, selecteer je gewoon Opnieuw instellen op opgeslagen lay-out en ben je terug waar je bent begonnen.
Versnel videobewerking in Adobe Premiere Pro
Deze trucs laten zien dat kleine veranderingen hier en daar tot grote winsten kunnen leiden over een hele bewerking. Van transcodering tot sneltoetsen op het toetsenbord en alles daartussenin, deze tips zijn trefzekere manieren om uw bewerkingssnelheid te verhogen in Adobe Premiere Pro!
Als je deze basisprincipes eenmaal hebt geleerd, kun je deze tips gebruiken voor het bewerken van video's als een professional en leren hoe je remapping van de tijd onder de knie kunt krijgen in Premiere Pro Time Remapping in Premiere Pro: A Beginner's Guide Time Remapping in Premiere Pro: A Beginner's Guide is een techniek om videobeelden te versnellen of te vertragen. Het is eenvoudig te doen in Adobe Premiere Pro! Lees verder .