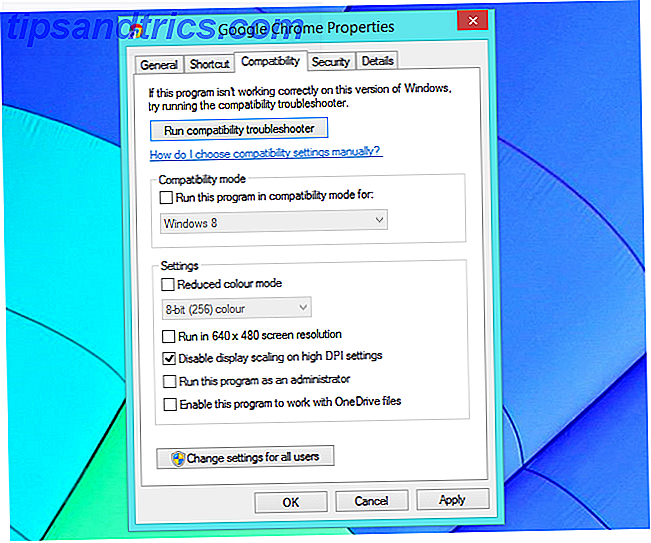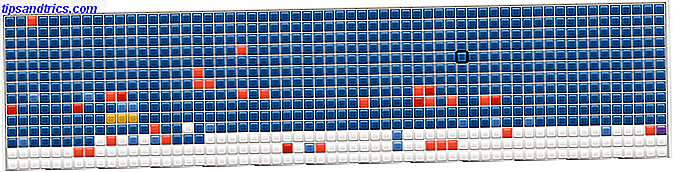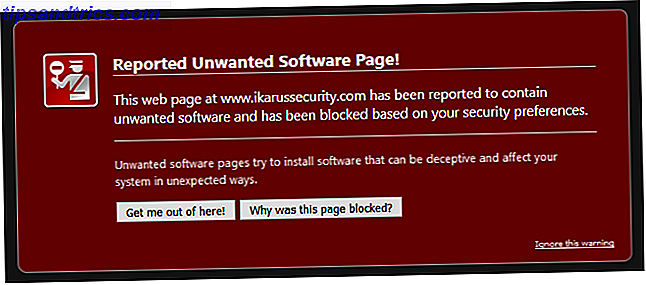Je gebruikt Linux op je pc, maar je hebt ook Windows geïnstalleerd. Het is een dubbele opstart, maar soms wilt u gegevens tussen de twee besturingssystemen delen.
Maar iets houdt u tegen: Windows.
Het lijkt erop dat Windows 10 het C: -station vergrendelt, waardoor je geen toegang hebt tot gegevens in Linux. Dus wat kun je eraan doen? Verrassend is dat de oplossing vrij eenvoudig is.
Waarom toegang krijgen tot uw Windows-gegevens onder Linux?
Dual-booters (met name die met Windows en Linux op één computer) hebben een probleem dat van invloed is op Windows 8 en 10. Bij gebruik van het Linux-besturingssysteem is het onmogelijk om toegang te krijgen tot het Windows-station.
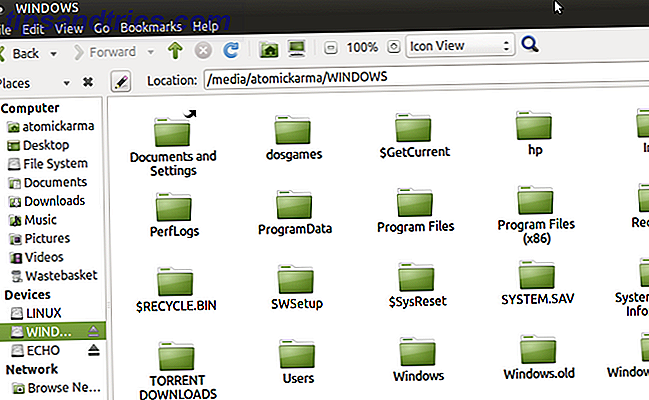
U hebt bijvoorbeeld enkele afbeeldingen die u in Linux wilt bewerken. Misschien is er een video die u wilt bekijken; Misschien heb je enkele documenten waar je aan wilt werken. Het ergste nog, misschien heb je een Linux-installatieprogramma gedownload terwijl je Windows gebruikt om tijd te besparen.
Maar proberen om toegang te krijgen tot de schijf in Linux resulteert in een foutmelding. Meestal ziet u een aantal vakjes verschijnen. Men zal uitroepen "De NTFS-partitie is in de slaapstand" terwijl de andere zal adviseren dat het "Failed to mount" van het apparaat. Dus wat doe je verkeerd?
Winterslaap Windows
Net als een klein bosdier, heeft Windows een slaapstand. Dit wordt met name gebruikt in Windows 8 en 10. Als u Windows op de gebruikelijke manier afsluit, wordt het systeem in de slaapstand gezet.
Dit betekent in essentie dat alles in het geheugen is toegewezen aan de harde schijf (HDD) voor de duur van de winterslaap. Wanneer u uw computer gaat inschakelen (of uw laptop opent), wordt deze niet echt ingeschakeld; het is eerder het terugzetten van de gegevens van de harde schijf naar het geheugen.
U weet waarschijnlijk dat Windows een aantal andere energiebeheermodi heeft. Dit zijn:
- Afsluiten: de optie om uw computer uit te schakelen.
- Slaapstand: een energiebesparende modus die de huidige sessie behoudt.
- Sluimerstand: slaat de huidige sessie op de harde schijf op totdat de computer opnieuw is opgestart.
- Hybride: een combinatie van slaap en winterslaap, waardoor een snelle herstart mogelijk is. Het is meestal uitgeschakeld op laptops.
Wanneer u probeert toegang te krijgen tot uw Windows-partitie in Linux, en u ziet het foutbericht dat verwijst naar de partitie die in de slaapstand staat, is dit omdat de schijf is vergrendeld met Windows. Essentiële gegevens worden opgeslagen op de harde schijf in afwachting van een herstart van het besturingssysteem.
Het uitschakelen van Hybrid Boot op Windows
Deze methode om de computer in de slaapstand te zetten in plaats van de computer uit te schakelen, wordt 'Hybrid Boot' genoemd. Om het beperkende effect op Linux dual-booters te omzeilen, moet u het uitschakelen. Drie opties zijn hier beschikbaar:
- Sluit uw pc niet af voor toegang tot Linux.
- Schakel Hybrid Boot permanent uit.
- Verwijder het hibernationbestand.
Deze opties worden hieronder nader toegelicht.
Opnieuw opstarten, niet in slaapstand
De eenvoudigste oplossing is om ervoor te zorgen dat uw computer niet in winterslaap is. Zonder gehaashardeerde gegevens op uw harde schijf heeft u zonder problemen toegang tot de Windows-partitie vanuit Linux.
Interessant is dat wanneer u de optie Opnieuw opstarten in Windows gebruikt, de computer volledig wordt afgesloten. In plaats van de sessiegegevens vast te leggen op de harde schijf, wordt alles afgesloten en vervolgens opnieuw opgestart. Zolang je snel je favoriete OS in het GRUB-menu selecteert, kun je opstarten in Linux. Eenmaal uitgevoerd, bladert u naar het Windows-station op de harde schijf van uw systeem; het zou nu toegankelijk moeten zijn.
Schakel Hybrid Boot uit
In plaats van Hybrid Boot te vermijden, kan het worden uitgeschakeld.
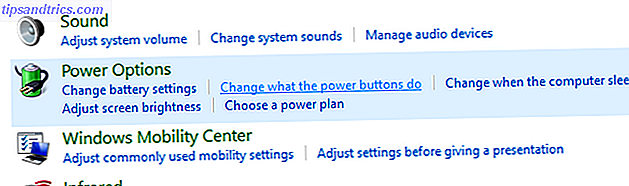
Open eerst het Windows-configuratiescherm door op WIN + R te drukken en het configuratiescherm in te voeren . Selecteer vervolgens Hardware en geluiden> Energiebeheer> Wijzig wat de aan / uit-knoppen doen en kies vervolgens wat de aan / uit-knoppen doen in de linkerkolom.
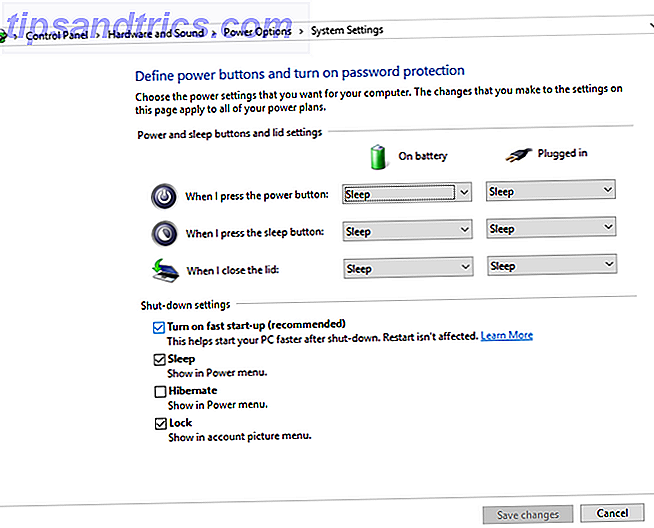
Zoek hier naar Instellingen wijzigen die momenteel niet beschikbaar zijn en zoek vervolgens naar Snel starten inschakelen (aanbevolen) . Dit wordt standaard gecontroleerd; om de functie uit te schakelen, vinkje verwijderen en Wijzigingen opslaan .
In de toekomst zal het, als u uw computer afsluit, dit op de juiste manier doen, zoals oudere versies van Windows deden. Houd er rekening mee dat dit ten koste gaat van langzamere opstarttijden wanneer u Windows opstart.
Verwijder het hibernationbestand
Een extreme optie is om het hibernationbestand te verwijderen vanuit Linux. Als u hierop vertrouwt, wordt het hibernationbestand, hiberfil.sys, automatisch verwijderd wanneer het station C: is aangekoppeld in Linux (hoewel als u een SSD gebruikt, dit moet worden uitgeschakeld)
Dit zal er echter toe leiden dat niet-opgeslagen werk verloren gaat. Kies daarom uw overwinteringsbestand pas na overweging.
Open hiervoor het hulpmiddel Schijven (meestal te vinden in het menu Accessoires ). Open dit en selecteer vervolgens het station met uw Windows-partitie. U zou dit moeten kunnen identificeren aan de hand van de grootte en de fabrikant van de schijf. Als u meerdere apparaten heeft, controleert u ze allemaal; u ziet de Windows-partitie omdat deze wordt geformatteerd met het NTFS-bestandssysteem.
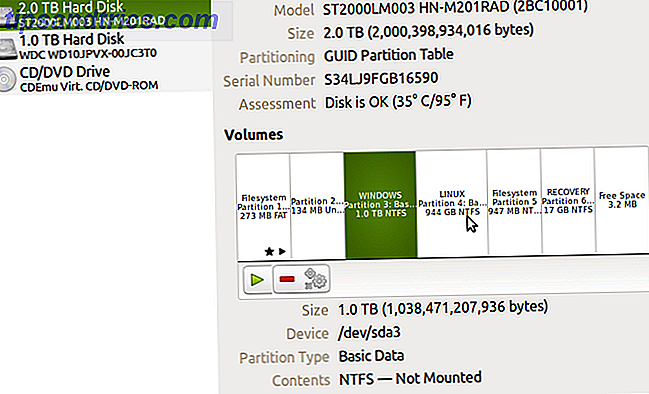
Wanneer u de Windows-partitie hebt gevonden, selecteert u deze, klikt u vervolgens op de knop Uitlijnen en selecteert u Opties voor monteren bewerken .
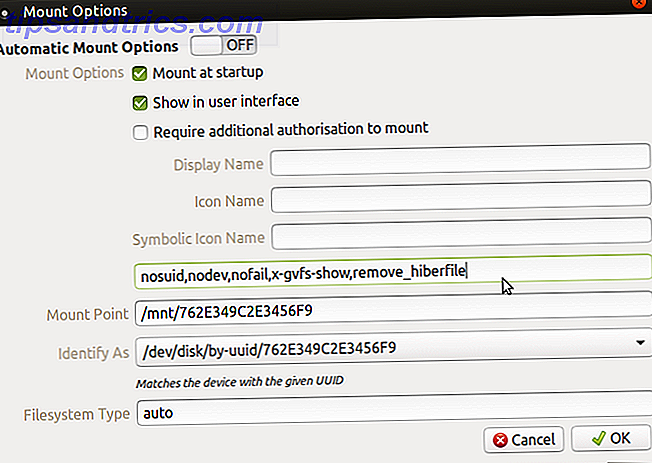
Aan de bovenkant van het venster schakelt u de optie Automatische montage uit . Voer vervolgens in het vak Mount-opties het volgende in:
, remove_hiberfile Bevestig dit door op OK te klikken en voer vervolgens uw wachtwoord in wanneer daarom wordt gevraagd. Je zou nu in staat moeten zijn om de partitie in je Linux bestandsbeheerder te mounten en naar de bestanden te zoeken die je nodig hebt. Zelfs als Hybrid Boot is ingeschakeld in Windows, wordt het hibernationbestand verwijderd. Geweldig, eh?
Nou ja, misschien ook niet. Wat als je een dubbele opstart hebt ingesteld met Linux als de standaardoptie? Een Windows Update herstart je computer en stuurt hem naar Linux. Als Windows Update zonder uw medeweten wordt uitgevoerd, kunt u waardevolle gegevens in het hibernationbestand verliezen. Dit kan desastreus zijn.
Een veiliger alternatief zou zijn om de alleen-lezenmodus voor de Windows-partitie te gebruiken wanneer u deze vanuit Linux opent. Dit betekent dat alle wijzigingen die je in bestanden wilt aanbrengen, lokaal op de Linux-partitie moeten worden opgeslagen.
Gegevens delen tussen Windows en Linux
Welke methode u ook kiest om rond de C: schijf te werken die aan Windows is vergrendeld, u kunt uw bestanden kopiëren, verplaatsen, openen en bewerken. Hoewel het eenvoudig is om toegang te krijgen tot het Windows C: -station onder Linux, zijn er alternatieven die u misschien wilt.
- Gebruik een USB-stick of SD-kaart om gegevens op te slaan.
- Voeg een speciale HDD (intern of extern) toe voor gedeelde gegevens.
- Gebruik een netwerkshare (misschien een NAS-box) of USB HDD die is aangesloten op uw router.
- Benut uw cloudopslag als een netwerkshare.
Al deze kunnen gedetailleerder worden onderzocht via onze blik op het delen van gegevens tussen Windows- en Linux-computers.
Merk op dat het ook mogelijk is om Linux-gegevens vanuit Windows te bekijken. Hiervoor hebt u DiskInternals Linux Reader nodig. Na installatie scant het hulpprogramma uw vaste schijf voor Linux-partities en geeft deze weer in een Windows Explorer-achtige gebruikersinterface. Deze bestanden en mappen kunnen vervolgens worden bekeken en geopend in Windows (indien compatibel).
Downloaden: DiskInternals Linux Reader (gratis)