
Als u een oud Android-apparaat bezit Overleef het gebruik van een oude Android-telefoon zonder intern geheugen Overleven met een oude Android-telefoon zonder intern geheugen Het gebruik van een oude Android-telefoon met nauwelijks interne ruimte is een enorme pijn. Hier is hoe te overleven en er het beste van te maken. Meer lezen, de kans is groot dat het zo traag is dat je het niet gebruikt. En als u het gebruikt, is de uitvoering waarschijnlijk slecht. Hier leest u hoe u een oud Android-apparaat sneller kunt maken.
Get Rid of Al Garbage
Het verwijderen van rommel (zoals apps, foto's en muziekbestanden) is de beste manier om een Android-apparaat te versnellen. Hierna zijn er een aantal functies die u kunt in- of uitschakelen waarmee uw telefoon of tablet iets sneller wordt, maar die zijn allemaal van secundair belang om de rommel op te ruimen.
Voor een sneller apparaat zijn er drie categorieën om rommel te elimineren:
- Zoeken en verwijderen van apps die u niet gebruikt.
- Zoeken en verwijderen van apps die uw systeem vertragen.
- Optimaliseer uw apparaat voor betere prestaties.
Laten we deze allemaal een voor een bekijken.
1. Apps zoeken en verwijderen die u niet gebruikt
Te veel mediabestanden en apps kunnen traagheid veroorzaken. De opslagtechnologie van uw telefoon of tablet (solid-state schijven) presteert slecht wanneer deze bijna volledig is gevuld.
Maar hoe ruim je een rommelige rit op? Ik raad twee apps aan: Files Go voor beginners en de open source DiskUsage voor geavanceerde gebruikers.
Verwijder automatisch rommel met bestanden Ga
Deze methode werkt alleen voor Android 5.x en nieuwer.
Files Go is een first-party app van Google. Het werkt zonder veel moeite van de gebruiker. U installeert eenvoudig de app en voert vervolgens elk van zijn functies uit.
Om ervoor te zorgen dat Files Go automatisch ruimte vrijmaakt, moet u het toegang tot het gebruik verlenen. Om dit in te schakelen, opent u simpelweg Files Go en onder Zoek ongebruikte apps, tik op Aan de slag .
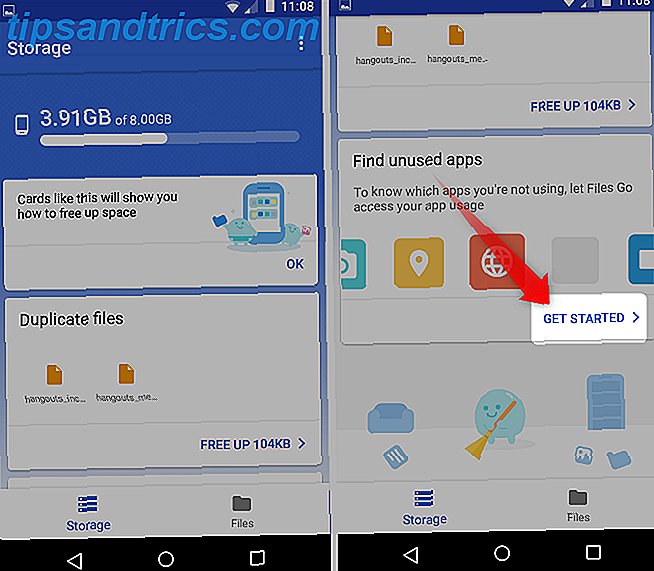
Ga vervolgens naar Instellingen en tik op de schuifregelaar die gebruikerstoegang voor Files Go mogelijk maakt.
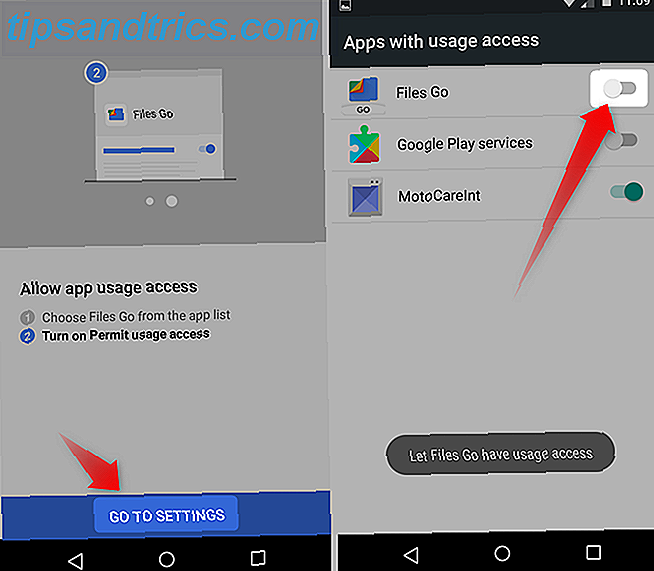
Nadat het zijn analyse heeft uitgevoerd, laat Files Go je weten welke apps je gebruikt en welke media je kunt verwijderen. Afhankelijk van uw apparaat kan dit echter een tijdje duren.
Bestanden en apps handmatig verwijderen met DiskUsage
DiskUsage voert een snelle analyse uit op de opslagschijf van uw tablet of telefoon en visualiseert hoeveel ruimte nog overblijft. Het laat ook zien welke bestanden de meeste ruimte in beslag nemen. Ik gebruik de app om te bepalen welke mediabestanden (zoals muziek, foto's of apps) de meeste ruimte in beslag nemen - en vervolgens verwijder ik die bestanden om mijn telefoon te versnellen.
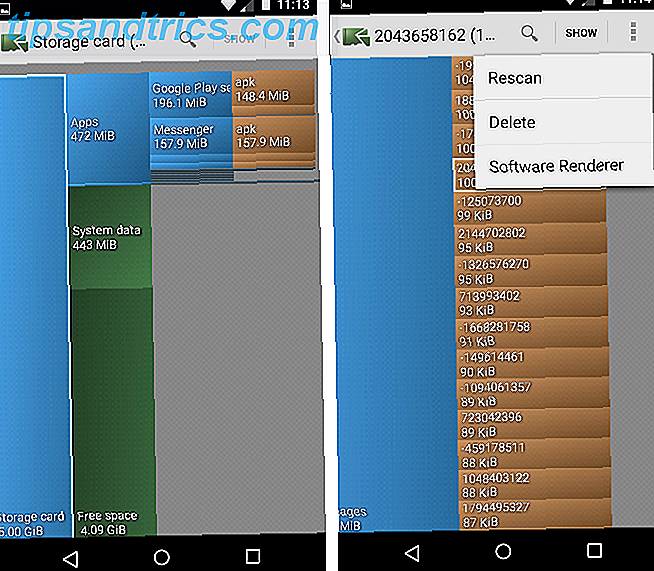
Gebruik DiskUsage niet op een systeemopslagstation. Als u een bestand wilt verwijderen met DiskUsage, opent u de visuele weergave van uw bestanden en tikt u op de drie stippen in de rechterbovenhoek van het scherm. Kies Verwijderen in het contextmenu.
2. Gekke apps vinden en doden
Met het ontwerp van Android kunnen apps op de achtergrond worden uitgevoerd zonder dat de verwerkingskracht wordt benut. In theorie gebruikt een goed ontworpen toepassing alleen middelen voor korte perioden. Helaas maken slecht ontworpen apps gebruik van de services van het besturingssysteem die de batterijen kunnen laten leeglopen en de prestaties vertragen.
De oplossing is om die verkeerd werkende apps te vinden en ze te verwijderen. Helaas maakt Google het niet duidelijk. Hier zijn enkele tips voor het vinden van mogelijk slechte apps.
Identificeer Auto-Start Apps op Android 5.x en Nieuwer
De eenvoudigste manier om mogelijke slechte apps te identificeren, is door naar hun rechten te kijken. 5 Smartphone App-machtigingen die u vandaag nog moet controleren 5 App-licenties voor smartphones die u vandaag nog moet controleren Machtigingen voor Android en iOS kunnen op verschillende manieren worden misbruikt. Laat uw telefoon geen gegevens lekken naar adverteerders. Ga als volgt te werk om app-machtigingen te beheren. Lees verder .
Een snelle inleiding op rechten: apps moeten toestemming vragen om gevoelige delen van uw telefoon te gebruiken. Een sms-toepassing moet bijvoorbeeld toestemming vragen voor het verzenden en ontvangen van sms-berichten. Als het de hele tijd wil draaien, heeft het de toestemming nodig om het opstarten uit te voeren .
Helaas maakt Google niet duidelijk welke apps worden uitgevoerd bij het opstarten.
Om het te vinden op Android-versies 5 tot en met 7, navigeer je naar Instellingen> Apps . Op Android 8 Oreo vindt u dit bij Instellingen> Apps en meldingen> Alle X-apps bekijken . Hier tikt u op een niet-systeem-app waarvan u vermoedt dat deze problemen veroorzaakt. Tik vervolgens op Machtigingen .
Blader in het menu Machtigingen naar beneden en scan door elke machtiging. Als u het item voor uitvoeren bij opstarten niet ziet, wordt de app niet uitgevoerd zodra u uw telefoon opstart.
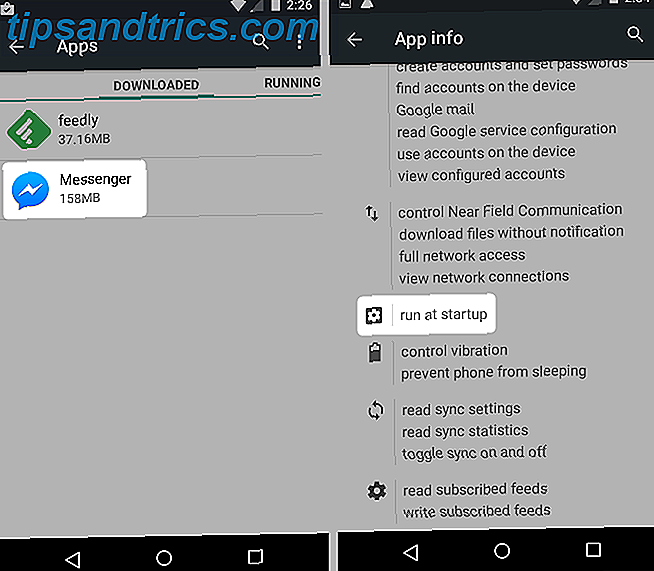
Helaas kunt u deze toestemming niet uitschakelen op de meeste Android-apparaten. Hoewel veel automatisch startende apps zich goed gedragen, zijn een aantal van hen dat niet. In het algemeen geldt echter: hoe minder apps automatisch worden gestart, hoe beter.
Vergeet niet dat een ROM van derden toegang kan verlenen tot functies die niet in normale Android-versies worden gevonden. Dus als je een ouder apparaat hebt, wil je misschien een aangepast ROM overwegen.
Identificeer Auto-Start Apps op Android 4.x
Voor Ice Cream Sandwich via KitKat-apparaten kun je apps automatisch starten door opnieuw te starten (houd de aan / uit-knop ingedrukt tot je de stroom ziet of opties opnieuw opstarten ) en ga vervolgens naar Instellingen> Apps . Veeg hier vanaf de rechterkant van het scherm naar links om het tabblad Actief te openen.
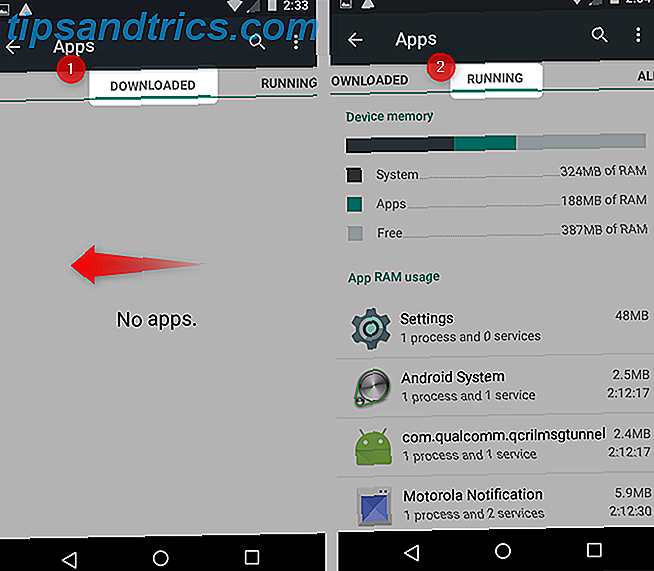
Dit zijn de apps die met uw apparaat beginnen en continu op de achtergrond worden uitgevoerd. Sommige hiervan zijn systeemtoepassingen, wat betekent dat ze een functie uitvoeren die essentieel is voor de werking van Android. De andere zijn door u geïnstalleerde apps die zich altijd in het geheugen bevinden en soms verwerkingsbronnen verbruiken.
Identificeer Auto-Start Apps met Startup Manager
Gelukkig is er ook een app voor. Opstartbeheer stelt u in staat om apps te identificeren en te elimineren die automatisch met uw telefoon starten, zonder een cent te bekostigen.
De app is eenvoudig te gebruiken. Nadat u de app hebt geïnstalleerd en geopend, ziet u alle apps die automatisch met uw apparaat worden gestart. Als u een toepassing ziet die u niet nodig hebt, kunt u de app verwijderen of uitschakelen door lang op te drukken (aanraken en vasthouden) totdat een contextmenu verschijnt.
We raden u af om een app te behouden die u niet gebruikt, zelfs als deze niet automatisch wordt gestart. En we raden u zeker niet aan om Startup Manager op uw apparaat te houden. De ontwikkelaar heeft het verlaten en het heeft te veel advertenties.
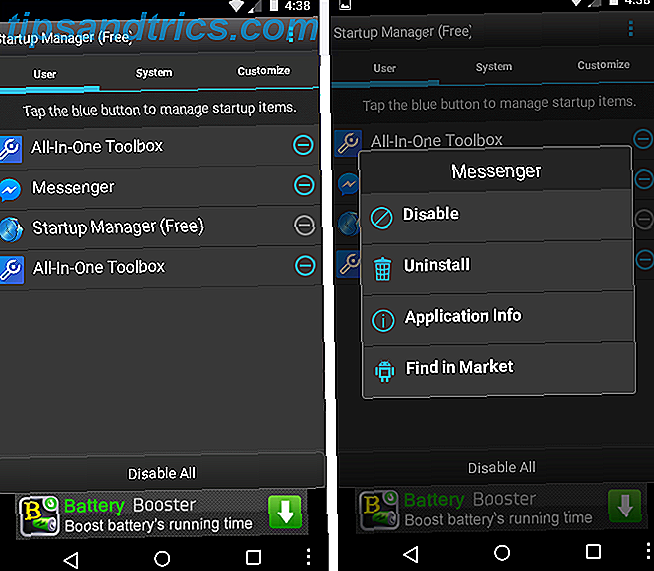
Een waarschuwing: als u Startup Manager gebruikt om systeem-apps uit te schakelen, moet u uw telefoon in de fabriek opnieuw instellen om deze weer te laten werken . Systeem-apps zijn essentieel voor de functie van uw telefoon en mogen nooit worden uitgeschakeld, tenzij u weet wat u doet.
Opmerking : Startup Manager werd opgerold in een grotere toolkit van Android-optimalisatie-apps genaamd All-in-One Toolbox. U kunt hetzelfde doen met minder fouten in die versie. Het ondersteunt echter mogelijk geen oudere telefoons. En het heeft veel te veel advertenties voor mij om aan te bevelen het te installeren.
Schakel Handmatige synchronisatie voor apps in
Nadat u alle niet-essentiële applicaties heeft verwijderd, moet u handmatige synchronisatie inschakelen voor elke resterende app, zodat deze niet de hele tijd wordt bijgewerkt. Als je absoluut pushmeldingen voor een app nodig hebt, kun je meldingen blijven gebruiken, maar houd er rekening mee dat het effect van tientallen apps met gesynchroniseerde synchronisatie cumulatief is.
Nieuwere hardware knippert misschien niet eens bij enorme hoeveelheden apps die voortdurend worden bijgewerkt. Oudere hardware kan erop stikken.
3. Optimalisatie van uw apparaat
Sommige optimalisatietips in deze zelfstudie vereisen het inschakelen van ontwikkelaarsmogelijkheden (zie hieronder). De rest vereist slechts een paar eenvoudige acties om te initiëren.
Trim en optimaliseer uw opslagschijf
Deze methode werkt alleen voor Android 4.3 en nieuwer.
Helaas, zelfs na het doden van de rommel, kan Android zich nog steeds traag voelen. Dat komt door de manier waarop flash-opslag werkt. Solid State Memory wordt niet automatisch automatisch geoptimaliseerd nadat er ruimte is vrijgemaakt op uw apparaat.
Voor Android-versie 4.3 en nieuwer moet een proces met de naam trim worden uitgevoerd voordat de opslag weer normaal begint te werken. Trim werkt het beste wanneer u ten minste 25 procent vrije ruimte heeft. En misschien wilt u de telefoon een nacht laten opladen om de trim ononderbroken uit te voeren.
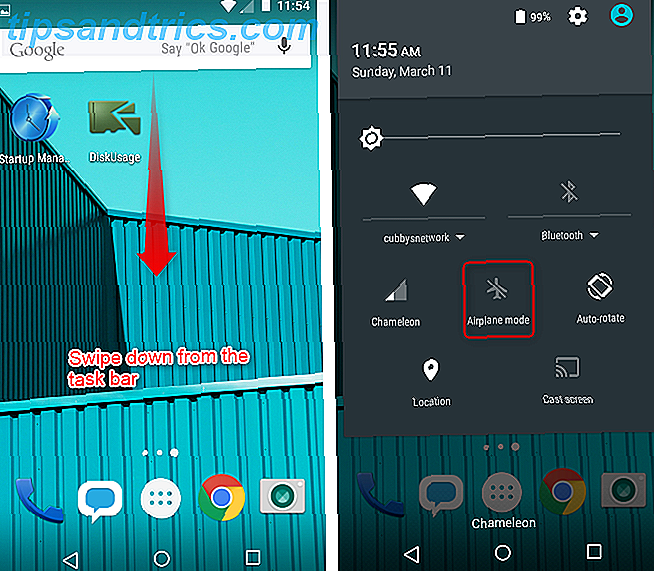
Om de opslag op uw apparaat te optimaliseren:
- Zorg dat u minimaal 25 procent vrije ruimte op uw telefoon of tablet hebt.
- Zet de telefoon in de Vliegtuigmodus door naar beneden in de meldingenbalk te vegen en op het vliegtuigpictogram te tikken.
- Sluit hem aan op een voedingsbron en laat hem 's nachts 24 uur opladen voor de beste resultaten.
Externe opslag
Als uw Android-apparaat een microSD-kaartsleuf bevat, is het mogelijk om schrijven-cachen in te schakelen en apps naar de kaart te verplaatsen. Helaas zijn de meeste microSD-kaarten vrij langzaam en kunnen ze bijdragen aan slechtere prestaties. Je hebt eigenlijk een Samsung Select- of EVO-kaart of een A1-rated kaart nodig om betere prestaties te krijgen.
Samsung 64GB 100MB / s (U3) MicroSDXC EVO Selecteer geheugenkaart met adapter (MB-ME64GA / AM) Samsung 64GB 100MB / s (U3) MicroSDXC EVO Selecteer geheugenkaart met adapter (MB-ME64GA / AM) Nu kopen bij Amazon $ 19, 99
Ontwikkelaaropties inschakelen
Deze methode werkt alleen voor Android 4.4 en nieuwer.
Een handvol tips voor optimalisatie van de prestaties vereist het inschakelen van de ontwikkelaarsopties van Android. Het inschakelen van ontwikkelaaropties opent de deur naar andere trucs, zoals het uitschakelen van animaties, die leiden tot snellere app-lanceringen en meer.
We hebben eerder besproken hoe Android-ontwikkelaarsopties kunnen worden ingeschakeld. Elke Android-gebruiker zou deze 10 ontwikkelaarsopties moeten aanpassen Elke Android-gebruiker zou deze 10 ontwikkelaarsopties moeten aanpassen Android-opties voor ontwikkelaarsopties bevatten veel hulpmiddelen voor degenen die apps schrijven, maar u kunt iets uithalen dat ook. Hier zijn de handigste instellingen verborgen in de ontwikkelaaropties. Lees verder . Voer gewoon het volgende uit:
- Open Instellingen .
- Blader door de lijst en kies Over de telefoon .
- Zoek Build-nummer op en tik er zeven keer op .
- U ontvangt een melding dat u nu een ontwikkelaar bent. Vanaf nu zie je Developer Options in je instellingenmenu (bevindt zich onderaan).
Nadat je de opties voor ontwikkelaars hebt ingeschakeld, ga je terug naar je instellingenmenu en tik je op Opties voor ontwikkelaars. Binnen deze sectie zijn er enkele functies die u kunt aanpassen om de prestaties te verbeteren.
Animaties uitschakelen
Android animeert automatisch alle schermovergangen. Dus wanneer u bijvoorbeeld een toepassing opent, wordt een animatie afgespeeld. Animaties uitschakelen verbetert hoe snel apps worden gestart.
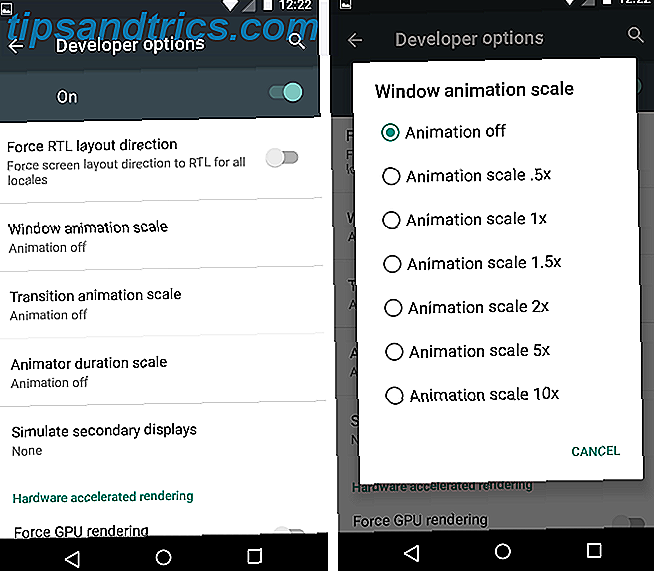
Als u animaties wilt uitschakelen, opent u eerst de opties voor ontwikkelaars . Blader door de lijst met items en zoek het item voor Tekening . Hieronder ziet u drie soorten animaties:
- Vensteranimatieschaal
- Overgang animatieschaal
- Animator duurschaal
De animaties kunnen schalen tussen uit en 10x . Schakel ze uit door op het item te tikken en uit te selecteren in het contextmenu.
Forceer 2D GPU-rendering
Sommige apps gebruiken de CPU van uw apparaat in plaats van de speciale grafische kaart (GPU) om 2D-games uit te voeren. Dit kan leiden tot slechtere prestaties. Het inschakelen van deze functie kan soms de prestaties verbeteren door games te dwingen de GPU te gebruiken (als ze dit niet standaard doen).
Maar de afweging kan de levensduur van de batterij verkorten en soms tot minder goede stabiliteit. Ik heb het op een paar oudere handsets ingeschakeld en heb geen problemen met spellen zoals Kingdom Rush opgemerkt. (Maar ik ben er vrij zeker van dat het spel de GPU op de juiste manier gebruikt.)
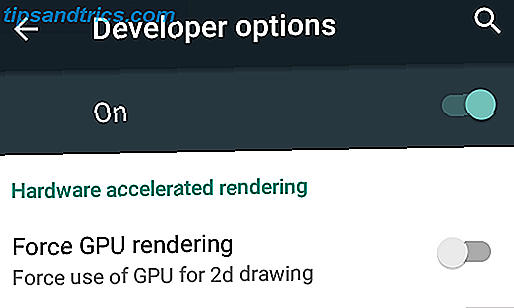
Om dit te vinden, navigeert u naar Developer Options en zoekt u de optie onder de kop Hardware versnelde rendering inschakelen . Tik vervolgens op de schuifregelaar om deze in te schakelen. Niet alle telefoons hebben echter deze optie.
Forceer 4x MSAA
Deze tip verbetert de prestaties niet, maar het maakt games er beter uitzien. Als u games op uw Android-apparaat speelt en altijd aangesloten laat, of als u zich geen zorgen maakt over de levensduur van de batterij, overweeg dan om Force 4x MSAA in te schakelen . De functie zorgt voor gladde hoeken bij sommige games. Aan de andere kant kan dit de levensduur van uw batterij verkorten en kunnen de apps soms (maar niet altijd) langzamer werken.
Om dit in te schakelen, navigeert u naar Ontwikkelaarsmogelijkheden. Tik vervolgens op de schuifregelaar naast Force 4x MSAA om deze in te schakelen.
Bekijk Process Stats
Deze methode werkt alleen voor Android 4.4 en nieuwer.
Een andere methode om slechte apps te vinden, is door naar een functie met de naam Process Stats te kijken . Om Process Stats te vinden, navigeert u naar Developer Options en bladert u naar Process Stats . In dit gedeelte kunt u kijken hoe lang een proces (of toepassing) op de achtergrond is uitgevoerd en hoeveel geheugen het verbruikt.
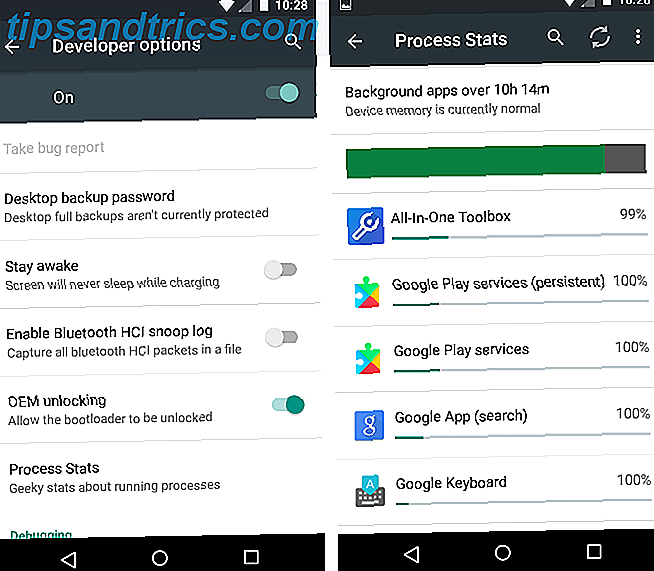
Niet elke app is hier slecht voor de prestaties van je apparaat. U kunt echter enkele apps herkennen waarvan u weet dat u ze hebt geïnstalleerd en die u nooit zult gebruiken. Verwijder in dat geval deze toepassingen.
Kun je een oude Android-telefoon of -tablet versnellen?
Ja! De meest krachtige methode om de prestaties te verbeteren, is voor het grootste deel het verwijderen van slechte apps. Nadat je je apparaat hebt schoongemaakt, raad ik je aan hem in vliegtuigmodus te plaatsen en hem 's nachts op te laden. Probeer animatie uit te schakelen om wat meer prestaties te krijgen.
Helaas veroudert Android niet, zelfs met alle juiste aanpassingen. En dat is het grote probleem met oudere apparaten: beveiliging.
Geloof het of niet, je hebt echt geen malwarescanner-app nodig. En wat je ook doet, installeer zeker geen taakmoordenaar of RAM-booster.
MakeUseOf heeft uitgebreide details - veel optimalisatietips voor Android. Het is waar dat de meeste Android-snelheids-hacks mythen zijn en niet echt iets verbeteren. Enkele tips overtreffen echter de prestaties van Android. Hoe Android sneller maken: wat werkt en wat maakt Android nog sneller: wat werkt, en wat niet zorgt dat je Android-apparaat sneller werkt met deze tips en trucs . Lees verder .


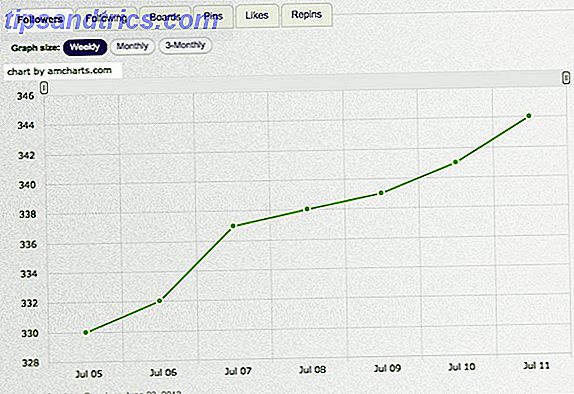
![Facebook Psychologie - Is verslaving van invloed op onze geest? [INFOGRAPHIC]](https://www.tipsandtrics.com/img/internet/222/facebook-psychology-is-addiction-affecting-our-minds.png)