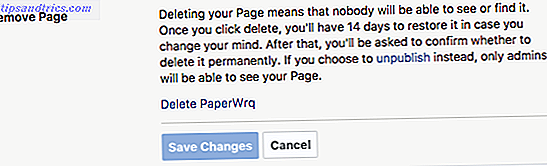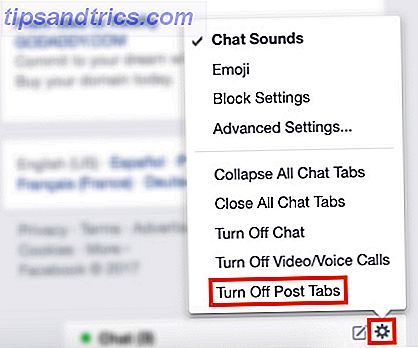Bellen Preview op de Mac een verborgen juweeltje is een beetje een understatement. Zoals veel Apple-stock-apps Uw Mac heeft tools ingebouwd voor deze 10 dagelijkse taken Uw Mac heeft tools ingebouwd voor deze 10 dagelijkse taken Wilt u notities dicteren, woorden opzoeken en PDF's samenvoegen? Je Mac heeft ingebouwde hulpprogramma's voor deze taken en meer! Meer lezen, er lijkt niets bijzonders aan te pas wanneer u het voor het eerst gebruikt om een afbeelding of een PDF te bekijken.
Besteed meer aandacht, verken de menu's, stel de Markup-werkbalk bloot en je zult zien dat Preview een wolf is in schaapskleren. Het is een bescheiden app die een half dozijn zelfstandige hulpprogramma's kan uitvoeren. Het wordt tijd dat je kennismaakt met deze stille ninja.
1. Open documenten, PDF's, afbeeldingen, Photoshop, RAW en meer
Preview voor Mac is een veelzijdige app voor het bekijken van allerlei verschillende inhoud. De enorme breedte van bestandsformaten Preview kan open voor het bekijken is verrassend.
Heb je een PowerPoint-bestand dat je gewoon wilt zien? Ga niet door met het downloaden van Office 8 De beste Microsoft Office-alternatieven voor Mac-gebruikers 8 De beste Microsoft Office-alternatieven voor Mac-gebruikers Heb je Windows net gedupeerd voor een Mac? Dit zijn de beste Microsoft Office-alternatieven. Lees verder . Klik met de rechtermuisknop en open het in Voorbeeld. Het gaat open in deze leuke, gemakkelijk te scrollen interface. Hetzelfde geldt voor Word-documenten. U kunt Photoshop- en Illustrator-bestanden zelfs in Voorvertoning bekijken.
En natuurlijk kan Preview werken met verschillende afbeeldingsbestanden. Tussen PNG, JPEG, BMP, RAW en GIF ben je goed gedekt.
2. Converteer snel bestanden
Niet alleen kunt u voorbeelden bekijken van de bovenstaande indelingen, maar u kunt zelfs een bestand naar verschillende indelingen converteren. U kunt dus dingen doen zoals een Illustrator-bestand openen 13 Gratis alternatieven voor Photoshop, Illustrator, Lightroom en meer 13 Gratis alternatieven voor Photoshop, Illustrator, Lightroom en meer Wat als u geen $ 50 per maand aan een Creative Cloud wilt uitgeven? abonnement? Het goede nieuws is dat er gratis alternatieven beschikbaar zijn. Hier zijn enkele van de beste. Lees meer in Voorvertoning en exporteer het als een PNG, zonder de Illustrator-app.
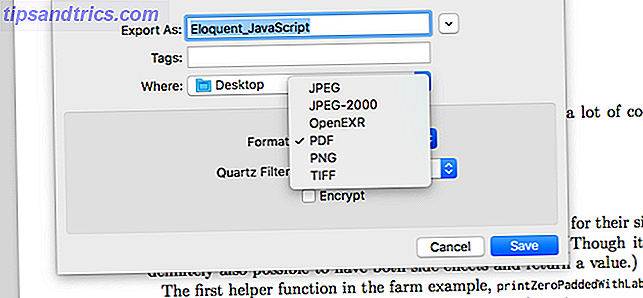
Waar je waarschijnlijk het vaakst gebruik van zal maken is de bestandsconversie van en naar PDF. Open het bestand in kwestie, selecteer Exporteren uit het menu Bestand, kies je indeling en druk op Opslaan .
3. Maak een nieuw beeld vanaf het klembord
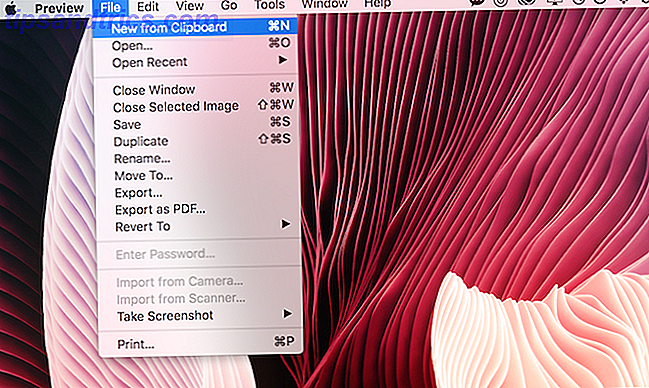
Als u een afbeelding in Voorvertoning of een andere app bekijkt en een deel van de app naar een nieuwe afbeelding wilt exporteren (zonder de genoemde afbeelding bij te snijden), is Voorbeeld hier om u te helpen. Selecteer het gedeelte van de afbeelding en kopieer het.
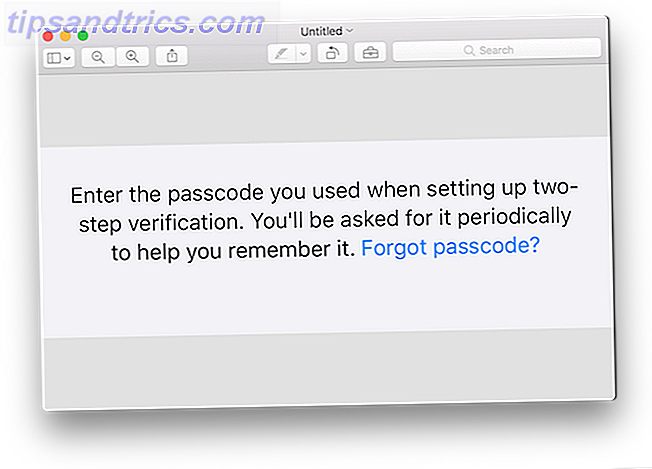
Gebruik vervolgens in Voorvertoning de sneltoets Cmd + N om een nieuwe afbeelding van het klembord te maken. Hiermee wordt een nieuw naamloos bestand gemaakt met alleen het gedeelte over de afbeelding dat u hebt geplakt.
4. Verkrijg metagegevens voor een afbeelding
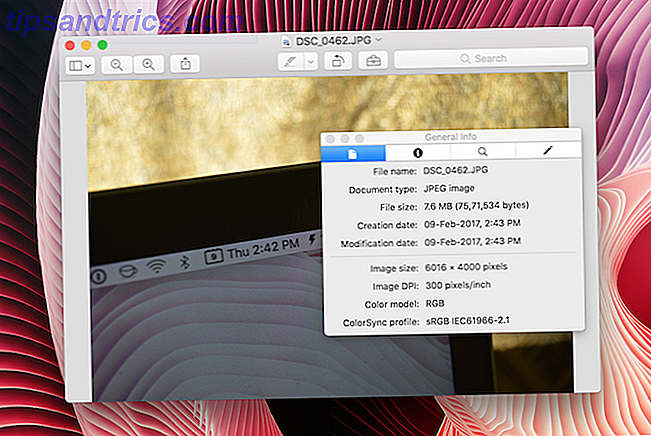
De ingebouwde Inspector-tool van Preview geeft u metadata-informatie voor de afbeelding die u hebt geselecteerd. U leert snel over de resolutie van de afbeelding, het formaat, de grootte, het kleurenmodel en meer. Ga naar Extra > Toon infovenster of gebruik de sneltoets Cmd + I om het te laten verschijnen.
5. Onderteken documenten
Het is verbijsterend hoeveel documenten nog steeds een "echte" handtekening vereisen. Kunt u documenten elektronisch ondertekenen en zou u dat moeten doen? Kun je documenten elektronisch ondertekenen en zou je dat moeten doen? Misschien heb je gehoord dat je technisch onderlegde vrienden zowel de termen elektronische handtekening als digitale handtekening omzeilen. Misschien heb je ze zelfs door elkaar gebruikt. U moet echter weten dat ze niet hetzelfde zijn. Sterker nog, ... Lees meer. In plaats van het document af te drukken, te ondertekenen en opnieuw te scannen, gebruikt u Preview om aan te melden. Preview heeft een coole functie waarbij u het trackpad gebruikt om uw 'echte' handtekening te maken die u vervolgens kunt opslaan en invoegen waar u maar wilt.
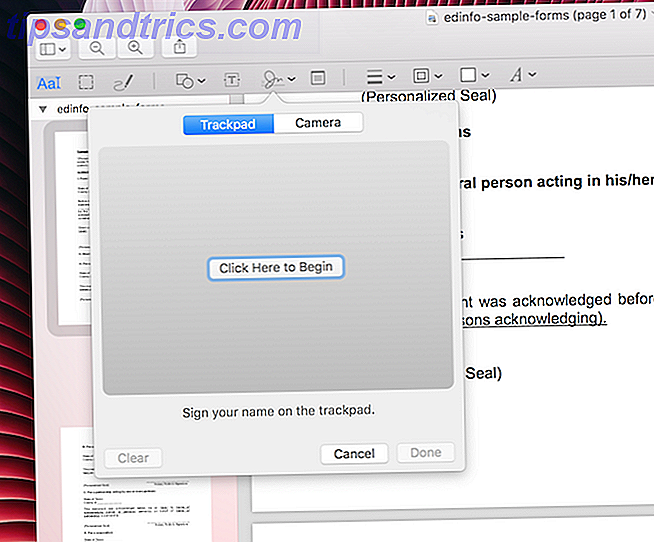
Klik op het pictogram Markup (een die lijkt op een koffer) en klik vervolgens op het pictogram met de handtekening. Je krijgt een optie om je handtekening te maken met behulp van het trackpad of door het te scannen met je camera (ik raad aan om de cameraoptie te gebruiken, het is veel nauwkeuriger). Nadat het is opgeslagen, kunt u het opnieuw gebruiken.
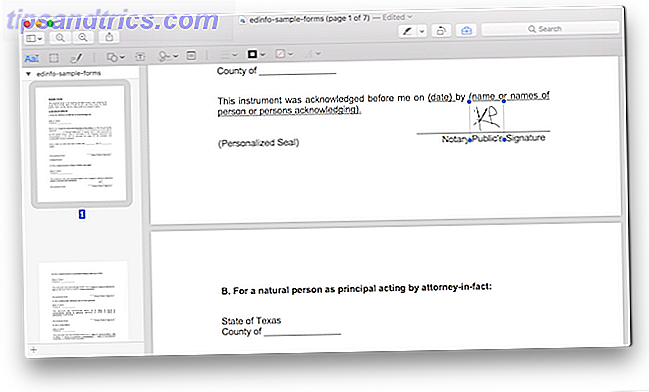
Nadat u uw bord hebt geselecteerd, wordt dit in het document vermeld. Je kunt het verplaatsen en het formaat wijzigen. Aan het einde exporteert u het als een PDF in plaats van het op te slaan om de ondertekende versie een ander PDF-bestand te maken.
6. Eenvoudige beeldbewerking
Preview is de enige app voor het bewerken van afbeeldingen die ik nodig heb als het gaat om elementaire beeldmanipulatie. In het gedeelte Markering vindt u opties voor het bijsnijden en vergroten of verkleinen van de afbeelding.
7. Pas Kleur aan of Auto-verbeter Afbeelding
Ik geniet van het gebruik van de beeldbewerkingstools van Photos app 7 Functies die je leuk zult vinden bij het overschakelen naar Mac 7 Functies die je leuk zult vinden bij het overschakelen naar Mac Vroeger was ik degene die zijn ogen tegen MacBook-gebruikers rolde, toen beet ik de kogel op en kocht een iMac . Lees verder . Maar meestal is het een groot gedoe om een foto in en uit de Foto's-app te krijgen. De Adjust Colour-functie van Preview doet in principe hetzelfde zonder gedoe.
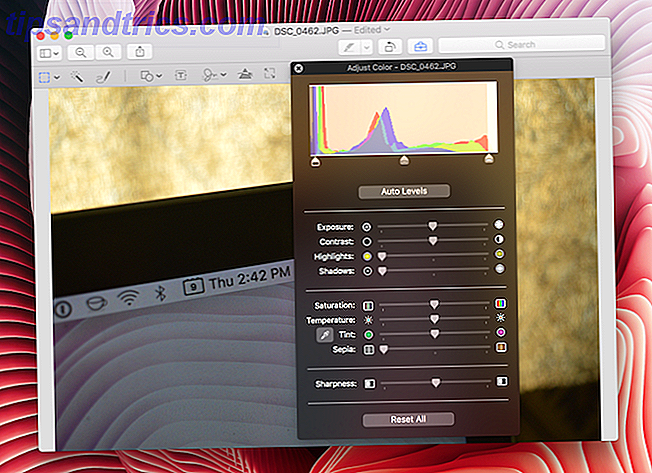
Klik op het pictogram Markup en klik vervolgens op het pictogram Adjust Color . Je krijgt nu een optie om de belichting, het contrast, de verzadiging en meer aan te passen. Je kunt ook rechtstreeks alle niveaus aanpassen.
Mijn favoriete optie is om op Auto Levels te klikken en het zorgt voor alles op zichzelf. De functie is vergelijkbaar met Auto Enhance van Photos app.
8. Exporteer individuele pagina's van PDF's en GIF's
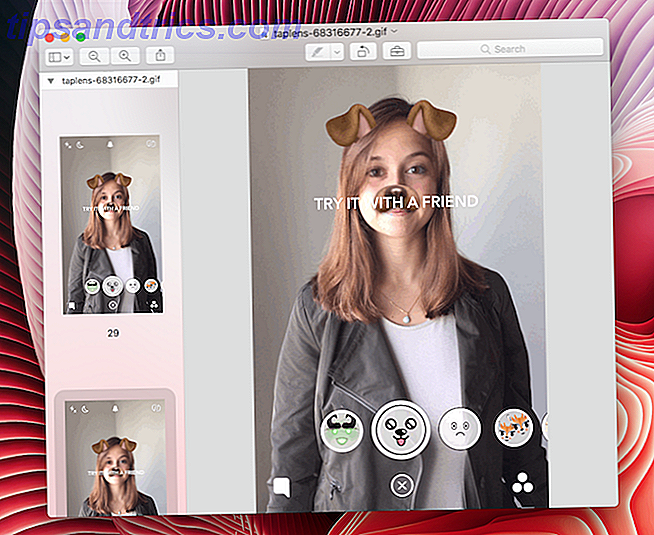
Een van de meest vreemde use-cases voor Preview, althans voor mij, moet de GIF-extractfunctie zijn. Ik bedoel, het is niet eens een functie. Net als PDF openen GIF's afzonderlijk als een lijst van alle afbeeldingen. En net als bij een PDF kunt u een pagina selecteren in de zijbalk aan de linkerkant, Exporteren selecteren in het menu Bestand en een enkel frame exporteren als een PNG- of JPEG-bestand.
Voor mij is dit super handig omdat ik belangrijke frames kan extraheren uit een GIF die iemand heeft gemaakt voor een app-gebruikersinterface.
8. Voeg toe aan en voeg PDF's samen
PDF-editors zijn over het algemeen verwarrend. Dat doet me denken dat Preview gemaakt is van pure magie.
Wilt u een pagina verwijderen? Selecteer het miniatuurvoorbeeld van de pagina in de zijbalk, druk op de knop Verwijderen en verdwijn. Klik op Beeld > Contactblad voor een beter overzicht van alle pagina's.
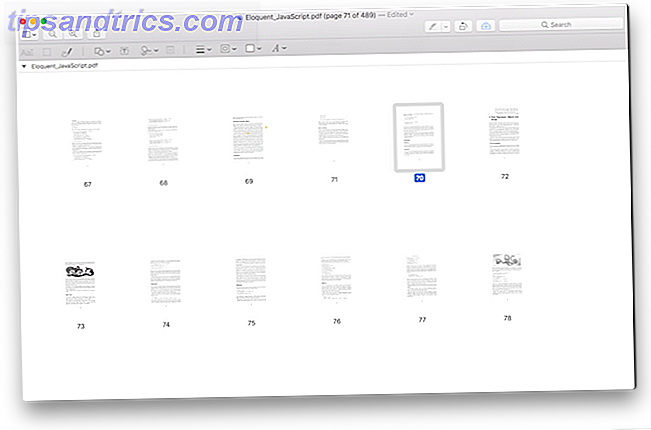
Om een pagina in te voegen, klikt u op Bewerken > Invoegen . Kies vervolgens een bestand of slechts een lege pagina.
Wilt u een pagina verplaatsen? Klik en sleep het naar de plaats waar u het wilt hebben. U kunt ook een pagina uit een andere PDF slepen. Preview is eigenlijk een zeer capabele PDF-editor, lees meer over het gebruiken om documenten samen te voegen, te splitsen, te bewerken en te converteren PDF-documenten maken, samenvoegen, splitsen en markeren op een Mac PDF-documenten maken, samenvoegen, opsplitsen en markeren Mac Betaal niet voor PDF-software! Documenten converteren, PDF's samenvoegen of splitsen en formulieren gratis annoteren en ondertekenen op uw Mac. Lees verder .
9. Annoteren, markeren, notities toevoegen aan afbeeldingen en pdf's
U kunt ook een aantal basisafbeeldingen en PDF-annotaties doen in Voorvertoning. Voorvertoning kan de noodzaak van een gespecialiseerde PDF-toepassing overbodig maken. Dit is waarom u geen Adobe Reader nodig hebt. Daarom heeft u geen Adobe Reader nodig Adobe Reader is opgeblazen, traag en aansprakelijk. Kortom, het is niet nodig. Hebt u überhaupt een PDF Reader nodig? We laten u zien hoe u PDF-bestanden opent zonder Adobe Reader. Lees verder . U kunt tekst met verschillende kleuren markeren, notities maken en gemakkelijk PDF's annoteren.
Klik op het pictogram Markup om aan de slag te gaan. Klik op het T- pictogram om een tekstvak in te voegen en klik op het pictogram voor vormen om een selectie van vormen zoals rechthoek, cirkel en meer te krijgen. Ja, je hebt ook een pijltool om precies op dingen te wijzen.
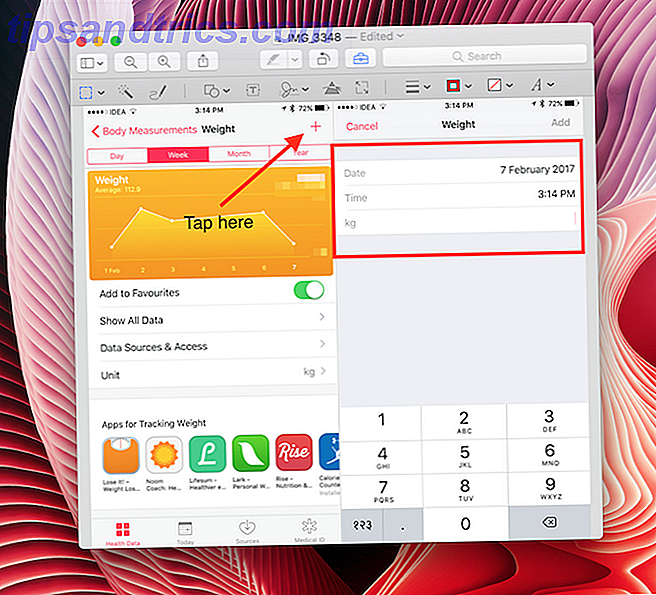
Nadat u de tekst hebt ingevoerd, kunt u het type, de kleur en de grootte wijzigen. U kunt de vorm ook handmatig aanpassen.
Als je een PDF hebt met selecteerbare tekst, klik je met de rechtermuisknop na het selecteren van wat. Kies nu een kleur en deze wordt gemarkeerd. Vanaf hier kunt u ook tekst onderstrepen en doorhalen.
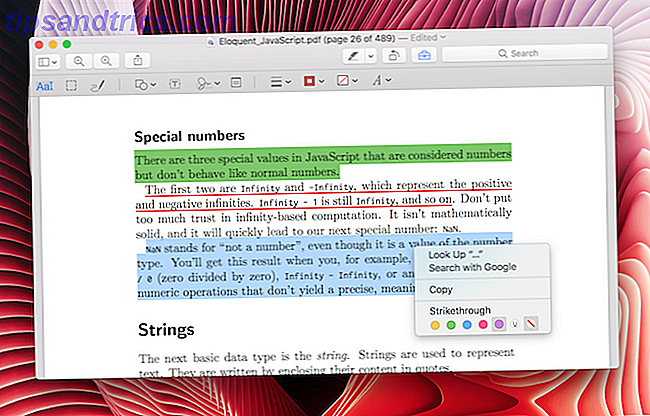
Als u notities aan een PDF wilt toevoegen, klikt u op de knop Notitie op de werkbalk Opmaak. Er verschijnt een zwevend blok dat je kunt verplaatsen. U kunt de achtergrond wijzigen en bewerken wanneer u maar wilt.
10. Zet Afbeeldingachtergronden transparant
Voorbeeld kan u helpen de achtergrond in een afbeelding te verwijderen. Dit werkt het best in een afbeelding waarvan de achtergrond grotendeels wit is. Klik op het aktetaspictogram en selecteer vervolgens het pictogram met de gestippelde rechthoek. Selecteer Instant Alpha in de vervolgkeuzelijst.
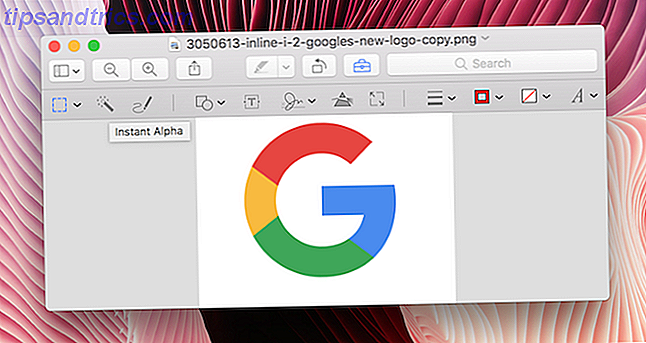
Sleep nu met je cursor over het gedeelte van de afbeelding dat wit is. De app selecteert de afbeelding en deze wordt rood. Klik op Verwijderen en het is verdwenen (u moet de afbeelding naar PDF converteren als dit nog niet het geval is).
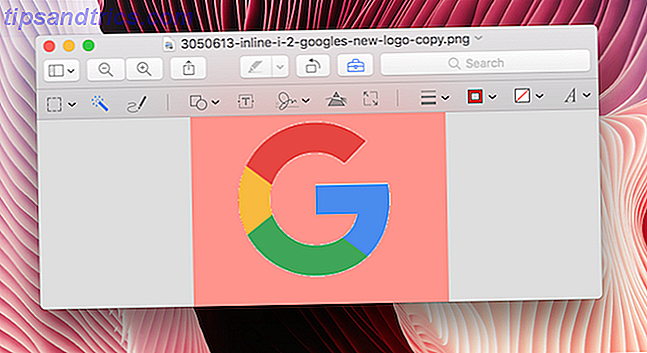
Hoewel de functie op geen enkele manier een vervanging is voor de superieure achtergrondverwijdertools van Photoshop, dient deze functie als een snelle manier om een witte achtergrond te verwijderen in zaken als logo-afbeeldingen.
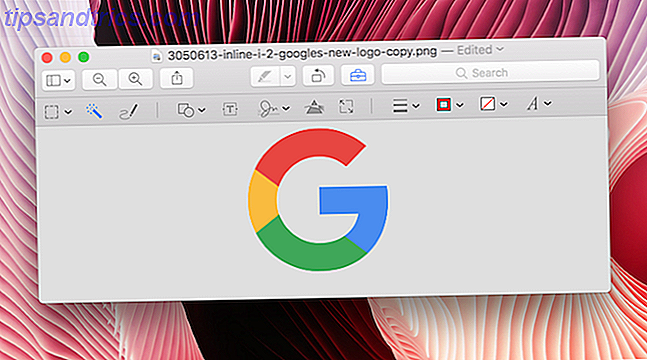
Bonus: Formulieren invullen
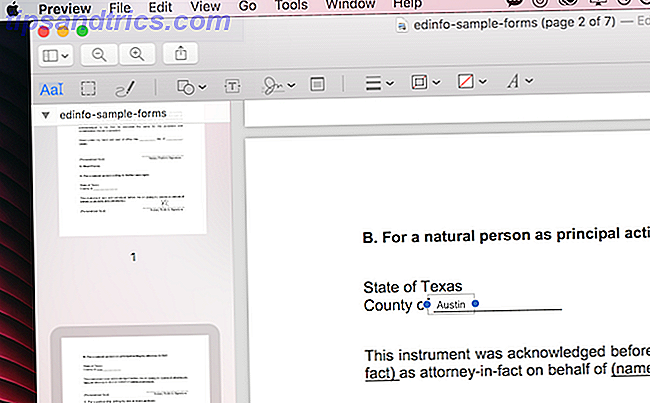
Voorvertoning is slim genoeg om lege spaties te herkennen, zelfs als een PDF niet als een formulier is ontworpen. Eenmaal herkend, klik op lege gebieden en een leeg tekstvak zal verschijnen. Typ weg en het tekstvak blijft trouw aan de lege ruimte. Maar u zult het lettertype, de grootte en de kleur van de tekst handmatig moeten aanpassen aan de rest van het formulier.
Preview: A Great Mac Citizen
Omdat het een ingebouwde app is, doet Preview wat elke goede app zou moeten doen. Het ondersteunt Split View, heeft een deelmodus, werkt goed met slepen en neerzetten en heeft een zoekfunctionaliteit waarmee je snel door tekst in PDF's kunt zoeken.
Wat zijn je favoriete verborgen pareltjes als het gaat om de Mac? Gebruik je de Mail-app uitgebreid? Of iTunes? Deel met ons in de reacties hieronder.