
Als u Windows 8 gebruikt, is Chrome eenvoudig de beste browser waarin u Browser Wars kunt gebruiken: Firefox versus Chrome versus Opera, de definitieve benchmark Browser Wars: Firefox versus Chrome versus Opera, de definitieve benchmark Als u alleen maar kon kies een browser, welke zou het zijn? Wat is het beste: Firefox, Chrome of Opera? We zullen het je laten zien. Meer lezen - wat gebeurt er als u tijdens de installatie problemen tegenkomt?
Chrome installeren op Windows 8 is niet zo eenvoudig als je misschien denkt. Laten we een paar van de keuzes die u hebt en enkele problemen tegenkomen die u tegenkomt tijdens het installeren.
32-bits of 64-bits?
Eerst moet je weten of je 32-bit of 64-bit Windows 8 gebruikt. Er zijn een paar manieren waarop je kunt zien of je 64-bit Windows 4 Easy Ways kunt gebruiken om te weten of je een 64-bits versie van Windows 4 Eenvoudige manieren om te weten of je een 64-bits versie van Windows gebruikt Gebruik je een processor die een 64-bits besturingssysteem ondersteunt en heb je een 64-bits besturingssysteem? De gemiddelde off-en-pc-gebruiker weet waarschijnlijk niet de antwoorden op deze vragen, hoewel ze ... Lees meer, maar hier is de eenvoudigste en snelste manier.
Druk op de Windows-toets; dit brengt u naar uw startscherm. Typ vervolgens "pc-info". Er verschijnt een zoekbalk aan de rechterkant en u moet klikken op pc-info. Hier, onder Systeem Type, zou het je moeten vertellen of je 64-bit of 32-bit Windows hebt.
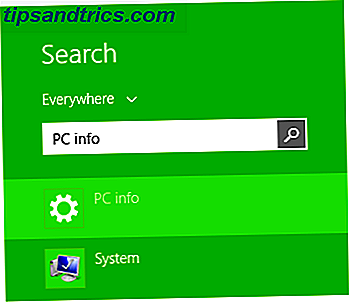
Wanneer u de Chrome-webpagina bezoekt, wordt standaard de 32-bits versie van Chrome aangeboden. Dit komt omdat de 32-bits versie wordt uitgevoerd op 64-bits computers (de inverse is echter niet waar - 64-bits Chrome wordt niet uitgevoerd op 32-bits Windows).
Dus als u een 32-bits systeem heeft, klikt u eenvoudig op de knop Downloaden op deze webpagina en het downloaden van het .exe-bestand begint nadat u de algemene voorwaarden van Google hebt geaccepteerd en kiest of u deze wilt als uw standaardbrowser of niet.

Degenen met een 64-bits systeem willen deze downloadpagina van Chrome bezoeken, die specifiek bedoeld is voor 64-bits Windows. Zodra het downloaden is voltooid, voert u gewoon het .exe-bestand uit zoals u dat normaal zou doen, en in plaats daarvan heeft u 64-bits Windows die volledig gebruik kan maken van alle voordelen van uw systeem.
64-bit gebruikers: het is tijd om te updaten!
De 64-bits versie van Chrome is eigenlijk relatief nieuw, dus als je al een tijdje een 64-bits computer hebt gehad en Chrome weken, maanden of jaren geleden hebt gedownload, gebruik je momenteel de 32-bits versie van Chrome.
U kunt dit controleren door op de knop Instellingen in de rechterbovenhoek van uw browser te klikken en Over Google Chrome te kiezen. Hier wordt aangegeven of u 32-bits of 64-bits Chrome gebruikt.

Als u 32-bits Chrome gebruikt, hoeft u zich geen zorgen te maken; de overgang is naadloos. Download eenvoudig 64-bits Chrome zoals hierboven beschreven en voer het installatieprogramma uit. Zodra het installatieprogramma is voltooid, sluit Chrome volledig. Dat betekent dat u alle vensters verlaat en zelfs het Chrome-pictogram vindt in uw systeemvak (het gebied rechtsonder op uw bureaublad), er met de rechtermuisknop op klikt en Exit selecteert.

Open vervolgens Chrome opnieuw. U kunt nu teruggaan naar het scherm Over Google Chrome om te controleren of u nu 64-bits Chrome gebruikt. Al uw bladwijzers en gesynchroniseerde informatie moeten exact hetzelfde blijven zoals het was en u kunt zelfs de laatste tabbladen openen die u gebruikte door naar Instellingen> Recente tabbladen te gaan .
Stabiel of Canarische?
Er zijn eigenlijk veel verschillende versies van Chrome die u kunt downloaden buiten datgene wat zichtbaar is op de hoofddownloadpagina. Deze andere versies zijn beschikbaar in afzonderlijke "releasekanalen", wat betekent dat je een andere link nodig hebt om bij hen te komen. Afgezien van de standaard stabiele build die we al hebben besproken, kunt u ook kiezen tussen Chrome Bèta (32-bits of 64-bits) en Chrome Canary (32-bits of 64-bits).
Chrome Bèta ziet meestal een maand voor de stabiele build belangrijke updates en het is relatief laag in gebruik. Ja, je kunt hier en daar wat problemen tegenkomen, maar voor het grootste deel zou het bijna stabiel moeten zijn. Als u Chrome Beta downloadt, wordt uw standaard stabiele Chrome vervangen, dus u gebruikt het op eigen risico.
Chrome Canary daarentegen is veel riskanter dan de bèta. Canary is voor de bloedvloeiende mensen die willen dat de nieuwste en beste bereid zijn om stabiliteit op te offeren. Gelukkig draait Canary als een afzonderlijke app vanuit stabiel Chrome, zodat je beide naast elkaar kunt hebben. Op die manier, als een grote fout Canarische onbruikbaar maakt, hebt u stabiel Chrome als een back-up.
Windows Smartscreen kan niet worden bereikt
Als u tijdens uw installatie van de door u gekozen versie van Chrome een grote groene balk op uw scherm ziet met de tekst 'Windows Smartscreen Can not Be Reached' en u het installatieprogramma niet kunt uitvoeren, is er een eenvoudige oplossing.

Windows Smartscreen is een van de vele geweldige functies in Windows 8 De top 5 coole verborgen functies in Windows 8 De top 5 coole verborgen functies in Windows 8 Het is heel vierkant, Windows 8, vind je niet? Die tegels hebben zulke gedefinieerde lijnen - randen waar je je bijna aan zou kunnen vastkleven - en indrukken van de hele gebruikerservaring lijken te veranderen van persoon ... Lees meer en het is bedoeld om je tegen virussen te beschermen. Bij verbinding met het internet scant Smartscreen alle uitvoerbare bestanden (zoals het .exe dat Chrome installeert) en vergelijkt deze met een lijst met bekende malware. Dit is een goede laatste verdediging als je per ongeluk malware hebt gedownload en het heeft geprobeerd zichzelf te installeren, maar Chrome is duidelijk geen malware.
Om Smartscreen aan het werk te krijgen, zou je eerste stap moeten zijn om je internetverbinding te herstellen. Deze foutmelding verschijnt meestal omdat er geen internetverbinding is. Als dat geen optie is, kunt u eenvoudig de optie 'In elk geval uitvoeren' selecteren om Chrome te installeren zonder het eerst te scannen, omdat u weet dat Chrome uw computer geen schade zal toebrengen. U moet echter in de toekomst voorzichtiger zijn wanneer u kiest welke bestanden u voldoende vertrouwt om Smartscreen te omzeilen.
Als je denkt dat je echt niet wilt dat Smartscreen je tijd verspilt aan het controleren van al je uitvoerbare bestanden, kun je het uitschakelen. Druk op de Windows-toets om terug te keren naar uw startscherm, typ 'Actiecentrum' en selecteer vervolgens Actiecentrum in de lijst aan de linkerkant. Het actiecentrum wordt geopend op uw bureaublad en aan de linkerkant van de pagina kunt u "Wijzig Windows Smartscreen-instellingen" selecteren.

Van daaruit kunt u het vakje selecteren om het uit te schakelen, hoewel dit niet wordt aanbevolen.

Problemen met uw internetverbinding?
Het Chrome-installatieprogramma moet het internet correct installeren, maar niet iedereen heeft een consistente en sterk genoeg internetverbinding om goed te kunnen werken. Als dat het geval is, ga je gang en download je het offline Chrome-installatieprogramma.
Zodra dit is geïnstalleerd, moet u echter uw Chrome-update op de achtergrond echt behouden voor betere beveiliging en betere prestaties. Als u Chrome hiervan weerhoudt, moet u af en toe de offline Chrome-installatiepagina opnieuw bezoeken om de nieuwste versie van Chrome te installeren om ervoor te zorgen dat uw browser veilig en snel blijft.
Veel voorkomende fouten
Als uw Chrome-installatie mislukt, zou dit u een foutnummer moeten geven voor de reden waarom het mislukte. Onthoud dat nummer en u kunt het opzoeken op de website van Google voor specifieke instructies over hoe u dit kunt oplossen.
Desktop of Windows 8-modus?
Zodra u Chrome opent, moet dit op uw bureaublad worden geopend. Dat is prima voor de meeste mensen, aangezien je waarschijnlijk het grootste deel van je tijd daar ergens doorbrengt. Maar er is een alternatieve manier om Chrome op uw Windows 8-machine uit te voeren, en misschien vindt u het misschien leuker.
Het wordt Windows 8-modus genoemd en lijkt sterk op de look en feel van Chrome OS, het besturingssysteem dat te vinden is op alle Chromebooks Looking For A New Laptop? Ontvang in plaats daarvan een Chromebook! Op zoek naar een nieuwe laptop? Ontvang in plaats daarvan een Chromebook! Lees verder .
Als u deze modus zelf wilt uitproberen, klikt u op de knop Instellingen in de rechterbovenhoek van Chrome (het zijn drie horizontale lijnen boven elkaar gestapeld) en selecteert u 'Chrome opnieuw starten in Windows 8-modus'. Het zal al uw tabbladen en vensters sluiten en opnieuw openen in de nieuwe modus - dus bewaar alles waar u aan werkte in uw browser voordat u dit deed.

Hierboven ziet u dat Chrome wordt uitgevoerd in de normale bureaubladmodus en hieronder kunt u zien hoe Windows 8-modus eruitziet. U krijgt een grijze achtergrond met een taakbalk-achtige balk aan de onderkant waar u snelkoppelingen naar verschillende webpagina's en Chrome-apps kunt plaatsen. Net als bij Windows 8 staat de tijd rechtsonder.
U kunt het formaat van Chrome-vensters in deze omgeving wijzigen en verplaatsen, maar Windows 8 behandelt het hele proces als één "Chrome-app". Dat wil zeggen, de multitasking-functie Wat u moet weten over multitasking in Windows 8 Wat u moet weten over multitasking in Windows 8 Windows 8 biedt twee typen multitasking op de voorgrondtoepassing. De eerste is de traditionele omschakeling van desktoptoepassingen, terwijl de tweede een beperkte multitasking op volledig scherm is die alleen wordt aangetroffen in de moderne toepassingen die via de start ... Lees meer worden uitgevoerd (wanneer u vanaf links veegt of uw muis naar linksboven of naar links verplaatst) rechteronderhoek) behandelen die hele Chrome-omgeving als één moderne app 5 geweldige Windows 8-apps die je zullen laten genieten van moderne gebruikersinterface 5 geweldige Windows 8-apps die je van moderne gebruikersinterfaces zullen houden Of je nu beperkt bent tot de moderne gebruikersinterface of alleen maar overweegt algemene bruikbaarheid, je hebt echt goede apps nodig om er gebruik van te maken. De Windows 8 Store groeit met grote sprongen, ... Lees meer.

Als je het niet leuk vindt, kun je teruggaan naar de normale bureaubladmodus door terug te gaan naar de instellingen en 'Opnieuw starten Chrome op het bureaublad' te kiezen.
Startscherm en taakbalkpictogrammen
Als Chrome is geïnstalleerd, verschijnt het pictogram in uw lijst met apps. Je kunt deze lijst zien door op de Windows-toets te drukken om naar het startscherm te gaan en vervolgens omhoog te vegen (op een touchscreen) of door op de pijl-omlaag linksonder (op een niet-touchscreen) te klikken.

Zoek naar Chrome hier vermeld onder Google Chrome. U kunt dan met de rechtermuisknop klikken om te bepalen of u het op het startscherm of de taakbalk wilt vastzetten. Afhankelijk van de hoeveelheid die u op het startscherm gebruikt, wilt u mogelijk wel of niet dat het daar is vastgezet. Het is echter het beste om het vast te zetten als u Windows 8 Mode voor Chrome gebruikt.

Als u liever in de bureaubladomgeving blijft, kunt u deze vastzetten op de taakbalk om deze vast te houden aan de balk onder aan uw bureaublad.
Beheers de sneltoetsen op het toetsenbord
Google houdt een lijst bij van alle sneltoetsen voor Chrome op Windows die op hun website worden vermeld en ze zijn ongelooflijk nuttig voor het verhogen van de snelheid waarmee je je browser kunt gebruiken. Houd een lijst bij met de nuttigste voor jezelf en werk eraan ze te onthouden - je zult er geen spijt van krijgen.
Touch screen? Schakel Knijpen naar zoom in
Als uw apparaat een touchscreen heeft, is knijpen om te zoomen een waardevolle functie. Als het niet werkt wanneer u Chrome start, kunt u dit inschakelen door naar chrome: // flags / # enable-pinch in de adresbalk te gaan en Ingeschakeld te selecteren in het vervolgkeuzemenu voor "Snuifschaal inschakelen".
Als het u ooit problemen oplevert, kunt u altijd teruggaan en het uitschakelen.
Hoe te verwijderen
Overschakelen naar een andere browser en niet langer Chrome willen? De-installatie is eenvoudig. Druk op de Windows-toets om terug te keren naar het startscherm en typ "Een programma verwijderen". Selecteer "Een programma verwijderen" in de zoekbalk die aan de zijkant verschijnt.

Het opent een venster op het bureaublad met een lijst van al uw geïnstalleerde bureaubladtoepassingen. Zoek naar Chrome, selecteer het en klik op Verwijderen.
Andere tips voor Chrome op Windows 8?
Hopelijk heb je Chrome nu helemaal ingesteld en werkt het perfect op je Windows 8-apparaat. Kent u nog andere handige tips?



