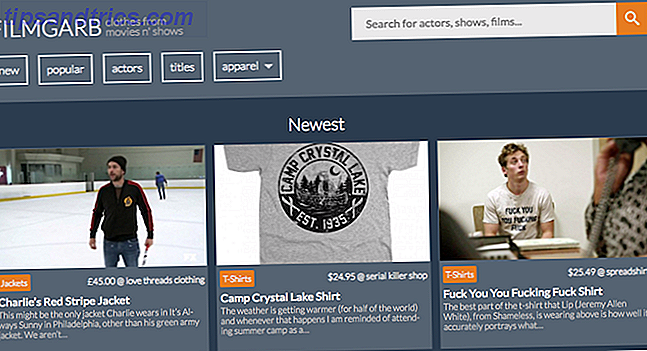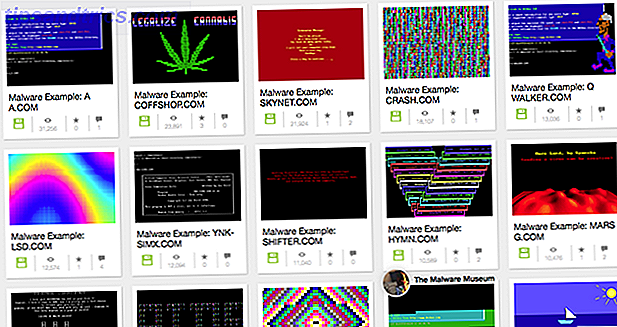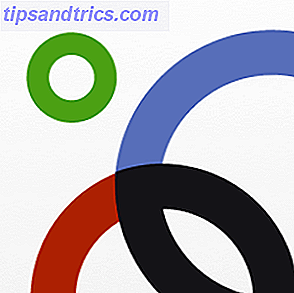Met CloudReady kunt u bijna elke computer in een Chromebook of Chromebox veranderen. Deze zelfstudie behandelt hoe Chrome OS op de meeste computers te installeren en problemen op te lossen.
CloudReady is een open source-afleiding van Chrome OS van Google. Chrome OS is een uitgeklede versie van Linux die slechts één enkele app draait: Chrome. Op de meeste computers wordt Chrome OS sneller uitgevoerd dan op enig ander besturingssysteem. Het nadeel is dat sommige websites niet goed werken, tenzij je een paar trucs kent.
Aan de slag met Chromium OS (CloudReady)
Er zijn slechts twee overgebleven populaire versies van Chrome OS die u kunt installeren: Chromium OS van ArnoldTheBat en CloudReady van Neverware.
Van de twee zullen de meeste gebruikers de voorkeur geven aan CloudReady. Het biedt de beste combinatie van functies, ondersteuning en prestaties. Hoewel ik vermoed dat ArnoldTheBat's versie van Chromium OS Android-ondersteuning zal bieden voordat CloudReady dat doet. CloudReady wordt officieel ondersteund op ongeveer 200 laptopmodellen. Maar ik heb het op een half dozijn niet-ondersteunde machines geïnstalleerd met slechts enkele kleine probleemoplossing.
Installatie vereist vijf basisstappen:
- Optioneel : mogelijk moet u het BIOS van uw apparaat bijwerken, de opslag wissen en enkele functies uitschakelen in BIOS / UEFI.
- Image CloudReady op opstartbare media, zoals een USB-flashstation met Etcher.
- Installeer CloudReady op een computer. Dit proces is destructief, dus bereid je voor om al je gegevens op het doelopslagstation te verliezen.
- Optioneel : mogelijk moet u dergelijke functies inschakelen Wildvine, Flash en andere eigen software, zodat u services zoals Netflix kunt gebruiken.
- Optioneel : als uw computer problemen heeft, moet u mogelijk wat eenvoudige probleemoplossing uitvoeren.
Stap 0: Downloads en hardwarevereisten
Alle onderstaande programma's bevatten afbeeldingen voor zowel 32-bits als 64-bits besturingssystemen. Uitvoerbare en installeerbare programma's werken ook met alle belangrijke besturingssystemen, hoewel de hier vermelde downloadlinks voor Windows zijn.
Download voordat je verder gaat de volgende applicaties en CloudReady.
- CloudReady van Neverware (32-bits download en 64-bits download)
- Etcher, een software voor schijfimaging (32-bits download en 64-bits download)
- Optioneel : GParted, een opstartbaar hulpprogramma voor het partitioneren van schijven (32-bits download en 64-bits download)
Hardwaresysteemvereisten:
- USB-flashdrive of dvd met 8 GB opslag
- Een doelopslagdrive met minstens 16 GB aan ruimte
- Ten minste 2 GB RAM (mogelijk komt u minder snel)
- Een computer waarop u het opslagstation kunt wissen
- Een internetverbinding (CloudReady werkt niet zonder internet)
Stap 1: bereid uw computer voor (optioneel)
De drie delen van deze stap zijn optioneel. De reden is dat de meerderheid van de gebruikers geen problemen ondervindt bij het installeren van CloudReady. Een minderheid zal echter ernstige problemen hebben tenzij ze drie dingen doen: eerst het BIOS van hun computer bijwerken en ten tweede een schijfpartitietool gebruiken om het doelopslagstation (of opstartstation) te wissen. Ten derde schakelt u Fast Boot en Secure Boot uit.
Werk het systeem-BIOS bij
Voer deze stap alleen uit als je weet wat je doet. Anders is het het beste om dingen met rust te laten.
Verschillende computers vereisen verschillende methoden voor het bijwerken van hun BIOS. En bovendien kan het bijwerken van een BIOS-als het verkeerd is gedaan-uw computer vernietigen. We hebben eerder besproken hoe u uw BIOS kunt invoeren Hoe het BIOS op uw computer binnen te gaan Hoe het BIOS op uw computer binnen te gaan Binnen het BIOS kunt u basiscomputerinstellingen wijzigen, zoals de opstartvolgorde. De exacte sleutel die u moet aanslaan, is afhankelijk van uw hardware. We hebben een lijst met strategieën en sleutels samengesteld om ... Lees meer en hoe u uw BIOS kunt bijwerken Hoe u uw UEFI BIOS in Windows kunt bijwerken Hoe u uw UEFI BIOS in Windows kunt bijwerken De meeste pc-gebruikers werken zonder hun BIOS bij te werken. Als u echter voor voortdurende stabiliteit zorgt, moet u periodiek controleren of er een update beschikbaar is. We laten u zien hoe u uw UEFI BIOS veilig kunt updaten. Lees verder .
Voor een voorbeeld van hoe gecompliceerd-en verbijsterend anders in verschillende modellen van computer-updaten van het BIOS kan zijn, bekijk deze video over het flitsen van een BIOS op een Acer Aspire One AOD150 of KAV10:
Houd er rekening mee dat dit proces niet alleen voor verschillende fabrikanten verschillend is. Het kan variëren tussen verschillende computermodellen. Er is geen enkele methode om het BIOS van een computer bij te werken.
Wis de doelopslag / opstartschijf
De opslagdrive waarop u Chromium OS wilt installeren, accepteert mogelijk geen ander besturingssysteem tenzij de eerdere gegevens op de schijf volledig zijn verwijderd.
De beste manier om dat te doen is om GParted te gebruiken, de ultieme partitioneringstool GParted - De ultieme partitiesoftware GParted - De ultieme partitiesoftware Lees meer. Afgezien van het volledig wissen van de doelschijf, moet u mogelijk het partitietabeltype instellen als GUID Partitietabel (GPT).
U moet eerst het GParted ISO-bestand op een Flash-station zetten. Start Etcher en kies de GParted ISO in uw downloaddirectory. Selecteer vervolgens uw USB-flashstation (bij voorkeur nadat u het hebt geformatteerd) als doelschijf. Het proces duurt meestal ongeveer 5-10 minuten om te voltooien.

Start vervolgens uw computer met de Flash-drive geplaatst. Start op vanaf dit station. (Hoe te booten vanaf een Flash-drive.) De opstartvolgorde op uw pc wijzigen (zodat u vanaf USB kunt opstarten) De opstartvolgorde op uw pc wijzigen (zodat u van USB kunt opstarten) Leer hoe u de opstartvolgorde kunt wijzigen van uw computer. Het is belangrijk voor het oplossen van problemen en het aanpassen van instellingen, en het is een stuk eenvoudiger dan u denkt.) Meer informatie) Hoewel GPart-bestanden worden geladen, moet u soms op enter drukken, maar de standaardinstellingen zijn bijna altijd de juiste.
Uiteindelijk zie je het hoofdmenu van GParted. Klik in het hoofdmenu met de linkermuisknop op Device en kies in het contextmenu Create Partition Table .
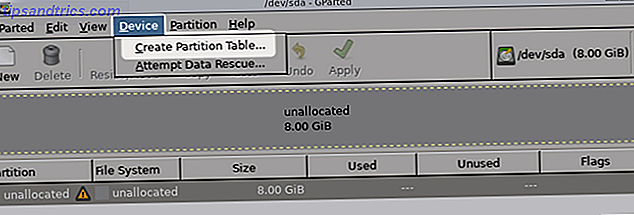
Er verschijnt een pop-upmenu. Wijzigen Selecteer een nieuw partitietabeltype van msdos naar GPT. Om wat voor reden dan ook, op sommige computermodellen, kan ik het installatieprogramma niet laten werken met het standaardtabeltype op oudere computers, MS-DOS.
Tot slot, druk op Toepassen . De computer zal nu het partitietabeltype veranderen in GPT. U kunt dit programma nu afsluiten.
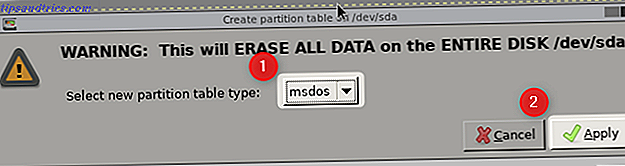
Uw opslagstation is nu klaar om een exemplaar van CloudReady te ontvangen.
Schakel Fast Boot en Secure Boot uit
Het is bekend dat zowel Fast Boot als Secure Boot onnodige complexiteit toevoegen aan Linux-installaties. Daarom is het een verstandige beslissing om beide functies uit te schakelen voordat u CloudReady installeert. U kunt beide deactiveren vanuit het BIOS / UEFI van uw computer Hoe het BIOS op uw computer binnen te gaan Hoe het BIOS op uw computer binnen te gaan Binnen het BIOS kunt u de basiscomputerinstellingen wijzigen, zoals de opstartvolgorde. De exacte sleutel die u moet aanslaan, is afhankelijk van uw hardware. We hebben een lijst met strategieën en sleutels samengesteld om ... Lees meer.
Stap 2: Image CloudReady op een USB-stick

De eerste stap is om Etcher te gebruiken om CloudReady op een USB-flashstation (of een ander opstartmedium) af te beelden. Het proces is eenvoudig: Voer Etcher uit, kies onder Afbeelding selecteren de gedownloade kopie van CloudReady als de bron-ISO. Kies vervolgens een geformatteerde USB-schijf als bestemming onder Selecteer station . Eindelijk, druk op de flitser! knop.
Het afbeeldingsproces duurt ongeveer 10 minuten om te voltooien. Nu heb je een installatie Flash-station.
Stap 3: installeer CloudReady op uw opslag / opstartstation
Plaats de USB-flashdrive met CloudReady erop in de computer. Vergeet niet dat het installeren van CloudReady de inhoud van de schijf zal vernietigen. Als u iets nodig hebt, vergeet dan niet om een back-up te maken. Start de computer en start op vanaf het station.
Het eerste menu zou er als volgt uit moeten zien (zonder mijn inloggegevens):
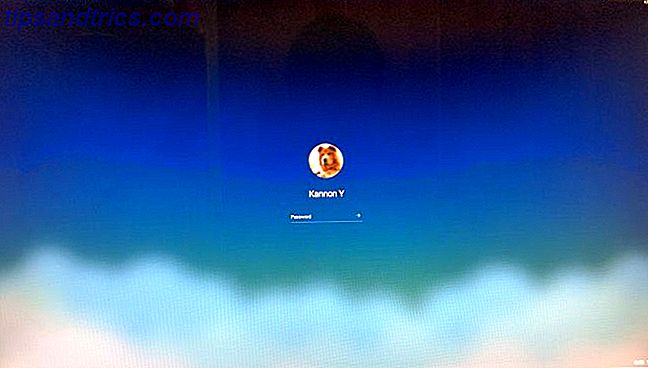
Log in als gast (linksonder in het scherm). Nadat je bent ingelogd op een opslagstation, houd je Ctrl + Alt + F2 ingedrukt.
Nadat u op alle drie de knoppen hebt gedrukt, wordt een terminalvenster geopend. U zou nu tekst en commando's moeten kunnen invoeren.
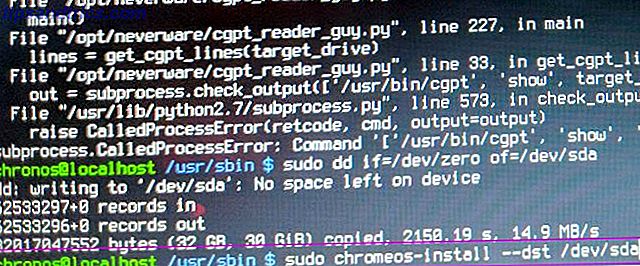
Typ de volgende opdracht om Chrome OS op de opslagdrive van uw computer te installeren:
sudo /usr/sbin/chromeos-install --dst /dev/sda Mogelijk moet u een login en een wachtwoord invoeren: chronos is de login en chrome is het wachtwoord.
Houd er rekening mee dat er koppeltekens naast elkaar staan na "install" en voor "dst". Kijk ook naar "sda". In Linux worden opslagschijven gemarkeerd met een letter van het alfabet. Het eerste opslagstation op uw computer is gemarkeerd als "sage d a rive a " of is geïnitialiseerd als "sda". Als u meerdere stations op uw computer hebt, kunt u de juiste schijf vinden door de volgende opdracht in te typen:
sudo fdisk -l Deze opdracht geeft de stations en de bijbehorende stationsletter weer. De eerste schijf wordt weergegeven als "sda", de tweede schijf met "sdb", enzovoort. Als u niet wilt installeren op het eerste station, voert u de bovenstaande opdracht uit en zoekt u het station waarnaar u de installatie wilt uitvoeren.
Stap 4: Schakel eigen services voor Netflix in
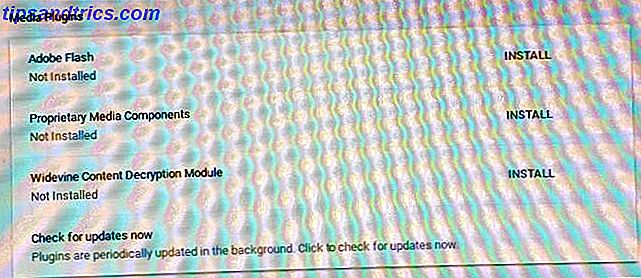
CloudReady biedt standaard geen ondersteuning voor Flash- of DRM-beveiligingsprogramma's zoals Wildvine. U moet deze afzonderlijk installeren.
Gelukkig is het net zo eenvoudig als een paar keer klikken met de muis. Open gewoon Instellingen en klik op Plug-ins . Je zou de volgende drie items moeten zien:
- Wildvine Content Decryption Module
- Adobe Flash
- Gepatenteerde mediacomponenten
Klik in het menu Plug-ins op de knop INSTALLEREN rechts van elk item. Daarna zal het elke software downloaden en installeren.
Stap 5: problemen oplossen (optioneel)
Wat is het wachtwoord en de login voor Chrome OS CloudReady?
Wanneer u bepaalde systeeminstellingen voor CloudReady probeert te wijzigen, wordt u gevraagd een wachtwoord in te voeren en in te loggen. Helaas is er veel onjuiste informatie op internet. Vanaf maart 2018 zijn de login en het wachtwoord als volgt:
- Inloggen: chronos
- Wachtwoord: chrome
Als u beide intypt, krijgt u root-toegang, wat betekent dat u de instellingen op systeemniveau kunt wijzigen. Tijdens het installatieproces wordt u gevraagd om beide in te voeren.
Chromium OS-audio werkt niet
De twee meest voorkomende audio-problemen zijn HDMI werkt niet en de audiopoorten aan de achterkant werken niet. Geen zorgen! Zoals vele Linux-distributies, bevat CloudReady een configuratietool voor het oplossen van audioproblemen, Alsamixer. De tool is echter niet erg gemakkelijk te gebruiken omdat hij is gebaseerd op verwarrende ASCII-tekens en visueel niet is opgepoetst. Ook zijn de instructies niet erg duidelijk.
Als u de audioconfiguratietool wilt uitvoeren, moet u de opdrachtregelmodus van Chrome OS openen. Open hiervoor de Chrome-browser en houd Ctrl + Alt + T ingedrukt. U zou een commandolijn moeten zien verschijnen in de Chrome-browser.
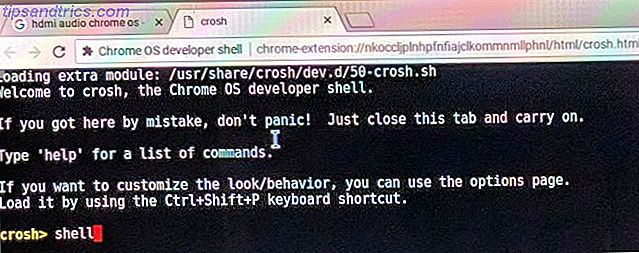
Typ op de opdrachtregel het volgende en druk op de Enter-toets:
shell Hiermee gaat u naar de shell, waarmee gebruikers de Linux-instellingen vanaf de opdrachtregel kunnen wijzigen. U moet mogelijk uw wachtwoord invoeren en / of inloggen. De login is chronos en het wachtwoord is chrome .
Typ nu de volgende opdracht en druk op Enter:
sudo alsamixer Je zou de volgende interface moeten zien:
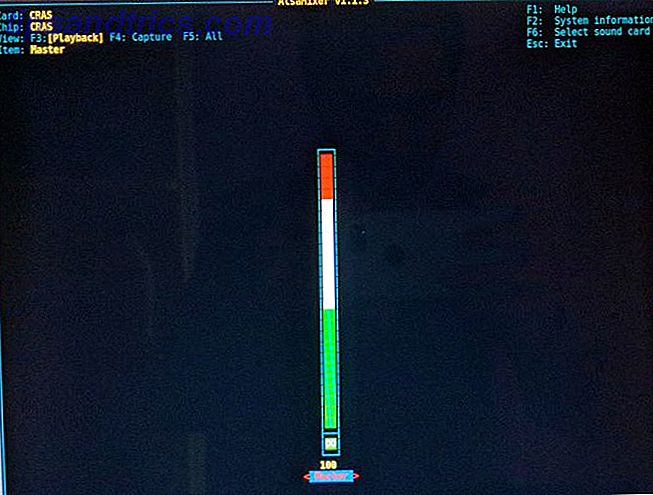
Omgaan met de Alsamixer-interface is vervelend. De instructies in de interface zijn onjuist en de F-toetsen doen niets.
Hoe dan ook, ten eerste wilt u uw geluidskaart selecteren (een ervan is waarschijnlijk gedempt). U kunt dit doen door op de toets s te drukken. Vervolgens ziet u een lijst met alle audioapparaten die op uw computer zijn aangesloten. Vaak is dat uw grafische kaart, de audio op het achterpaneel en de HDMI-audio.
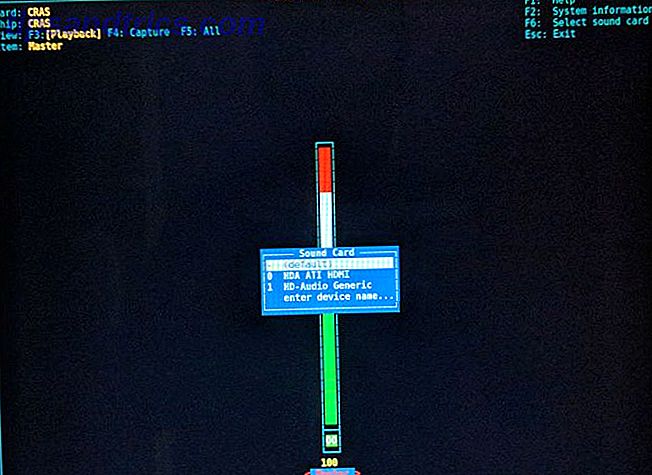
Gebruik de navigatietoetsen om het juiste apparaat te selecteren. Als u bijvoorbeeld audio vanaf een HDMI-verbinding uitvoert, wilt u het HDMI-audioapparaat selecteren. Zodra je de juiste invoer hebt gemarkeerd, druk je op de Enter- toets. Dat zal de audio-instellingen oproepen.
Je zou een vak met "MM" in het midden moeten zien. Dat betekent dat dit apparaat gedempt is. Druk op de m- toets om het dempen op te heffen, waardoor de MM in 00 (dubbele nullen) verandert. Met een beetje geluk zou de audio nu moeten werken! Als dit niet het geval is, is uw audiocontroller mogelijk niet compatibel met Chrome OS.
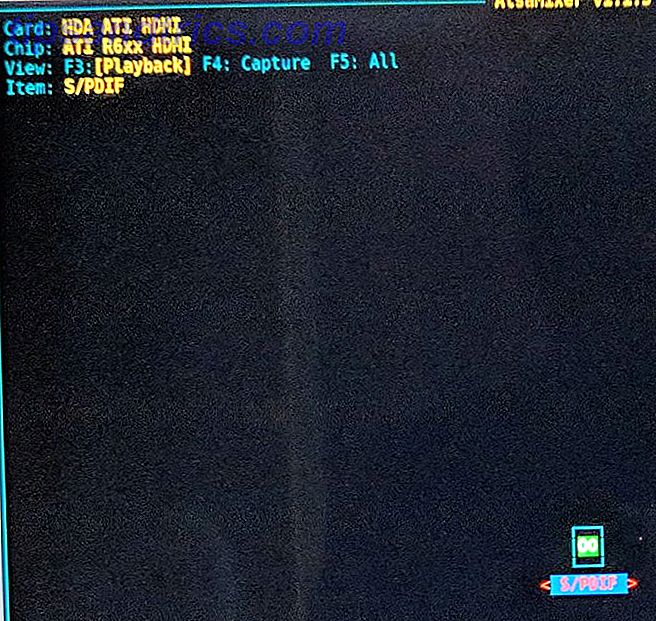
Als u deze instellingen tussen het opnieuw opstarten wilt behouden, moet u een nieuwe map maken om de instellingen vast te houden en de instellingen vervolgens op die locatie opslaan. Typ nu het volgende en druk op Enter:
cd /var/lib Voer nu de onderstaande opdracht in:
sudo mkdir alsa Hiermee wordt een map gemaakt met de naam "alsa" in de directory / var / lib. U komt in deze map door het volgende te typen en op Enter te drukken:
cd /var/lib/alsa Om uw instellingen op te slaan, typt u de volgende opdracht:
sudo alsactl store Hierna zouden de audio-instellingen niet moeten worden gereset nadat u uw computer opnieuw hebt opgestart.
Wi-Fi werkt niet
Helaas is er geen manier om de instellingen aan te passen om Wi-Fi goed te laten werken. Ik kan echter een budget 802.11ac Mini-PCIe-kaart aanbevelen, de Intel 3160. Het is goedkoop, biedt low-tier draadloze AC-snelheden en werkt op vrijwel alle Linux-platforms (ik heb het op veel Linux-distributies getest). Het is ook te vinden op eBay voor heel weinig geld (in gebruikte staat) en is ook beschikbaar in de M.2-form factor.
Intel 3160 dual-band draadloze AC + Bluetooth Mini PCIe-kaart Ondersteunt 2, 4 en 5, 8 GHz B / G / N / AC-banden Intel 3160 Dual Band draadloze AC + Bluetooth Mini PCIe-kaart Ondersteunt 2, 4 en 5, 8 GHz B / G / N / AC-banden Nu kopen Bij Amazon $ 34, 99
Als u niet weet hoe u uw Wi-Fi-kaart moet wijzigen, probeert u een draadloze USB-dongle. Er zijn veel dingen voor heel weinig geld met Linux-ondersteuning (hoewel ik ze niet persoonlijk heb getest). De HoneyBull 802.11ac USB-dongle bevat ook een externe antenne voor een betere draadloze ontvangst.
Draadloze USB WiFi-adapter (600 Mbps) Draadloze USB WiFi-adapter (600 Mbps) Koop nu bij Amazon $ 11, 95
Slechte prestatieproblemen oplossen
Er zijn een handvol tips in Chrome waarmee gebruikers de prestaties kunnen verbeteren. Niet al deze werken naar behoren en sommige zijn misschien niet veel meer dan slangenolie. Dan Price heeft verschillende Chrome-snelheids-hacks behandeld. Chrome versnellen door deze 8 vlaggen te veranderen Chrome versnellen door deze 8 vlaggen te veranderen Hoewel veel mensen beweren dat Chrome een geheugenzwaard is, is het mogelijk om de snelheid van je browser aanzienlijk te verbeteren door enkele "vlaggen" aan te passen. Dit zijn de acht beste tweaks die je vandaag kunt maken. Lees meer en al deze tips zijn van toepassing op Chrome OS.
Typ eerst het volgende in de adresbalk van uw browser en druk op Enter:
chrome://flags Hiermee gaat u naar het interne configuratiehulpprogramma van Chrome, vlaggen. Hier kunt u enkele experimentele functies inschakelen. U kunt namelijk uw grafische processor geforceerd inschakelen als deze niet wordt ondersteund. Dit kan echter verschillende weergaveproblemen veroorzaken. In enkele zeldzame gevallen kan het zelfs nodig zijn het besturingssysteem opnieuw te installeren.
De eerste (en waarschijnlijk enige) functie waar u misschien mee wilt sleutelen is de lijst voor het verbergen van software . Standaard werken sommige grafische processors niet in Chrome. Door Chrome te forceren om niet-ondersteunde GPU's te gebruiken, ziet u mogelijk een grote prestatieverbetering. Het is het waard om het uit te proberen als het is uitgeschakeld. ( Versneld 2D-canvas is een andere functie die u mogelijk wilt inschakelen.)
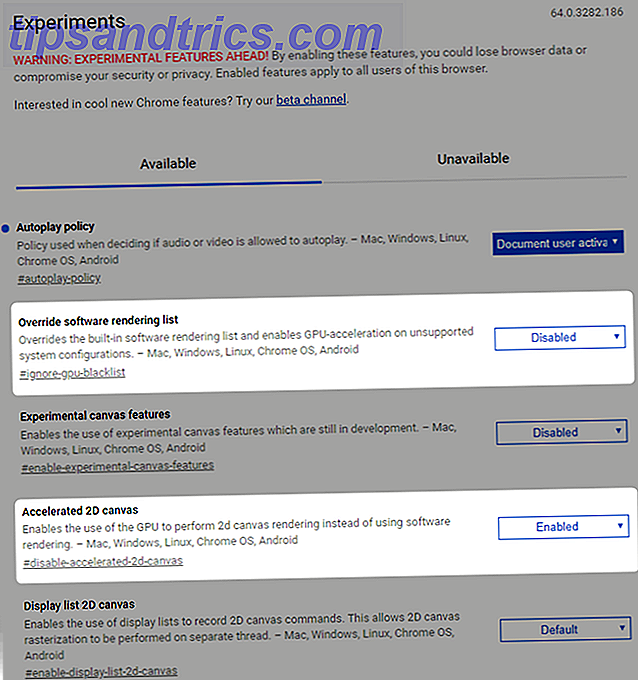
Een andere overweging die de moeite van het overwegen waard is, is het instellen van rasterthreads van de standaard. Zoek naar het item Aantal rasterdraden en wijzig dit van Standaard in 4 . Ik moet er rekening mee houden dat, tenzij je Intel-graphics hebt geïntegreerd, de rasterthreads worden verwerkt door de CPU van je computer. Stel dus geen raster threads hoger in dan het aantal kernen (of threads) dat uw systeem aankan.
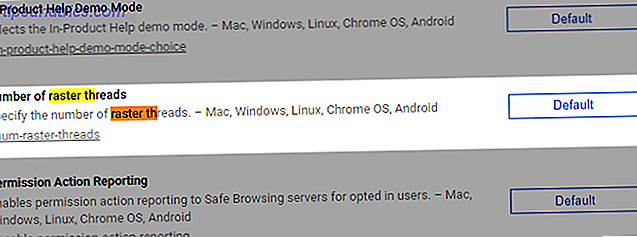
Nadat u de wijzigingen hebt aangebracht, start u de browser opnieuw door op RELAUNCH NOW te klikken aan de rechteronderkant van het scherm. Nadat de browser opnieuw is opgestart, ziet u mogelijk betere prestaties. In mijn ervaring is de enige van deze waardetoevoegingen GPU-versnelling. En de kans dat dit de prestaties daadwerkelijk zal verbeteren, is ongeveer 50/50.
Kan een oude pc een Chromebox of Chromebook worden?
Ja! De meeste oudere hardware werkt absoluut (en beter dan met Windows of Linux) met CloudReady of een andere Chrome OS-distributie. Bedrijven zoals Neverware lossen het probleem op van organisaties die met verouderde hardware moeten stoppen om de nieuwste Windows-versie te installeren.
Met CloudReady kunnen de meeste gepensioneerde machines veilig en efficiënt werken - nog vele jaren later.
Bekijk nu onze gids voor het installeren van extensies voor Chrome, nu je een voordelig systeem met hoge prestaties hebt De 10 beste Chrome-uitbreidingen die je nu moet proberen De 10 beste Chrome-uitbreidingen die je nu moet proberen Wat zijn enkele van de minder bekende Chrome-extensies? Hoe vind je ze? Welke zijn de beste? We hebben de antwoorden; hier zijn tien Chrome-extensies die u nu moet proberen. Lees verder . Met de juiste uitbreidingen kan uw doe-het-zelf Chromebox of Chromebook bijna alles doen wat een Windows-computer kan, en allemaal zonder malware, spyware en andere Windows-problemen.