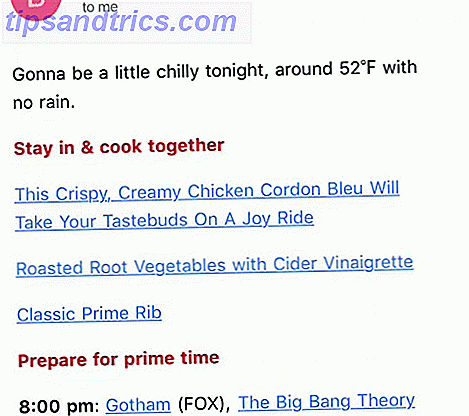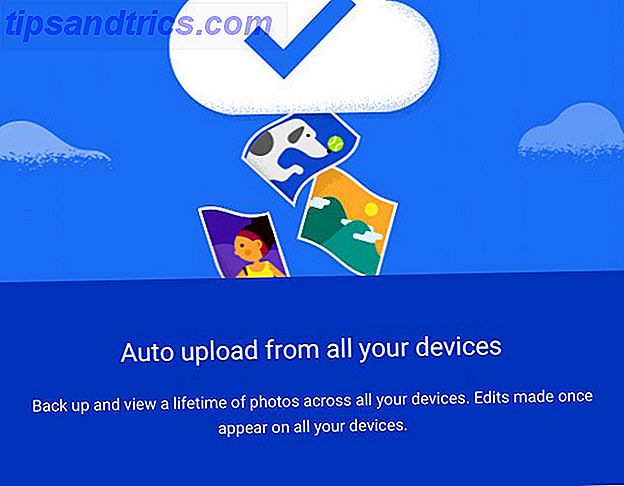Windows zit boordevol handige hulpmiddelen 5 Legendarische Windows-hulpprogramma's die worden vervangen door nieuwe functies 5 Legendarische Windows-hulpprogramma's die worden vervangen door nieuwe functies Windows bevat veel hulpprogramma's die u elke dag gebruikt, maar sommige hebben langer geduurd dan andere. Dit zijn delen van Windows die niet meer bestaan. Meer lezen, maar het kan moeilijk zijn om te onthouden hoe u ze allemaal kunt openen. Of misschien zoekt u gewoon een snellere manier om ze te lanceren. Hoe het ook zij, we hebben u gedekt.
Van opdrachtprompt tot bestandsverkenner, deze lijst biedt enkele van de snelste manieren om toegang te krijgen tot de meest essentiële Windows-hulpprogramma's, waarvan u er enkele dagelijks kunt gebruiken.
Het is echter niet compleet. Vergeet niet om achteraf in de commentarensectie te duiken om uw eigen toegangstips met ons te delen.
Zoeken in het systeem
Voordat we beginnen, is het de moeite waard om op te merken dat Windows een zeer krachtige systeemzoekactie uitvoert. Top 7 Windows Zoektrucs die door Pro-gebruikers worden gebruikt Top 7 Windows Zoektrucs die door Pro-gebruikers worden gebruikt Lees Meer. In Windows 10 staat het standaard in je taakbalk, en Cortana helpt je graag verder, maar het is ook toegankelijk via het Startmenu.
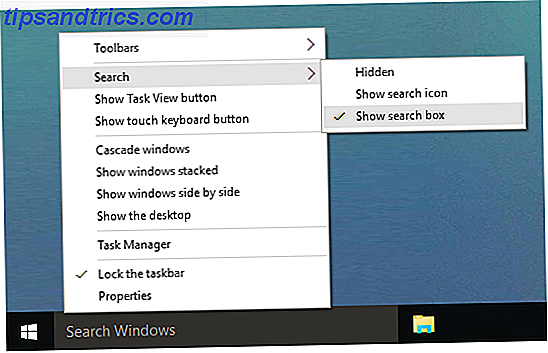
Als u op zoek bent naar een programma, hulpprogramma, bestand of iets dat op uw pc staat, kunt u altijd op de systeemzoekfunctie vertrouwen. Wat zijn de snelste hulpprogramma's voor Windows Desktop Search? Wat zijn de snelste hulpmiddelen voor Windows Desktop Search? Zoeken is een van de digitale hulpmiddelen die we als vanzelfsprekend beschouwen en waar we sterk op vertrouwen. Gelukkig wordt Windows geleverd met een handige zoekfunctie. Kunnen tools van derden beter en sneller zijn? We hebben de test gemaakt. Lees meer om het te ontdekken. Het is superhandig voor wanneer je een snelkoppeling niet meer weet - typ gewoon wat je nodig hebt en het wordt gevonden.
Controlepaneel
Het Configuratiescherm is de centrale configuratiehub van uw systeem Ontgrendel Windows-potentieel: Configuratiescherm Demystified Ontgrendel Windows-potentieel: Configuratiescherm Demystified Als u de meester van uw Windows-ervaring wilt zijn, is het Configuratiescherm waar het zich bevindt. We ontrafelen de complexiteit van deze krachtige tool. Meer lezen en er zijn een aantal verschillende manieren om het te bereiken. De eerste is om op Win + X te drukken en vervolgens Configuratiescherm te selecteren. De tweede is om op Win + R te drukken, typ controle en druk dan op return .
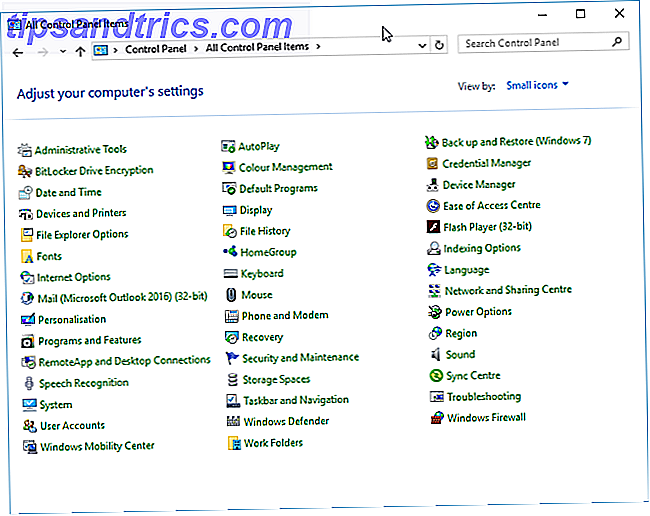
Een andere methode is beschikbaar in Bestandsverkenner. Klik bovenaan in de adresbalk op de eerste pijl en selecteer vervolgens Configuratiescherm in het vervolgkeuzemenu.
instellingen
Met Windows 8 kunnen Microsoft gesplitste systeeminstellingen alleen worden geopend via het Configuratiescherm en geïntroduceerde instellingen. Hoe Windows 10 wordt beheerd: De instellingengids Windows 10 besturen: de instellingengids Het Windows-configuratiescherm is onderweg. De vervanging ervan, de app Instellingen, heeft een aanzienlijke upgrade gekregen in Windows 10. We onthullen al zijn geheimen voor u. Lees verder . Vanaf hier kunt u apparaten bekijken, uw achtergrond personaliseren Live-achtergronden en geanimeerde bureaubladachtergronden instellen in Windows Live-achtergronden instellen en geanimeerde bureaubladachtergronden in Windows Live-achtergronden kunnen worden toegevoegd aan elk Windows-besturingssysteem sinds Windows XP, hoewel het is steeds moeilijker. We laten u zien wat uw opties zijn in Windows 10, 8 en 7. Lees meer, wijzig uw taalinstellingen en meer.
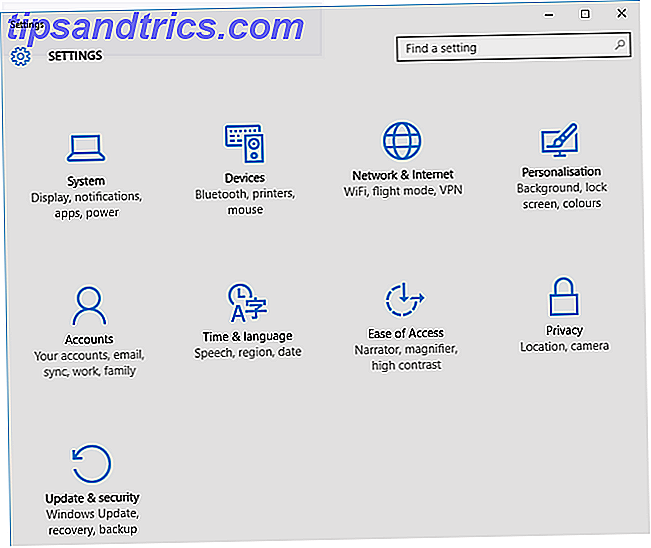
De beste manier om Instellingen te openen, is door op Win Key + I te drukken. Er is echter een manier om direct naar de gewenste instellingenpagina te gaan via Uitvoeropdrachten Alles wat u moet weten Over het dialoogvenster Uitvoeren en meest bruikbare opdrachten Alles wat u moet weten Over het dialoogvenster Uitvoeren en meest bruikbare opdrachten Maakt u gebruik van de gemakkelijkste manier om op te slaan tijd op Windows? Het is het dialoogvenster Uitvoeren. We laten u zien hoe u snel aangepaste opdrachten kunt maken om elk programma of bestand in twee eenvoudige stappen te openen. Lees verder . Open Run met Win + R en gebruik de Winaero-tabel om de commando's voor de verschillende secties te leren. Voer ze in bij Run en druk vervolgens op Return om te starten.
Voer opdracht uit
De opdracht Uitvoeren 7 Algemene taken De opdrachtprompt van Windows Maakt snel en eenvoudig 7 algemene taken De opdrachtprompt van Windows maakt snel en eenvoudig Laat de opdrachtprompt u niet intimideren. Het is eenvoudiger en nuttiger dan je zou verwachten. Je zult misschien verrast zijn door wat je kunt bereiken met slechts een paar toetsaanslagen. Met Meer lezen kunnen gebruikers dingen zoals programma's, mappen of websites openen door het directe pad of de snelkoppeling in te voeren. De snelste manier om het te openen om op Win + R op je toetsenbord te drukken, wat werkt op alle moderne versies van Windows, maar dat is niet de enige methode. U kunt ook op Win + X drukken om toegang te krijgen tot het menu Power User en vervolgens op Uitvoeren .
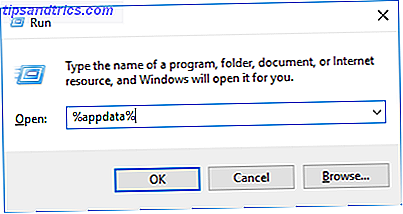
Vóór Windows 7 kon je Uitvoeren starten via de snelkoppeling Start Menu, maar dit werd standaard verwijderd. Als u het opnieuw wilt toevoegen, klikt u met de rechtermuisknop op de knop Start, selecteert u Eigenschappen en klikt u vervolgens op de knop Aanpassen .... Blader naar beneden in de lijst, schakel het selectievakje Run in en klik op OK .
Op Windows 10 vindt u Uitvoeren onder de Windows Systeemmap in het Startmenu. Klik vanaf hier met de rechtermuisknop op de snelkoppeling en klik vervolgens op Vastzetten om te starten .
Taakbeheer
Taakbeheer geeft alle processen weer De Windows 8 Taakbeheer: een juweel verborgen in duidelijk zicht De Windows 8 Taakbeheer: een juweeltje verborgen in duidelijk zicht Hoewel veel delen van Windows 8 omstreden zijn (misschien is Modern de toekomst, misschien is het dat niet), één element van Windows 8 dat een enorme revisie heeft ondergaan en het onmiskenbaar ontzagwekkender heeft gemaakt, is de ... Lees meer en services die momenteel op uw systeem draaien, plus een afname van de prestaties. U kunt Taakbeheer op veel verschillende manieren openen. Waarschijnlijk de meest bekende is om op Ctrl + Alt + Del te drukken en vervolgens Taakbeheer te selecteren (voorafgaand aan Vista bracht dit je eigenlijk rechtstreeks naar het hulpprogramma, vandaar de populariteit van de sneltoets). Maar u kunt ook op Ctrl + Shift + Esc drukken om rechtstreeks naar de Taakmanager te gaan.
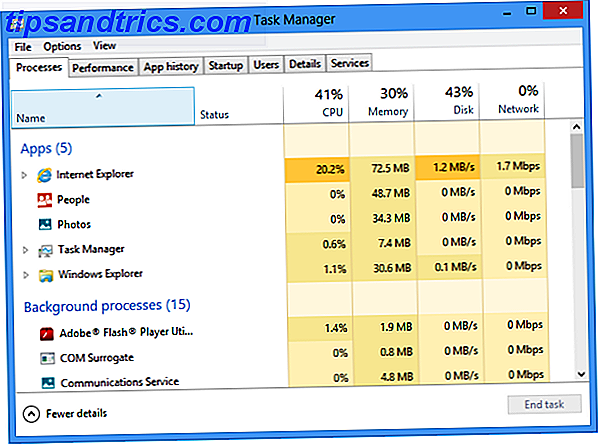
Bovendien kunt u met de rechtermuisknop op de taakbalk klikken en Taakbeheer selecteren. En u kunt hetzelfde doen door op Ctrl + X te drukken. Ten slotte kun je op Win + R drukken, taskmgr typen en vervolgens op return drukken. Welke methode is het gemakkelijkst voor jou?
Bestandsverkenner
File Explorer, voorheen Windows Explorer genaamd, doet wat het zegt in het blik. U kunt uw mappen en bestanden daarin verkennen, hoewel het krachtiger is dan u denkt 10 Weinig bekende functies van Windows Verkenner 10 Weinig bekende functies van Windows Verkenner Laat Windows File Explorer u niet voor de gek houden met zijn eenvoudige uiterlijk. Het is in staat tot veel meer acties en tweaks dan het toelaat! Laat ons u een aantal van hen tonen. Lees verder . U gebruikt bijvoorbeeld de Verkenner tijdens het bladeren door uw documenten of afbeeldingen. Als zodanig kun je meteen naar binnen springen door een van die opties uit je Startmenu te selecteren.
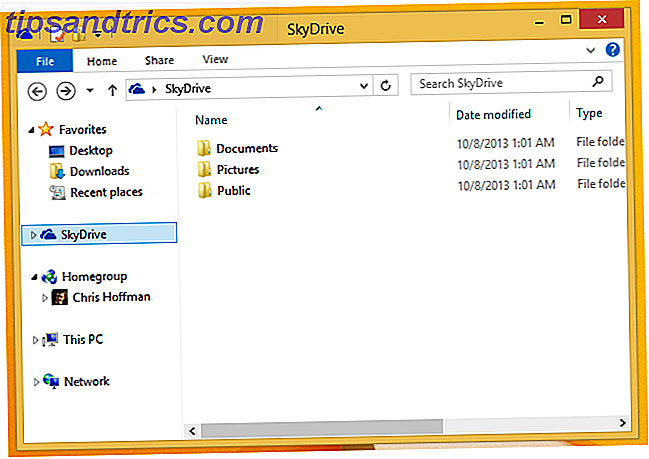
De snelste methode is waarschijnlijk het indrukken van Win Key + E, waarmee je rechtstreeks naar File Explorer kunt gaan. U kunt ook op Win-toets + X drukken en vervolgens Bestandsverkenner selecteren. Probeer ten slotte Win + R, verkenner in te voeren en vervolgens op Return te drukken.
Opdrachtprompt
Opdrachtprompt is een lange tijd administratief Windows Windows Administrator-account: alles wat u moet weten Windows-beheerdersaccount: alles wat u moet weten Beginnend met Windows Vista is de ingebouwde Windows-beheerdersaccount standaard uitgeschakeld. U kunt het inschakelen, maar doe dit op eigen risico! We laten u zien hoe. Hulpprogramma Meer lezen waarmee gebruikers acties kunnen uitvoeren door middel van typecommando's Een beginnershandleiding voor de Windows-opdrachtregel Een beginnershandleiding voor de Windows-opdrachtregel Via de opdrachtregel kunt u rechtstreeks communiceren met uw computer en deze opdracht geven om verschillende taken uit te voeren. Lees meer, zonder het gebruik van de grafische interface. In Windows 7 bevindt het zich onder de map Accessoires in het menu Start. In Windows 10 bevindt dit zich in de map Windows System .
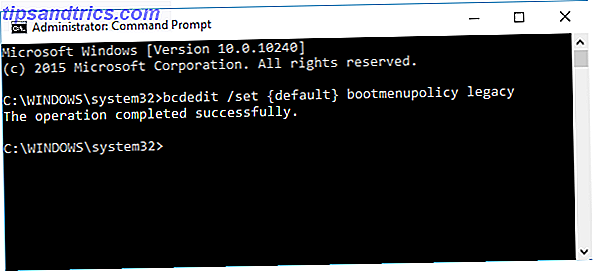
U kunt ook op Win + R drukken om Uitvoeren te starten, cmd invoeren en vervolgens op Return drukken voor een snellere lancering. Die op Windows 8.1 en hoger hebben ook toegang via het Power User-menu. Druk op Win + X om dit menu te openen en selecteer vervolgens Opdrachtprompt in de lijst.
PowerShell
PowerShell is een hulpprogramma voor automatisering en configuratie; een scriptingtaal ingebouwd in Windows die systeembeheer ondersteunt. Het lijkt op de opdrachtprompt, maar er zijn verschillen tussen de twee opdrachtprompt versus Windows PowerShell: wat is het verschil? Opdrachtprompt versus Windows PowerShell: wat is het verschil? Windows-gebruikers kunnen zich redden zonder de Command Prompt of PowerShell te gebruiken. Maar met Windows 10 en nieuwe functies om de hoek, misschien is het hoog tijd dat we het hebben geleerd. Lees verder . Een manier om het te openen is door op Win + R te drukken, powershell te typen en vervolgens op return te drukken.
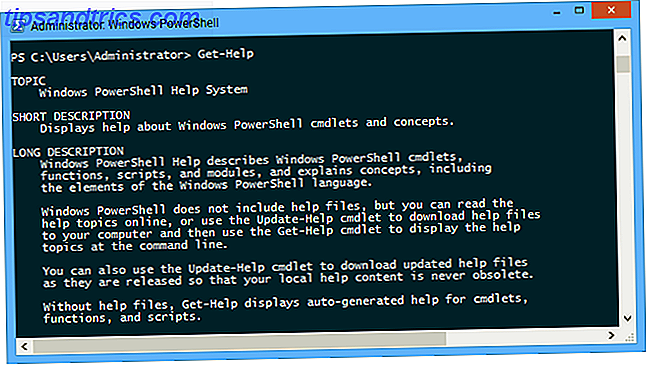
U kunt ook met de rechtermuisknop op de taakbalk klikken en Eigenschappen selecteren. Ga naar het tabblad Navigatie en vink Opdrachtprompt vervangen met Windows PowerShell in het menu aan als ik met de rechtermuisknop op de linkerbenedenhoek klik of op Windows-toets + X. Druk vervolgens op OK . Zoals je misschien al geraden hebt, kun je nu op Win Key + X drukken en PowerShell selecteren.
Registry
Het register is een database Wat is de Windows Register-editor en hoe gebruik ik deze? [MakeUseOf Explains] Wat is de Windows Register-editor en hoe gebruik ik deze? [MakeUseOf Explains] Het Windows-register kan op het eerste gezicht eng zijn. Het is een plaats waar hoofdgebruikers een grote verscheidenheid aan instellingen kunnen veranderen die niet elders worden getoond. Als u op zoek bent naar hoe u iets kunt wijzigen in ... Lees meer dat in feite alle informatie over uw systeem bevat. Duik er niet in en begin met bewerken als je niet zeker bent van wat je doet; een verkeerde beweging kan uw computer kapot maken. Om toegang te krijgen tot het register, druk op Win + R, voer regedit in en druk op return .
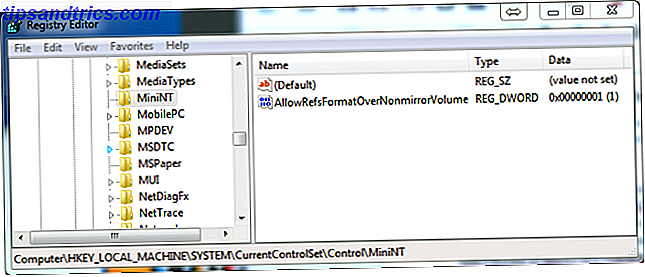
Als u een snelkoppeling naar het register wilt, is dat eenvoudig. Voer een systeemzoekopdracht uit voor regedit, klik vervolgens met de rechtermuisknop op het resultaat en u kunt verschillende acties uitvoeren, zoals Aan het begin van een pen of Aan een taakbalk . Als alternatief kunt u naar> Desktop verzenden als u een snelkoppeling op het bureaublad wilt.
Mobiliteitscentrum
Het mobiliteitscentrum is een functie voor laptopgebruikers Eén Windows-tool om direct toegang te krijgen tot al uw hardware-besturingselementen Eén Windows-tool voor directe toegang tot al uw hardware-bedieningselementen Zien hoe nuttig deze tool is, het is schokkend zonder namen. Ik heb het over het Windows Mobiliteitscentrum. Wat zeg je? Zie wat ik bedoel! Meer lezen, waardoor ze vanuit één centrale plek toegang hebben tot een groot aantal opties, zoals de helderheid van het scherm en het batterijniveau. Voor toegang tot het mobiliteitscentrum gaat u naar het Configuratiescherm, klikt u op Hardware en geluiden en klikt u vervolgens op Windows Mobiliteitscentrum .
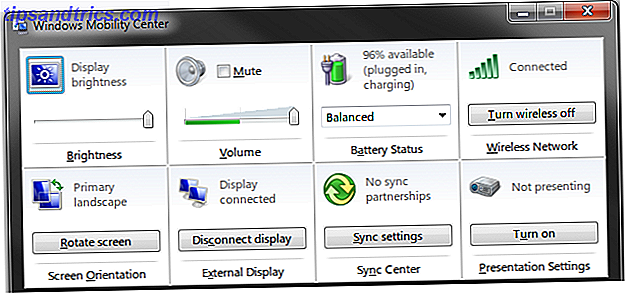
U kunt het ook openen door op Win + X te drukken en het vervolgens te selecteren in het menu dat wordt weergegeven. Dit is de snelste methode en u hoeft niet elke keer in het Configuratiescherm rond te snuffelen.
Toegankelijkheidscentrum
Het gemak van Access Center is ontworpen om de systemen van mensen gebruiksvriendelijker te maken door middel van hulpmiddelen zoals een vergrootglas of een toetsenbord op het scherm. Leer navigeren zonder uw muis, toetsenbord of scherm Leer Windows zonder muis, toetsenbord of scherm te leren U hoeft alleen maar uren besteed aan het werken over een belangrijk document wanneer uw toetsenbord op u sterft. Zou je weten hoe je je werk kunt opslaan, programma's afsluiten en je computer afsluiten? We zullen het je laten zien. Lees verder . U kunt het starten door naar het Configuratiescherm te gaan en vervolgens Gemak van toegang te selecteren.
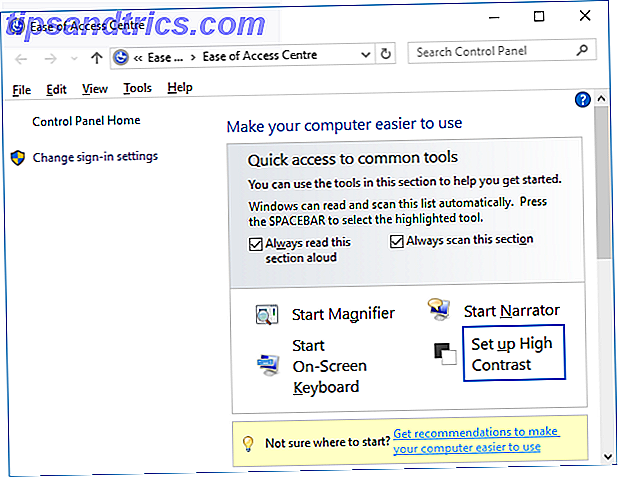
Er is echter een snellere manier. Druk gewoon op Win Key + U om rechtstreeks naar het midden te gaan en te beginnen met het aanpassen van uw opties, zoals het starten van de verteller of inschakelen van hoog contrast.
Sneltoetsen toewijzen
U kunt ook uw eigen sneltoetsen toewijzen Windows Keyboard Shortcuts 101: The Ultimate Guide Windows Keyboard Shortcuts 101: The Ultimate Guide Toetsenbordsnelkoppelingen kunnen u uren tijd besparen. Beheers de universele Windows-toetsenbordsneltoetsen, toetsenbordtrucs voor specifieke programma's en een paar andere tips om uw werk te versnellen. Meer lezen voor bepaalde programma's. Zoek het op in het menu Start, klik er met de rechtermuisknop op en selecteer vervolgens Eigenschappen . Schakel over naar het tabblad Snelkoppeling en klik vervolgens in het dialoogvenster Snelkoppelingstoets . Druk nu op een toets waaraan u het programma wilt toewijzen en uw snelkoppeling zal worden aangemaakt. Druk vervolgens op OK .
Nu u al deze verschillende manieren kent om toegang te krijgen tot Windows-hulpprogramma's, kunt u de methoden kiezen die het beste bij u passen en u de meeste tijd besparen. Hoewel het op dit moment misschien niet zo veel lijkt, zijn die seconden die worden opgeslagen uit snelle snelkoppelingen wel opgeteld!
Welke methoden gebruik je om de Windows-hulpprogramma's te starten? Heb je je eigen snelkoppelingen om te delen?