De Windows Store is bijna onherkenbaar door de kale woestenij die het was toen het voor het eerst live ging. Microsoft overweegt duidelijk een toekomst waarin al uw reguliere apps beschikbaar zijn via de Store 10 Windows Store-apps Wist u dat niet Bestond 10 Windows Store-apps Wist u dat niet Bestond Grote namen kwamen eindelijk in de Windows Store. Je realiseert je misschien niet hoe goed het is geworden. Laten we u laten zien wat u hebt gemist. Read More, en ze hebben een gezamenlijke inspanning geleverd om iedereen zo snel mogelijk aan boord te krijgen met het idee.
Maar Windows Store-apps (of UWP-apps, moderne apps, metro-apps, universele apps of hoe je ze ook maar wilt noemen) Ben je in de war door de Windows-app-terminologie? Ben je in de war door de Windows-app-terminologie? Heb je je ooit afgevraagd wat de verschil tussen een applicatie, programma of software? Of dat die Windows-app metro, modern, universeel of gewoon recht is? Je bent niet de enige. Laten we dingen duidelijk maken! Lees meer) hebben nog steeds een grote ergernis: het gebrek aan een schuifbalk. Of, beter gezegd, de automatisch verbergen schuifbalk.
Hoe moet je weten dat de pagina schuifbaar is als er geen balk aan de zijkant van het venster is? Het blijkt dat je de schuifbalk zichtbaar kunt maken zodat deze altijd zichtbaar is. Laten we eens kijken hoe dit te doen.
Hoe de schuifbalken zichtbaar te maken in Windows Store-apps

Om de schuifbalken permanent zichtbaar te maken in Windows Store-apps, volgt u de stapsgewijze instructies hieronder. Opmerking: u moet Windows build 17083 of later gebruiken.
- Open de app Instellingen .
- Ga naar het gedeelte Toegankelijkheid .
- Klik in het menu aan de linkerkant van het scherm op Beeldscherm .
- Blader omlaag naar Vereenvoudig en personaliseer Windows .
- Verschuif de schakelaar naast Schuifbalken automatisch verbergen in Windows in de positie Uit .
Als alternatief kunt u het register bewerken:
Open om te beginnen de Register-editor en ga naar HKEY_CURRENT_USER \ Configuratiescherm \ Toegankelijkheid . Maak vervolgens in het rechterdeelvenster een nieuwe 32-bits DWORD-waarde met de naam DynamicScrollbars . Als u het proces wilt voltooien, stelt u de waarde in op 0 (als u de waarde op 1 instelt, worden de balken weer verborgen).

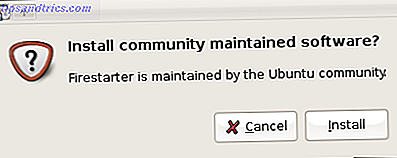
![gedit: een van de eenvoudigste editors met platte tekst [Linux & Windows]](https://www.tipsandtrics.com/img/linux/892/gedit-one-most-feature-filled-plain-text-editors.jpg)
