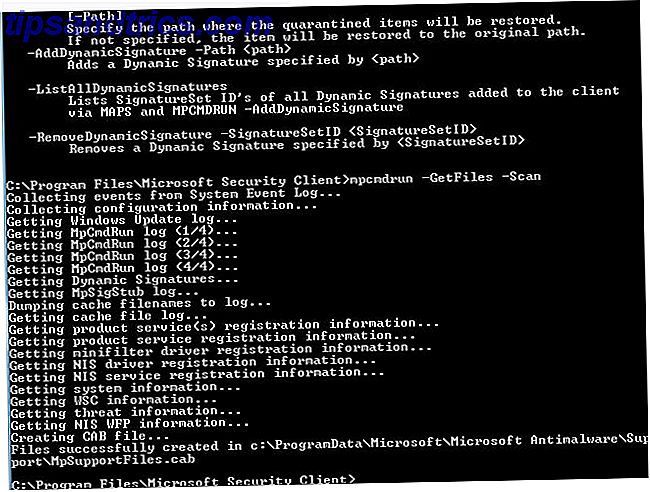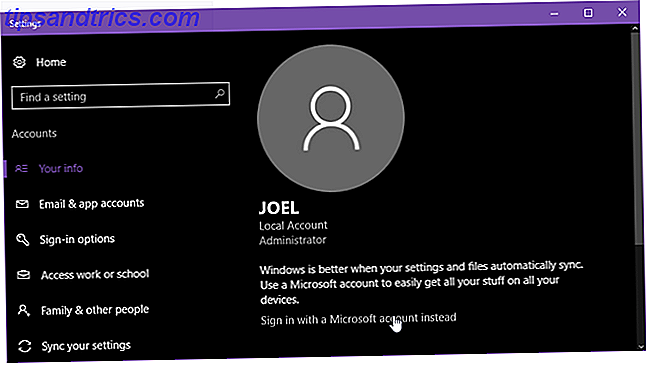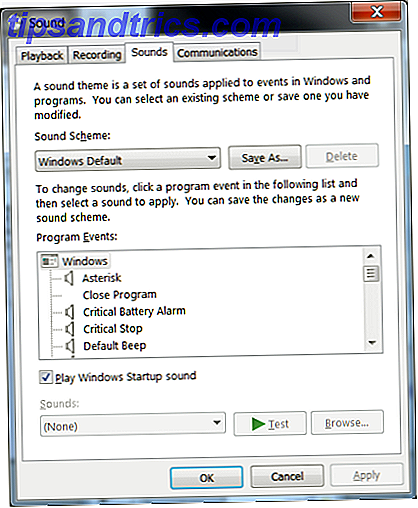File Versioning is een over het hoofd gezien kenmerk van macOS. Het is een functie die de herstellende bevoegdheden van Time Machine gebruikt om oudere versies van uw documenten te herstellen.
Versiebestandssystemen zijn niets nieuws, maar velen realiseren zich nog steeds niet dat hun Mac dit kan. Met de komst van Apple's nieuwe bestandssysteem APFS wordt versioning nog meer ingebakken in het systeem.
Het is een functie op professioneel niveau die u in een mum van tijd uit de problemen kan halen. Hier is hoe het te gebruiken (en uit te schakelen als je het echt wilt).
Autosave en bestandsversie: Lion's hoogtepunten
OS X Lion was een love it of haat versie van Apple's besturingssysteem. Het omarmen van de ontwerptaal van iOS, de revisie van macOS (toen OS X) was niet zonder problemen 5 Redenen waarom je misschien nog niet naar Lion wilt upgraden [Mac] 5 Redenen waarom je misschien niet naar Lion wilt upgraden Maar toch [Mac] Met de nieuwste versie van Mac OS X, Lion, lijkt het erop dat de sceptici zich nu behoorlijk betuigd voelen. Sterker nog, veel gebruikers besluiten dat misschien "gewoon even wachten" de beste zet is ... Lees meer. Een van de krachtigste functies was de introductie van bestandsversies.
De functie introduceerde ook zorgen. Voornamelijk, Save As morphed in Duplicate . U hebt nu echter elke stapsgewijze wijziging in uw document kunnen doorbladeren en herstellen.

Als je niet bent opgegroeid in de slechte oude tijd, herinner je je misschien niet de urgentie om ervoor te zorgen dat je constant wordt gered. Dit was in het geval een app crasht of willekeurig herstart je werk wist. Bovendien heeft bijna iedereen per ongeluk een document overschreven dat ze nodig hadden.
Dat is de reden waarom dit een belangrijk kenmerk is. Net als Time Machine nam Apple iets dat vroeger moeilijk te beheren was en maakte het een standaardfunctie.
Automatisch opslaan: de lijm van versiebeheer
Als een app versiebeheer ondersteunt, ondersteunt deze automatisch opslaan. Wanneer u pauzeert tijdens het toevoegen van inhoud, slaat de app automatisch uw werk op. Als u constant werkt, wordt standaard om de paar minuten opgeslagen.
Het is nog steeds verstandig om wijzigingen handmatig op te slaan, omdat dit niet universeel is voor alle apps. Office 2016 heeft een eigen autosave en gebruikt Office 365 / One Drive voor versiebeheer.
Met de komst van APFS wordt versiebeheer een basisonderdeel van hoe apps schrijven naar het bestandssysteem. Nieuwe macOS, nieuw bestandssysteem: wat is APFS en hoe werkt het? Nieuwe macOS, nieuw bestandssysteem: Wat is APFS en hoe werkt het? iOS heeft al APFS. Nu is het de beurt aan de Mac. Maar wat komen we precies in deze herfst tegen? Lees verder . Het is interessant om te zien of het besturingssysteem vervolgens deze functies adverteert, ongeacht de app.
Terugkeren naar de laatst geopende / opgeslagen versie
Deze eenvoudigste manier om de bestandsversie-opties te gebruiken, is in het menu Bestand . Nadat je je bestand hebt geopend en een aantal wijzigingen hebt aangebracht, ga je naar de vervolgkeuzelijst en selecteer je Terugzetten . In dat menu is er een optie Laatste geopend met een tijdstempel en een andere optie Laatste opgeslagen ook met een tijdstempel.

Last Opened verwijdert alle wijzigingen die u in het document hebt aangebracht sinds het wordt geopend. Dat omvat alles wat u mogelijk hebt opgeslagen. Als u Laatste opslag kiest, springt deze terug naar de laatste opslag. Als u deze per ongeluk doet, hoeft u zich geen zorgen te maken. Uw recente wijzigingen worden opgeslagen als een nieuwe versie.
Bladeren door alle versies
Als u op zoek bent naar een oudere versie van uw document, is er nog een andere optie: Bestand> Terugkeren naar> Door alle versies bladeren . De huidige iteratie van het bestand wordt verplaatst naar de zijkant en een tijdlijn met opgeslagen wijzigingen verschijnt aan de zijkant.

Als dit er bekend uitziet, is dit omdat het bijna identiek is aan Time Machine. Gegevens herstellen van back-ups van Time Machine Gegevens herstellen van back-ups van Time Machine Het is heel eenvoudig om Time Machine in te stellen, de back-upsoftware die bij elke Mac wordt geleverd, maar hoe krijg je je bestanden terug als er iets misgaat? Lees verder . Blader langs de kant naar de wijziging die u wilt terugzetten en klik op Herstellen . De huidige reeks wijzigingen wordt naar voren verplaatst en de herstelde versie keert terug naar het actieve venster.
Bestanden vergrendelen en dupliceren
Als u met sjabloondocumenten werkt, kan Versiebeheer u veel tijd besparen. Voorkomen dat een uur wordt besteed aan het opschonen van wijzigingen die mensen hebben aangebracht in uw blanco factuur. Aan de andere kant, wat als u mensen wilt dwingen de factuur als een nieuw bestand op te slaan?

Dat is ook eenvoudig. U kunt de optie inschakelen wanneer u een document opslaat via de titelbalk. Klik op de vervolgkeuzelijst naast de titel van het document in het venster, waarin de bestandsnaam en map worden weergegeven 7 Tijdbesparende dialogen openen en opslaan voor Mac-gebruikers 7 Tijdbesparende Dialoogtips openen en opslaan voor Mac-gebruikers macOS 'Dialoogvensters openen en opslaan zijn mini versies van Finder, wat betekent dat er meer is dan dat ze het eerst in de gaten heeft. Lees verder . In hetzelfde venster is er een selectievakje waarmee u het bestand kunt vergrendelen.
In plaats van Opslaan als heeft het menu Bestand dubbele . Dit is mogelijk de grootste verandering in macOS van versiebeheer. Als u deze optie gebruikt, maakt u een kopie in dezelfde map als het huidige bestand met een kopie toegevoegd aan de bestandsnaam. U kunt het vervolgkeuzemenu vervolgens gebruiken om het naar een nieuwe locatie te verplaatsen.
Het dupliceren van bestanden is geweldig als u met sjablonen werkt Hoe indrukwekkende pagina's te maken Documenten en sjablonen op Mac Indrukwekkende pagina's maken Documenten en sjablonen op Mac De prijs is niet de enige reden om Pages een draai te geven - het zit vol met kant-en-klare bestanden gebruik sjablonen die ervoor zorgen dat uw werk er fantastisch uitziet. Lees verder . Het kan echter zijn dat u uw bestand ergens anders automatisch wilt opslaan of het bestandstype wilt wijzigen. Om Opslaan te krijgen klik je op Bestand terwijl je Option ingedrukt houdt.
Oude versies opschonen
Als er een versie van een document is die u wilt verwijderen, is het een beetje gedoe om het te verwijderen. Ga naar Bestand> Revert> Door alle versies bladeren . Zoek de versie die u wilt verwijderen en klik erop om deze te openen aan de rechterkant.

Ga vervolgens naar de menubalk en ga terug naar Bestand> Herstellen en je zou een nieuwe optie moeten zien. Deze versie verwijderen . Zodra u hierop klikt, wordt u gevraagd te bevestigen dat u deze versie voor altijd wilt verwijderen. Klik op Ja en herhaal voor elke versie van het bestand 6 manieren om recentelijk gemaakte of gebruikte bestanden en andere items op uw Mac te zoeken 6 manieren om recentelijk gecreëerde of gebruikte bestanden en andere items op uw Mac te zoeken Het is vrij eenvoudig om honderden of duizenden bestanden te verzamelen en mappen op uw computer, maar het is vaak moeilijker om te vinden waarnaar u op zoek was, ongeacht hoe georganiseerd u probeert ... Lees Meer dat u wilt verwijderen.
Uitschakelen van bestandsversies en automatisch opslaan
Als je deze functies helemaal wilt uitschakelen, moet je rondkijken met Terminal 4 Fun en eenvoudige dingen die je kunt doen via Terminal [Mac] 4 Leuke en eenvoudige dingen die je kunt doen Terminal gebruiken [Mac] Meer lezen. Je hebt het druk met het lef van het besturingssysteem, dus dit kan problemen veroorzaken als je niet voorzichtig bent.
Zoek eerst de naam waaronder je app wordt weergegeven door deze opdracht uit te voeren:
defaults domains Zoek de app die u wilt uitschakelen en vervang de app-naam in de onderstaande opdracht met uw app, zorg ervoor dat u de hele naam kopieert.
defaults AppName ApplePersistence -bool no Schakel tot slot autosave uit met de volgende opdracht. Nogmaals, de app-naam vervangen door de naam die u hebt gevonden via de standaardinstelling.
defaults write AppName AutosavingDelay -int 0 Uw app wordt nu niet automatisch opgeslagen en u beschikt niet over bestanden met een versie. Voer de volgende twee opdrachten uit met uw app-naam om het standaardgedrag te herstellen:
defaults delete -app AppName ApplePersistence defaults delete -app AppName AutosavingDelay Er is een Stack Exchange-artikel waarin wordt uitgelegd hoe u dit uitschakelt in al uw apps. De poster waarschuwt dat dit problemen kan veroorzaken bij langzame aanmelding. Dus wees voorzichtig en sla de opdrachten op om uw wijzigingen terug te zetten.
Enterprise-functies voor een consumenten-besturingssysteem
Apple maakt de Mac interessant voor gebruikers door geavanceerde functies toegankelijk te maken. Versiebeheer en automatisch opslaan waren beide beschikbaar in andere besturingssystemen, ze waren gewoon niet zo toegankelijk voor dagelijkse gebruikers.
Wat is je favoriete pro-functie in macOS? Was er een tijd waar bestandsversies je spek opsloegen? Verdooft Duplicate File je nog steeds? Laat het ons weten in de comments.
Afbeelding Krediet: spaxiax / Depositphotos