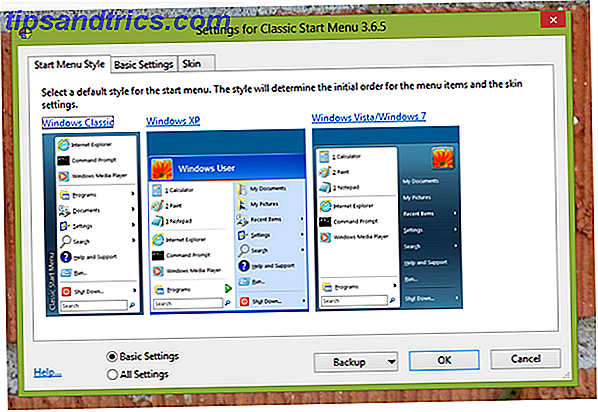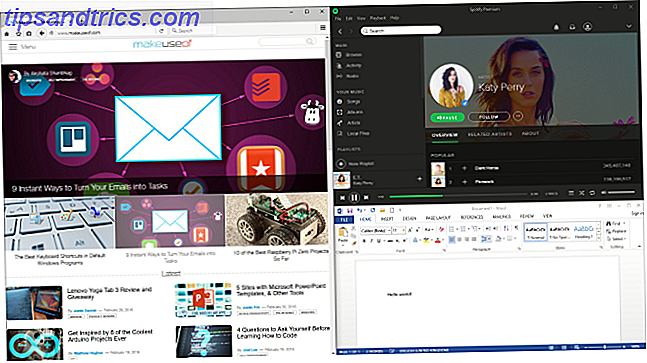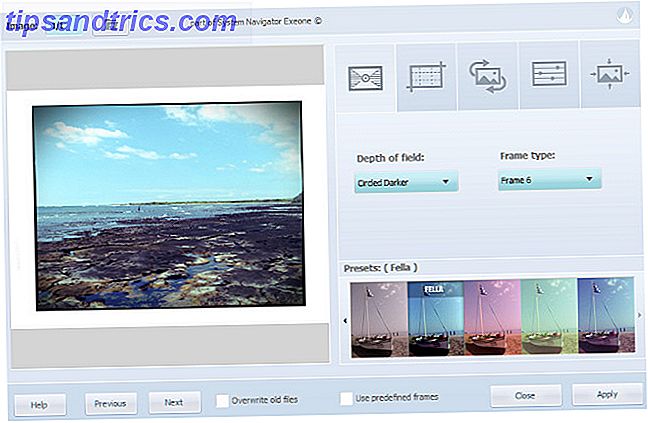Je werkt aan een belangrijke opdracht in Microsoft Word, of je surft op het web en je Mac wordt willekeurig afgesloten. Meestal gebeurt dit nooit meer of althans niet te vaak.
Maar als je te maken hebt met een computer die gewoonlijk wordt afgesloten, heb je mogelijk een groter probleem. Vandaag bespreken we manieren om dit probleem op te lossen en (hopelijk) om ervoor te zorgen dat dit nooit meer gebeurt.
Het is gebeurd, wat nu?
Wanneer uw Mac een willekeurige uitschakeling heeft, kunt u deze het beste opnieuw opstarten en onmiddellijk opnieuw opstarten . Dit proces in twee stappen is noodzakelijk omdat sommige programma's niet altijd de eerste keer correct worden afgesloten. Selecteer Opnieuw opstarten in het Apple-menu om de tweede keer opnieuw op te starten .
Helaas kan het herstarten van je Mac het probleem waarschijnlijk niet oplossen. Als dit het geval is, raadt Apple aan om de systeembeheerser van de computer opnieuw in te stellen. Hoe u de SMC & PRAM van uw Mac kunt resetten - en waarom de SMC & PRAM van uw Mac opnieuw moet instellen - en waarom uw Mac soms zonder duidelijke reden vreemd zal doen en als een herstarten werkt niet, soms moet u de SMC en PRAM opnieuw instellen. Read More, of SMC, een subsysteem van op Intel-processors gebaseerde Macintosh-computers. Het is vergelijkbaar in functie van de oudere System Manager Unit (SMU) of Power Management Unit (PMU) van niet-Intel Macintosh-computers. De SMC regelt het thermische en energiebeheer van uw computer, het laden van de batterij, het schakelen tussen videomodi, slaapstand en wektijd, slaapstand en LED-indicatoren.

Voordat de SMC wordt gereset, raadt Apple aan de volgende stappen uit te voeren, in de volgorde waarin ze zijn vermeld:
- Druk op Command-Option-Escape om te stoppen met elke toepassing die niet reageert.
- Zet je Mac in slaap door Sleep te kiezen in het Apple-menu. Wek de computer nadat deze is gaan slapen.
- Start je Mac opnieuw op door Opnieuw opstarten te kiezen in het Apple-menu.
- Schakel uw Mac uit door in het Apple-menu Afsluiten te kiezen.
- Als uw Mac niet reageert, dwingt u de Mac uit te schakelen door de aan / uit-knop 10 seconden ingedrukt te houden . U verliest niet-opgeslagen werk in geopende toepassingen.
Tijd om te resetten
Zodra deze stappen zijn uitgeput, is het tijd om uw SMC opnieuw in te stellen. De betreffende stappen variëren, afhankelijk van of uw systeem een verwijderbare batterij heeft. Mac-notebookcomputers met een niet-verwijderbare batterij zijn MacBook Pro (begin 2009) en later, alle modellen van MacBook Air, MacBook (eind 2009) en MacBook (Retina, 12-inch, begin 2015).
Als de batterij niet kan worden verwijderd :
- Zet de Mac uit.
- Sluit de MagSafe- of USB-C-voedingsadapter aan op een voedingsbron en op uw Mac.
- Gebruik het ingebouwde toetsenbord, druk op Shift-Control-Option aan de linkerkant van het toetsenbord en druk tegelijkertijd op de aan / uit-knop.
- Laat alle toetsen los en druk nogmaals op de aan / uit-knop om je Mac in te schakelen
Als de batterij verwijderbaar is, doet u het volgende:
- Zet de Mac uit.
- Koppel de MagSafe-lichtnetadapter los van de Mac.
- Verwijder de batterij.
- Houd de aan / uit-knop 5 seconden ingedrukt.
- Sluit de batterij en de MagSafe-lichtnetadapter opnieuw aan.
- Druk op de aan / uitknop om de Mac in te schakelen.
Eindelijk, op iMac, Mac mini, Mac Pro en Xserve :
- Zet de Mac uit.
- Koppel het netsnoer los.
- Wacht 15 seconden.
- Sluit het netsnoer weer aan.
- Wacht vijf seconden en druk vervolgens op de aan / uit-knop om de Mac in te schakelen.
Een gezonde Mac onderhouden
Macs gaan lang mee, maar ze kunnen problemen krijgen met de leeftijd. Gelukkig zijn er enkele stappen die u kunt nemen om ervoor te zorgen dat uw Mac soepel blijft werken, of op zijn minst voordat problemen optreden.
Bewaak uw batterij
Oplaadbare batterijen gaan niet voor altijd mee. Het gebruik van de batterij van uw Macbook-notebook gaat in de vorm van oplaadcycli. Elke batterij is alleen goed voor een beperkt aantal laadcycli. Op dat moment wordt de batterij verbruikt en moet deze worden vervangen.
U kunt het huidige aantal cycli van uw Mac zien door de Option- toets ingedrukt te houden en op het Apple-menu te klikken . Kies de optie om Systeeminformatie te openen. Selecteer Power in het gedeelte Hardware van het venster Systeeminformatie. Onder Batterij-informatie ziet u het huidige aantal cycli.

Het maximale aantal cycli varieert per notebookmodel. Sommige, zoals de vroege MacBooks, boden slechts 300 cyclustellingen. Nieuwere modellen gaan meestal tot 1000 cyclustellingen mee . Een laadcyclus betekent het gebruik van alle batterijvoeding, niet noodzakelijk een enkele lading. Het kan enkele dagen duren om een cyclus te voltooien.
Wanneer uw computer het maximale aantal cycli heeft bereikt, moet deze worden vervangen.
Tools van derden doen zelfs meer
U kunt veel meer leren over de batterij van uw Mac door een toepassing van derden te gebruiken, zoals coconutBattery of Battery Health. Deze tools gaan verder dan het aantal cycli. CoconutBattery: de Mac Gezondheid van je gezondheid Vereenvoudigde CoconutBattery: de Mac Gezondheid van je gezondheid Vereenvoudigd Lees meer en leg de dingen uit in minder technische termen. Met deze hulpmiddelen kunt u bijvoorbeeld de accutemperatuur, de status, de ontwerpcapaciteit en meer bijhouden.

Het is ook erg belangrijk om de temperatuur van je batterij te controleren. Een batterij die vaak oververhit raakt, wijst op grotere problemen. Tools zoals Battery Health laten zien hoe lang uw batterij nog langer meegaat met zijn huidige lading met behulp van real-life meetwaarden. Bijvoorbeeld de resterende tijd om op internet te surfen, naar muziek te luisteren of een film te kijken. U kunt deze toepassingen ook gebruiken om de batterijstatus na verloop van tijd te volgen. Deze informatie kan op lange termijn zeer nuttig zijn.
De logboeken lezen
Hoe minder je nodig hebt om je batterij op te laden, hoe langer de batterij langer meegaat en hoe gezonder je computer kan zijn. Omgekeerd kunnen applicaties die een consistent aantal batterigen bevatten, op lange termijn schade aan uw investering veroorzaken.

De eenvoudigste manier om te zien welke toepassingen de meeste gebruiksduur van de batterij van uw MacBook gebruiken, is door het batterijpictogram te selecteren in de menubalk in de rechterbovenhoek van het scherm. Hier kunt u ' Apps met aanzienlijke energie' zien .
U moet ook de activiteitsmonitoractiviteitsmonitor van uw Mac gebruiken: de Mac-equivalent van Ctrl + Alt + Delete Activity Monitor: de Mac-equivalent van Ctrl + Alt + Delete Als u een redelijk bekwame Mac-gebruiker wilt zijn, is het noodzakelijk om te weten welke activiteit Monitor is en hoe te lezen en gebruiken. Zoals gewoonlijk komen we hier. Read More, waarmee u de applicaties en services kunt zien die de meeste CPU-kracht gebruiken. Ga naar Toepassingen> Hulpprogramma's> Activiteitenmonitor . Besteed veel aandacht aan de items onder de CPU- en energie- tabbladen. Grote aantallen kunnen lastig zijn.
Bespaar je energie
Controleer ook de instellingen voor energiebesparing van uw computer, die u vindt in het menu Systeemvoorkeuren. Voor de meeste gebruikers zijn de standaardinstellingen geschikt. Klik op " Standaardwaarden herstellen " voor die instellingen.
Kalibreer uw MacBook-batterij
Batterijen op oudere Macs moeten één keer per maand worden gekalibreerd Kalibreren en onderhouden van uw MacBook-batterij voor beste prestaties Kalibreren en onderhouden van uw MacBook-batterij voor optimale prestaties Als u uw MacBook-batterij correct kalibreert en onderhoudt, is het mogelijk om de prestaties te verbeteren en het vervangen te vervangen voor zo lang mogelijk. Lees verder . Volgens Apple zijn MacBooks, MacBook Pro's en MacBook Air's die na medio 2009 zijn uitgebracht vooraf gekalibreerd en hoeven ze niet te worden gekalibreerd.
Zoals we eerder opmerkten: "Een goed gekalibreerde batterij helpt u uw stroombron in de gaten te houden en voorkomt dat uw computer u geen waarschuwing geeft voordat hij in slaap valt of zegt dat hij nog een paar minuten resteert wanneer het kan gemakkelijk nog een paar uur duren. Na een succesvolle kalibratie zal de batterijmeter van uw MacBook een stuk nauwkeuriger zijn. "
Neem contact op met Apple
Als je Mac willekeurig blijft afsluiten Mac wil niet opstarten? Een stapsgewijze handleiding om het te ontwaken Mac wil niet opstarten? Een stapsgewijze handleiding om het wakker te maken Start uw Mac niet meer op? Maak je geen zorgen - hier is zo ongeveer alles wat je kunt doen om het weer tot leven te brengen. Meer lezen, zelfs nadat u de hierboven genoemde hulpprogramma's voor probleemoplossing hebt gebruikt, is het tijd om een Apple-winkel of een erkend servicecentrum te bezoeken. U kunt ook contact opnemen met Apple via de ondersteuningspagina van het bedrijf.
Als u zich dapper voelt (en uw garantie is op), dan wilt u misschien naar iFixit gaan, handleidingen voor uw machine zoeken en proberen het zelf te repareren.
Image Credit: Angry businesswoman van Dean Drobot via Shutterstock, Micolas via Shutterstock.com