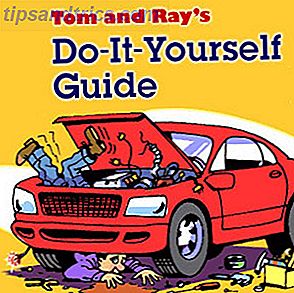Smart Home-technologie blijft belangrijke sprongen maken in het reguliere bewustzijn, aangezien apparaten minder duur worden en meer bruikbaarheid in kleinere pakketten verpakken. Een belangrijk voorbeeld van dit fenomeen is de iHome iSS50 SmartMonitor.
Iedereen die een slim huis wil maken, moet kunnen vertrouwen op verschillende sensoren die een breed scala aan gegevenspunten kunnen bewaken, waaronder temperatuur, vochtigheid, beweging, licht en geluid.
Nog maar een paar jaar geleden, als je al die verschillende aspecten van je thuisomgeving in de gaten wilde houden, had je behoorlijk wat cent moeten betalen om sensoren te installeren die niet met andere slimme apparaten thuis konden praten. Maar dankzij nieuwe innovaties is dit niet langer het geval.
Met de iHome SmartMonitor kunt u alle vijf van die gegevenspunten bijhouden in een klein en gemakkelijk te gebruiken pakket dat kan communiceren met andere apparaten om echt een samenhangend, modern, slim huis te creëren.
Als u de iHome SmartMonitor hebt gekocht, is deze handleiding iets voor u. We zullen uitgebreid kijken naar de monitor en zijn gebruik:
1. Unbox en de iHome SmartMonitor instellen
Verbinding maken met de iHome SmartMonitor | Een iHome-account gebruiken | Deel toegang met verschillende apparaten
2. Gebruik van de iHome SmartMonitor
Gebruik maken van de iHome Control-app | Regels maken met de iHome SmartMonitor | Werken met Apples Home-app en Siri | Praktische automatisering met behulp van de iHome SmartMonitor
3. Problemen oplossen Algemene iHome SmartMonitor-problemen
iHome SmartMonitor Kan geen verbinding maken met internet | iHome SmartMonitor is niet nauwkeurig temperatuur of beweging waarnemen | Problemen met Siri om toegang te krijgen tot iHome SmartMonitor-gegevens en andere HomeKit-problemen
1. Unboxing en opstelling van de iHome SmartMonitor

Na het openen van de iHome SmartMonitor-doos, vindt u het apparaat zelf, een voedingskabel, een voedingsadapter en een snelstartgids. Het apparaat moet altijd kunnen werken. Dus zoek een nabijgelegen stekker om aan de slag te gaan en wacht tot je ziet dat het Wi-Fi-pictogram linksboven op het scherm begint te knipperen.
Aan de voorkant van het apparaat bevindt zich een LCD-scherm met belangrijke informatie, waaronder wifi-status, temperatuur, vochtigheidsgraad, bewegingsindicator en geluidsindicator. Onder het scherm bevindt zich een van de sensoren.
De achterkant van de SmartMonitor, samen met de stroompoort, is voorzien van een dimknop voor het LCD-scherm en een harde resetknop. Druk op de dimmerknop om door vijf verschillende niveaus te schakelen: automatisch, hoog, gemiddeld, laag of uit.

Daarna is de volgende belangrijkste taak het downloaden van de iHome Control-app voor uw iOS- of Android-apparaat. De bijbehorende app is een must voor zowel iOS- als Android-gebruikers.
Verbinding maken met de iHome SmartMonitor
Nadat u de app hebt gestart, moet u het tabblad Apparaten op de Android-versie of het tabblad HomeKit op een iPhone of iPad selecteren. Selecteer Apparaat toevoegen en volg de aanwijzingen op het scherm om verbinding te maken en de SmartMonitor in te stellen en te verbinden met het lokale Wi-Fi-netwerk.
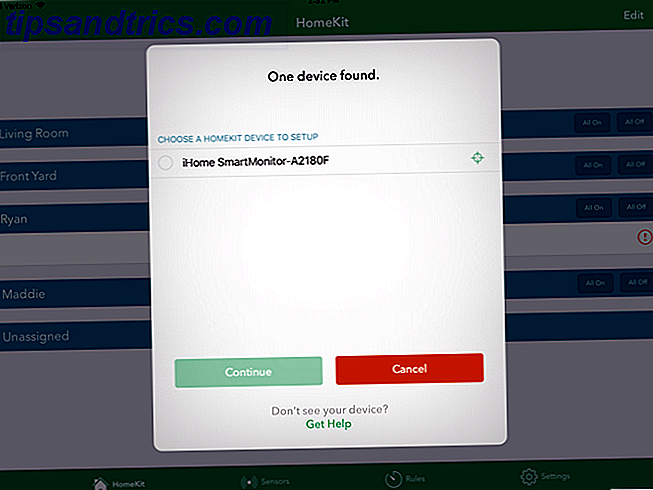
Apple-gebruikers kunnen het apparaat ook toevoegen aan hun bestaande HomeKit-installatie. Tijdens het instellen scant u de accessoirecode in de installatiehandleiding of op de monitor zelf.
Als HomeKit nieuw voor u is, is de slimme thuishiërarchie alleen beschikbaar op iOS-apparaten en de Apple Watch. Beschikbaar via de ingebouwde Home-app en iHome Control-app, kunt u compatibele apparaten integreren in een aantal verschillende scènes en automatiseringen.
Er zijn drie basisonderdelen van HomeKit en de Home-app die u moet kennen: Kamers, Zones en Scènes.
Alle drie kunnen volledig worden aangepast in de iOS Home-app en helpen om het gebruik van alle compatibele smart home-apparaten te vergemakkelijken.
Zoals je waarschijnlijk wel zou kunnen raden, zijn kamers waar verschillende apparaten zich in een huis bevinden. Zones zijn een aantal aangrenzende kamers.
Als u een aantal verschillende HomeKit-apparaten hebt, kunt u met Kamers en zones gemakkelijker communiceren met de technologie. Bijvoorbeeld, in plaats van Siri te vragen Siri te gebruiken met uw Smart Home-apparaten Siri gebruiken met uw Smart Home-apparaten Het bedienen van uw slimme apparaten met Siri maakt ze ongelooflijk eenvoudig te gebruiken, maar het is niet eenvoudig om opdrachten te vinden die bij elk product werken . Waarom probeer je deze niet eens te proberen? Lees Meer om de lichten één voor één uit te schakelen. U kunt gewoon vragen om alles uit te schakelen in een bepaalde kamer of specifieke zone.
Het instellen van die informatie kost wat tijd. Maar het loont zeker als u in de loop van de tijd geïnteresseerd bent in het bouwen van een Apple-compatibel smart home.
Verschillende HomeKit-apparaten kunnen ook worden gekoppeld aan Scènes. U maakt een naam voor een specifieke scène en selecteert vervolgens hoe verschillende apparaten werken. Je kunt er bijvoorbeeld voor kiezen om een Good Morning-scène te maken die al je lichten inschakelt en een deur ontgrendelt. U kunt een scène activeren met de Home-app of alleen met een Siri-opdracht.
We zullen iets later over andere HomeKit-functies praten.
Een iHome-account gebruiken
Een optionele stap is om je aan te melden voor een iHome-account in het menu Instellingen . Hierdoor kunnen iOS-gebruikers op afstand iHome-apparaten besturen zonder dat een Apple Home Hub nodig is. U kunt ook regels maken die zonder een iPhone op een iHome SmartPlug worden uitgevoerd. Ten slotte is het ook een noodzakelijke stap om toegang te delen met Android-gebruikers.
Deel toegang met verschillende apparaten
Nu de installatie is voltooid, kunt u de toegang tot de monitor en de bijbehorende gegevens delen met andere iOS- of Android-apparaatgebruikers.
Aan de iOS-kant zijn er twee verschillende opties. Als u de toegang tot een ander apparaat wilt delen met hetzelfde iCloud-account Bescherm uw iCloud-account met deze 4 eenvoudige stappen Bescherm uw iCloud-account met deze 4 eenvoudige stappen Heeft u stappen ondernomen om ervoor te zorgen dat niemand toegang heeft tot uw iCloud-informatie? Dit is wat u moet doen om ervoor te zorgen dat uw iCloud-account zo veilig mogelijk is. Lees Meer, download de iHome Control-app naar het nieuwe apparaat en wacht tot de SmartMonitor verschijnt en selecteer deze vervolgens.
Als het andere iOS-apparaat niet hetzelfde iCloud-account gebruikt, is delen een beetje anders. Ga op het eerste iOS-apparaat met de app naar Instellingen> Delen en volg de instructies. Vervolgens kunt u de iHome Control-app op het andere apparaat downloaden en openen. Accepteer vervolgens de uitnodiging.
Download de app op een tweede apparaat met een Android-apparaat en meld u vervolgens aan met dezelfde inloggegevens van iHome. U kunt ook toegang verlenen via het menu Instellingen> Delen .
Gewoon om op te merken, je kunt alleen delen tussen iOS-apparaten, van iOS tot Android, en tussen Android-apparaten. Helaas kun je niet van een Android-apparaat delen met iPhones of iPads.
2. Gebruik van de iHome SmartMonitor
De belangrijkste iHome Control-app is in principe hetzelfde op zowel iOS als Android, op enkele uitzonderingen na. Iedereen met een iPhone of iPad ziet vier hoofdgedeelten : HomeKit, Sensoren, Regels en Instellingen .
Op Android-apparaten is er geen tabblad voor sensoren . De HomeKit- sectie op iOS-apparaten wordt Apparaten genoemd .
Gebruik maken van de iHome Control-app
De eenvoudigste manier om te communiceren en gebruik te maken van de kracht van de iHome SmartMonitor is de iHome Control-app.
Op een iPhone of iPad is de eerste en belangrijkste sectie HomeKit . In dat eerste gedeelte ziet u de hele HomeKit-configuratie met elke specifieke ruimte en alle verschillende apparaten, inclusief de SmartMonitor. U kunt indien nodig ook andere ruimtes toevoegen of bewerken.
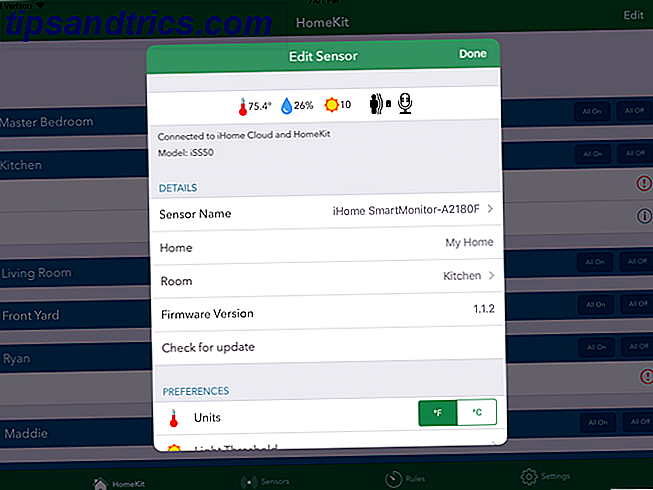
Wanneer u elk apparaat selecteert, ziet u meer informatie, waaronder de naam en andere belangrijke gegevens. U kunt ook controleren op een firmware-update, het apparaat identificeren of volledig verwijderen uit een HomeKit-installatie.
In het volgende tabblad, Zones, kunt u de verschillende zones in het HomeKit-huis zien en toevoegen of bewerken. Ten slotte kunt u in Scènes deze ook bekijken en bewerken.
Bij Android-apparaten toont het tabblad Apparaten de huidige gegevens van de SmartMonitor en andere iHome-apparaten.
Het tabblad Sensor op de iOS-versie van de app is voor de lijn van draadloze sensoren van iHome die niet compatibel is met de SmartMonitor.
U zult waarschijnlijk de meeste tijd doorbrengen op het tabblad Regels . Hierdoor kunnen gebruikers verschillende automatiseringen maken met de gegevens van de monitor. Hierover leest u meer in de volgende sectie.
Tot slot kunt u in Instellingen iHome-accountinformatie bekijken, informatie bekijken over andere iHome-producten en contact opnemen met iHome-ondersteuning als u problemen ondervindt.
Gewoon om op te merken, terwijl de iHome SmartMonitor een mooie variëteit aan verschillende sensoren bevat, wordt geen van de gegevens opgenomen voor toegang later. Dat betekent dat u verschillende trends in de loop van de tijd of exacte informatie voor een bepaalde tijd of dag niet kunt zien.
Regels maken met de iHome SmartMonitor
Als u uw eerste regel wilt maken, selecteert u de knop Een regel toevoegen onder aan de pagina.
Een nieuw venster verschijnt dan. Zorg er eerst voor dat u de regel een naam geeft die hen onderscheidt. Er zijn dan twee opties om uit te kiezen: Bedien een plug of ontvang sensormeldingen .
Plug-control werkt alleen met de lijn van slimme pluggen van iHome, inclusief het nieuwste model, iSP8. Hoewel die pluggen kunnen worden ingesteld volgens een specifiek schema of om samen te werken met de home / away-functionaliteit van de Nest Thermostat, is de sensoroptie specifiek voor de SmartMonitor.
Zodra dat is gekozen, kies je een iHome-plug om te bedienen. U selecteert vervolgens de specifieke SmartMonitor. Alle vijf de verschillende sensoren zijn beschikbaar om uit de volgende te selecteren.
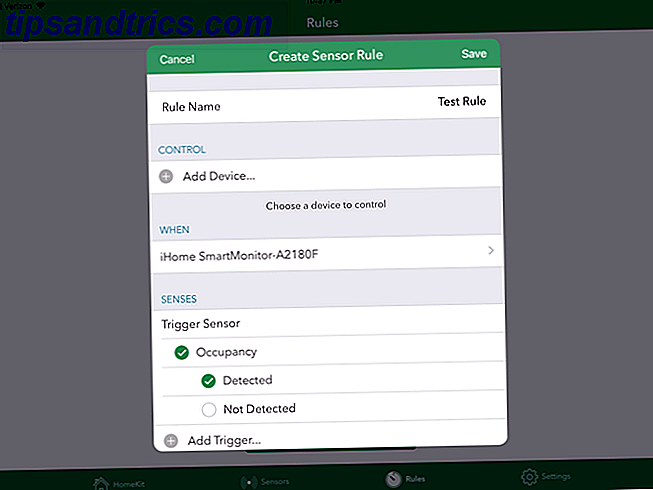
Afzonderlijke temperatuur- en vochtigheidstriggers zijn beschikbaar wanneer deze niveaus een bepaalde drempel overschrijden of dalen.
Geluid, beweging en bezettingstriggers zijn beschikbaar om te selecteren wanneer die verschillende sensoren detecteren of niet specifieke gegevens detecteren.
Als een leuke touch zijn meerdere sensoren beschikbaar om samen voor één regel toe te voegen. U kunt bijvoorbeeld een temperatuur- en lichttrigger selecteren voordat een regel wordt uitgevoerd.
Vervolgens kiest u of u de regel wilt beperken tot een bepaald tijdstip van de dag. U kunt een begin- en eindtijd samen met de dagen van de week kiezen om deze te herhalen. Optioneel zal de app een melding geven wanneer de regel wordt uitgevoerd. Hieronder vindt u een volledige samenvatting om u te helpen bepalen of alles correct is.
Raak Create Rule aan de onderkant van de pagina aan als je klaar bent.
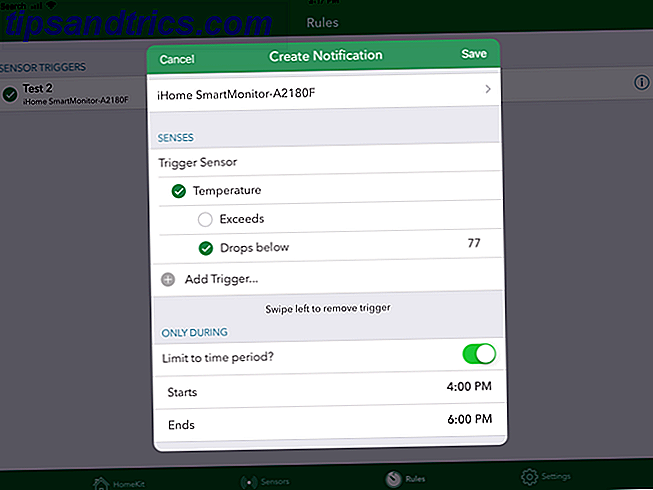
De tweede optie in het menu Regel toevoegen is om specifieke sensormeldingen te ontvangen. Na het toevoegen van een naam, selecteert u opnieuw de iHome SmartMonitor en selecteert u met behulp van de verschillende opties een of meerdere trigger-sensoren. Die kunnen ook alleen gedurende een specifieke tijdspanne actief zijn.
Alle verschillende regels zijn zichtbaar op het tabblad wanneer voltooid. Klik op het pictogram "i" om ze van dichterbij te bekijken. U kunt ook naar links vegen om deze snel en gemakkelijk te verwijderen.
Werken met Apples Home-app en Siri
Hoewel de ingebouwde Home-app van Apple een geweldige manier is om te communiceren met al je HomeKit-apparaten, is er een opmerkelijk probleem bij de interactie met de iHome SmartMonitor. U kunt alleen een automatisering maken Apple Apple HomeKit-apparaten op een goed gebruik met automatisering zetten Apple HomeKit-apparaten op een goed gebruik met automatisering plaatsen Hebt u meer dan één accessoire compatibel met Apple HomeKit? Leer hoe u Automation kunt gebruiken om echt een beetje slimmer bij u thuis te brengen. Meer lezen met behulp van de bewegingssensor van het apparaat. U kunt dus geen van de andere sensoren gebruiken.
Maar als u een automatisering met de bewegingssensor wilt maken, selecteert u gewoon het tabblad Automatisering in de app Home. Selecteer Maak een nieuwe automatisering en vervolgens detecteert A-sensor iets . Selecteer op de volgende pagina of de automatisering werkt wanneer de sensor beweging detecteert of stopt met het detecteren van beweging.
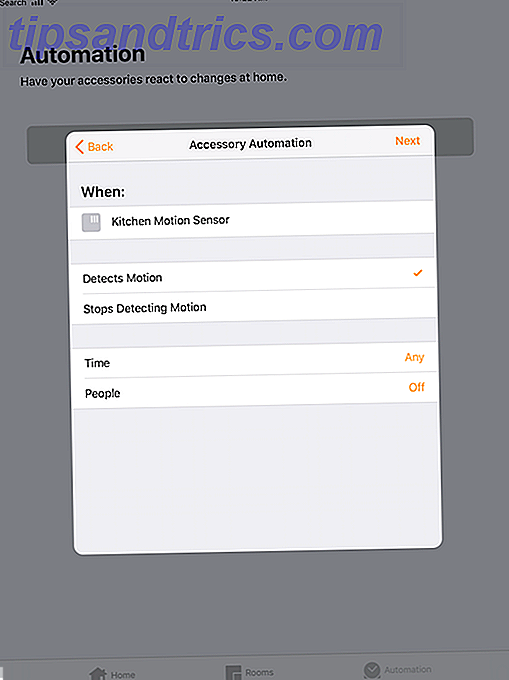
U kunt ook optioneel een tijd opgeven en of de automatisering werkt als u thuis bent of niet thuis bent.
Kies vervolgens of een specifieke scène wordt uitgevoerd of om een ander van toepassing zijnde HomeKit-apparaat te bedienen. De automatisering kan bijvoorbeeld de verlichting in- of uitschakelen en zelfs een deur vergrendelen en ontgrendelen.
HomeKit-compatibiliteit opent een goede manier om de status van alle sensoren te controleren, omdat u eenvoudig aan Siri kunt vragen. Met slechts een eenvoudige spraakopdracht kunt u de exacte en temperatuur of vochtigheid controleren, het huidige lichtniveau controleren en zien of beweging wordt gedetecteerd.
Vraag gewoon "Hey Siri ..."
"Wat is de temperatuur van [iHome SmartMonitor-naam]?"
"Wat is de luchtvochtigheid van de naam [iHome SmartMonitor]?"
"Is beweging gedetecteerd op de naam [iHome SmartMonitor]?"
"Wat is het lichtniveau van [iHome SmartMonitor-naam]?"
Al die Siri-commando's zijn beschikbaar op je iPhone, iPad en zelfs Apple Watch. 5 dingen waar je geen Apple Watch voor gebruikt (maar zou moeten zijn) 5 dingen waar je de Apple Watch niet voor gebruikt (maar zou moeten zijn) u het beste haalt uit uw draagbare Apple? Hier zijn vijf van onze favoriete functies voor horloges die u waarschijnlijk bent vergeten. Lees verder .
Een extra optie: knipoog
Samen met Apple HomeKit en de iHome Control-app is er nog een extra mogelijkheid om te profiteren van de SmartMonitor-milieugegevens: de Wink Smart Home-hub.
Hoewel het niet zo bekend 7 slimme starthubs zijn waar je nog nooit van gehoord hebt 7 slimme homepubs waar je nog nooit van gehoord hebt Sommige slimme homepubs krijgen de hele pers, dus je bent je misschien niet bewust van deze minder bekende edelstenen ! Een van deze minder bekende smart home hubs is misschien wel de perfecte pasvorm voor u! Lees Meer als andere opties op de markt, er zijn een aantal producten compatibel met het systeem, waaronder Philips Hue-verlichting, een aantal verschillende slimme sloten en slimme thermostaten zoals Nest.
U moet de Wink-app gebruiken, maar u kunt een aantal verschillende automatiseringen toevoegen met behulp van de SmartMonitor. Als de bewegingssensor bijvoorbeeld komt en wordt geactiveerd, kunnen specifieke lichten automatisch worden ingeschakeld.
Praktische automatisering met behulp van de iHome SmartMonitor
Hoewel de SmartMonitor niet werkt met smart Home-services van derden zoals IFTTT, zijn er een aantal praktische toepassingen voor het apparaat, vooral als u ook bereid bent om een compatibele iHome Smart Plug aan te schaffen.
Met een iSP5, iSP6, iSP6X of iSP8 slimme plug kunt u vrijwel elk elektrisch apparaat besturen dat u zich kunt voorstellen met de sensorgegevens.
Hier zijn enkele voorbeelden van praktische toepassingen voor de combinatie monitor en stekker:
- Schakel lampen in wanneer beweging wordt gedetecteerd in een kamer.
- Schakel een ventilator in als de temperatuur boven een bepaald instelpunt in een kamer stijgt.
- Schakel de lichten in bij zonsondergang en schakel ze uit bij zonsopgang.
- Zet je luchtbevochtiger aan als een kamer te droog wordt.
- Schakel de verlichting uit wanneer het geluidsniveau onder een bepaald punt daalt.
De verschillende gegevenspunten van de sensoren kunnen ook worden gecombineerd bij het maken van een automatisering. Een luchtbevochtiger zou bijvoorbeeld alleen opkomen als een ruimte te droog wordt boven of onder een bepaalde temperatuur.
Als een leuk detail zijn de iHome Smart Plugs zelf ook compatibel met de Alexa-spraakservice van Amazon. Met slechts een korte opdracht naar elk Echo-apparaat of een ander compatibel product, kunnen de stekkers worden in- en uitgeschakeld.
En voorbij die automatiseringen, er zijn een groot aantal verschillende creatieve toepassingen voor een slimme plug 10 Creatief gebruik voor slimme pluggen die ervoor zorgen dat u één 10 creatief gebruik wilt voor slimme pluggen die u willen Eén slimme pluggen zijn de meest elementaire element van een slimme woning. Vergeet internetconnectiviteit, thuisnetwerken en gadgets die beheer op afstand mogelijk maken - slimme pluggen zijn waar het start. Lees meer dat kan helpen van rond het huis van 's ochtends vroeg tot' s avonds laat.
3. Problemen met iHome SmartMonitor oplossen
Net als met elk ander modern stuk technologie, kan er een aantal situaties zijn waarin de iHome SmartMonitor niet correct werkt. Hier zijn drie van de meest voorkomende problemen en wat u eraan kunt doen.
iHome SmartMonitor Kan geen verbinding met internet maken
De SmartMonitor zal doorgaan met het verzamelen van gegevens en normaal werken, zelfs zonder een internetverbinding. Maar de Wi-Fi-verbinding is wat gebruikers in staat stelt om gegevens te bekijken op de begeleidende app en laat het apparaat werken met HomeKit en andere automatiseringen.
U kunt eenvoudig zien of het apparaat is verbonden met internet door de Wi-Fi-statusindicator in de linkerbovenhoek van het scherm in de buurt van de temperatuur te bekijken. Als het pictogram voor draadloze signalen knippert, betekent dit dat de monitor geen internetverbinding heeft. Wanneer dat pictogram stevig is met een rand, heeft het apparaat een verbinding met uw wifi-netwerk.
Het eerste dat u moet controleren, is ervoor zorgen dat uw router momenteel uitzendt op 2, 4 GHz. Een aantal dual-band routers Hoe Dual-Band Routers uw draadloze problemen kunnen oplossen Hoe Dual-Band Routers uw draadloze problemen kunnen oplossen Het gebruik van een router die de dual-bandstandaard ondersteunt, kan uw Wi-Fi-snelheden in veel omstandigheden aanzienlijk verbeteren. Met Meer lezen kunnen gebruikers alleen verzenden op het 5 GHz-spectrum. Maar de SmartMonitor heeft een 2, 4 GHz-signaal nodig.
Als u nog steeds problemen ondervindt nadat u hebt bevestigd dat uw router op die band verzendt, is het volgende aandachtspunt de locatie van de SmartMonitor en de router. Verplaats de monitor indien mogelijk dichter naar de router of omgekeerd.
Tot slot, als er problemen blijven bestaan, overweeg dan om een draadloos mesh-systeem aan te schaffen - zoals Eero of Orbi Google Wifi versus Eero vs. Orbi: wat is het beste? Google Wifi vs. Eero vs. Orbi: wat is het beste? In dit artikel leer je meer over het nieuwe type Wi-Fi-systeem voor thuis en hoor je meer over drie van de meest besproken Wi-Fi-meshproducten op de markt, Eero, Google Wifi, ... Lees Meer - voor uw huis. Een nieuw type technologie, deze systemen kunnen helpen om overal in huis een snel en krachtig wifi-signaal te bieden, ongeacht de grootte.
iHome SmartMonitor is geen nauwkeurige temperatuur of beweging waarneembaar
Er kunnen zich situaties voordoen waarin de SmartMonitor de temperatuur van een kamer of beweging niet goed waarneemt. Dat kan problemen veroorzaken op een aantal verschillende gebieden, zoals specifieke automatiseringen en HomeKit-gebruik.
Zorg ervoor dat u bij de eerste installatie van het apparaat meer dan twee uur wacht voordat u het gebruikt. Volgens iHome duurt het even voordat de thuisomgeving automatisch is gekalibreerd.
Zorg er ook voor dat de locatie van de monitor niet in direct zonlicht of een ventilatie- / airconditionerventiel ligt. Dat kan een onjuiste aflezing veroorzaken.
Om op de juiste manier als bewegingsdetector te fungeren, moet de SmartMonitor in de richting zitten die u wilt bedekken. Detectie is nauwkeurig tot ongeveer 20 voet.
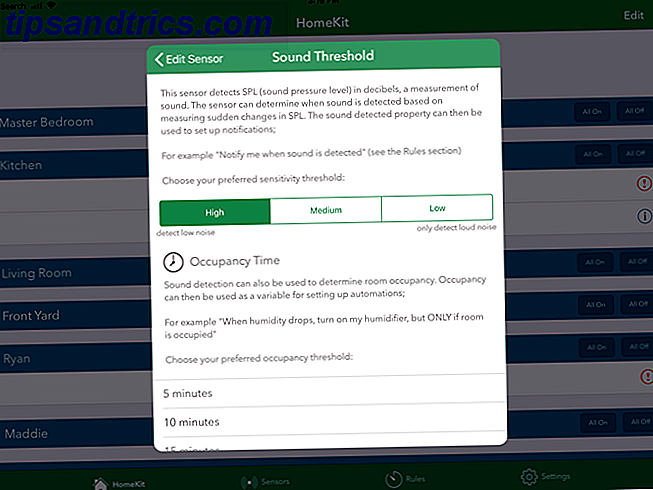
U kunt drempelwaarden voor de detectie van geluid, licht en beweging aanpassen in de iHome Control-app. Selecteer de monitor op het tabblad HomeKit of Apparaten . Scrol naar beneden en selecteer de Light Threshold, Sound Threshold of Motion Threshold tab in Preferences.
Problemen bij het gebruik van Siri voor toegang tot gegevens en andere HomeKit-problemen
Een ander probleemgebied komt soms voor rondom HomeKit Haal het meeste uit Apple HomeKit en de iOS 10 Home-app Haal het meeste uit Apple HomeKit en de iOS 10-thuisapp In dit artikel komt u meer te weten over de groeiende lijst met HomeKit-gerelateerde producten en hoe ze te besturen. U zult ook zien hoe u een compatibel product op de markt kunt herkennen. Meer compatibiliteit met iOS-apparaten en de Apple Watch. Laten we een paar stappen voor probleemoplossing uitvoeren.
De eerste en eenvoudigste optie is om ervoor te zorgen dat u momenteel het juiste iCloud-account gebruikt met de HomeKit-informatie.
Alle HomeKit-gegevens zijn gekoppeld aan een specifiek iCloud-account. Ga op een iPhone of iPad naar Instellingen en selecteer vervolgens het gedeelte helemaal boven aan de pagina met uw naam. Zorg dat alles correct is en dat de Home- en Keychain- opties zijn ingeschakeld. Beide zijn nodig om HomeKit correct te laten werken.
Ga vervolgens naar Instellingen> Privacy> HomeKit . Zorg ervoor dat de schakelknop iHome aan staat. Hierdoor kan de app HomeKit-gegevens bekijken.
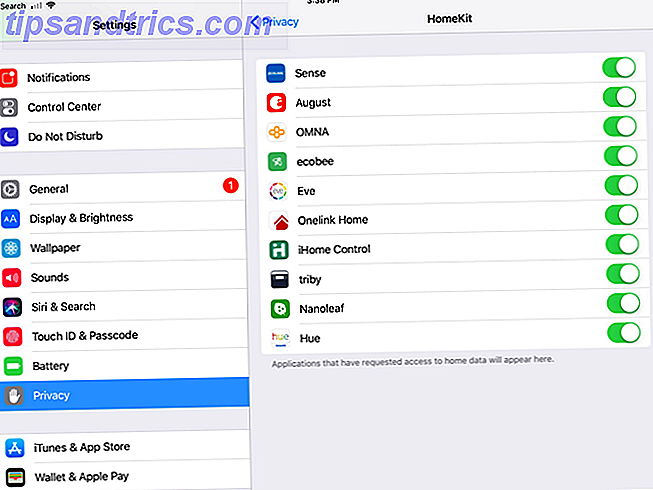
Als dat niet helpt, kunt u vervolgens proberen de iHome SmartMonitor zelf handmatig opnieuw in te stellen. Druk op de achterzijde van de monitor op de Reset-knop gedurende minimaal 15 seconden. Alle instellingen moeten opnieuw worden geconfigureerd in de iHome Control-app.
Houd er ook rekening mee dat hoewel u volledige toegang hebt tot alle HomeKit-informatie en Siri-bediening bij gebruik van uw thuisnetwerk, de situatie anders is wanneer u niet thuis bent. U hebt een Home Hub nodig - of een moderne Apple TV Hoe u uw Apple TV installeert en gebruikt Hoe u uw Apple TV installeert en gebruikt Hoe u uw Apple TV installeert, wat u ermee kunt doen en wat u moet doen doen wanneer dingen zich niet gedragen zoals je zou verwachten. Meer lezen of een geconfigureerde iPad thuis - om de Siri-besturing en andere functies op de weg te gebruiken.
Multi-Purpose Monitoring met iHome SmartMonitor
Hoewel er enkele beperkingen zijn om op te letten, is de iHome SmartMonitor een geweldige manier om sensortechnologie toe te passen om een effectievere en krachtigere thuisomgeving te bouwen.
Vooral als je een iOS-gebruiker bent, is die gegevens bijna overal toegankelijk en kan deze ook deel uitmaken van verschillende automatiseringssystemen om je dagelijkse leven net iets gemakkelijker te maken Smart Home Technology om geld te besparen en je leven te verbeteren Smart Home Technology om geld te besparen en verbeter uw leven De volgende slimme huisoplossingen zijn praktisch en relatief goedkoop. Sommigen zullen u zelfs helpen geld te besparen. Lees verder . Dat is absoluut een winnende combinatie voor zo'n goedkoop apparaat.
Heeft u vragen over iHome SmartMonitor, inclusief hoe u het instelt en de multifunctionele sensor gebruikt?