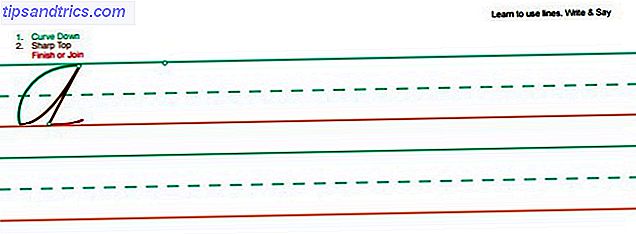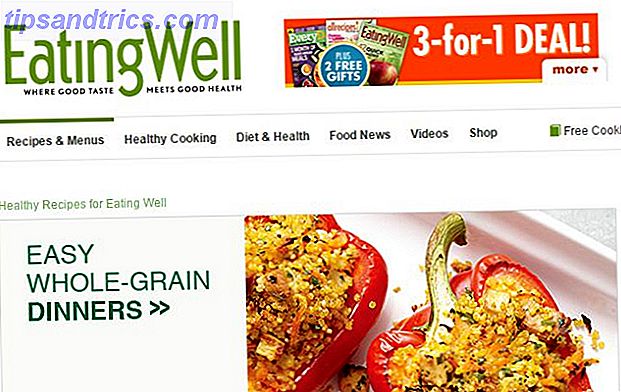Hoe vervelend het ook is, soms start je computer niet op of heeft andere problemen waardoor je problemen kunt oplossen, omdat je niet eens in het systeem kunt komen. We hebben besproken hoe u in Veilige modus kunt komen in Windows 10 Hoe start u op Windows 10 Veilige modus Opstarten in Windows 10 Veilige modus Veilige modus is een ingebouwde probleemoplossingsfunctie waarmee u problemen bij de wortel kunt oplossen, zonder niet-essentiële toepassingen die interfereren. U kunt de Veilige modus op verschillende manieren openen, zelfs als Windows 10 niet langer opstart. Meer lezen, maar dat kun je niet echt doen als Windows niet opstart.
De volgende keer dat u de geavanceerde opstartprocedure van Windows 10 moet gebruiken, maar het systeem niet meer kan worden opgestart, is dit de oplossing.
U moet eerst een opstartbare USB of dvd met Windows 10 maken op een andere computer. We hebben u alles getoond wat u moet weten om deze installatiemedia te creëren. Windows 10 Installatiemedia maken Windows 10 installatiemedia creëren Ongeacht hoe u bij Windows 10 bent gekomen, u kunt zelf installatiemedia maken. Vroeg of laat hebt u het misschien nodig. Laten we u laten zien hoe u voorbereid bent. Lees verder . Sluit vervolgens de flashdrive aan of plaats de dvd in uw probleemmachine en start ermee op in plaats van de harde schijf van uw systeem.
Mogelijk moet u het BIOS van het systeem invoeren en de opstartvolgorde wijzigen De opstartvolgorde op uw pc wijzigen (zodat u vanaf USB kunt opstarten) De opstartvolgorde op uw pc wijzigen (zodat u van USB kunt opstarten) Meer informatie verander de opstartvolgorde van uw computer. Het is belangrijk voor het oplossen van problemen en het aanpassen van instellingen, en het is een stuk eenvoudiger dan u denkt. Lees Meer om eerst naar het flashstation of de schijf te kijken, als u dit niet normaal kunt kiezen.
Na een tijdje wordt u begroet met het scherm "Windows installeren". Ga voorbij de taal- en toetsenbordinstellingen en op het scherm met de knop 'Nu installeren', klikt u in plaats daarvan op Repareer uw computer in de linkerbenedenhoek. U zult dan moeten kiezen tussen Problemen oplossen en uw pc uitschakelen ; uiteraard willen we het niet uitschakelen, dus kies Probleem oplossen .
Klik ten slotte op Geavanceerde opties . U hebt nu toegang tot alle gebruikelijke oplossingen, zoals Systeemherstel, Opstartherstel en een opdrachtprompt, waarmee u het systeem kunt repareren.
Als u meer hulp nodig heeft, kijk dan eens naar onze oplossingen voor veelvoorkomende Windows-opstartproblemen. De meeste Windows-opstartproblemen oplossen De meeste opstartproblemen in Windows oplossen Start uw Windows-computer niet op? Dit kan te wijten zijn aan een hardware-, software- of firmwarefout. Hier leest u hoe u deze problemen kunt diagnosticeren en oplossen. Lees verder .
Heb je ooit problemen met een Windows 10-systeem moeten oplossen en geavanceerde reparatie moeten gebruiken? Laat ons je ervaringen weten in de reacties!
Image Credit: omphoto via Shutterstock.com