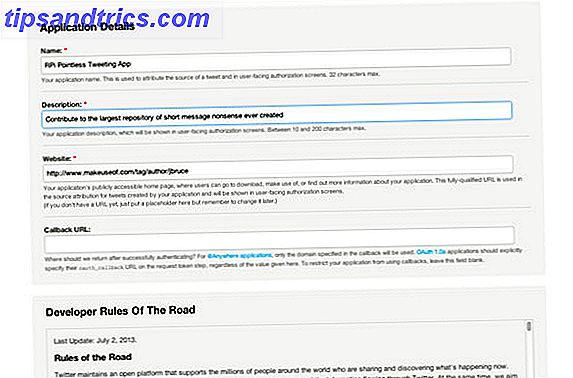U hoeft geen Chromebook te kopen om te kunnen genieten van de functies van het Google Desktop-besturingssysteem (OS). In feite heeft u alleen een werkende computer en een USB-drive nodig.
Google biedt officieel geen manier om het uit te proberen, maar ontwikkelaars hebben manieren bedacht om te experimenteren met het open-source besturingssysteem. Deze methode werkt of u Windows, macOS of Linux gebruikt. En nee, u overschrijft uw bestaande besturingssysteem niet.
We zullen in principe een opstartbare USB-drive maken 10 Tools om een opstartbare USB te maken van een ISO-bestand 10 Tools om een opstartbare USB te maken van een ISO-bestand Een opstartbare USB is de beste manier om een besturingssysteem te installeren. Naast de ISO en een USB-drive heb je een hulpmiddel nodig om alles in te stellen. Dat is waar we binnenkomen. Lees Meer, geladen met de Chromium OS schijfkopie. Maar je hebt een paar dingen nodig voordat je begint.
- een werkende computer met een USB-poort
- een USB-drive met een capaciteit van minstens 4 GB
- een 7-Zip afzuiger: 7-Zip voor Windows | Keka voor macOS | p7zip voor Linux
- Etcher image brander voor Windows, macOS of Linux
Opmerking: het USB-station wordt tijdens het installatieproces volledig gewist. Als u waardevolle gegevens over de schijf hebt, sla deze dan ergens anders op.
Stap 1: Download de nieuwste Chromium OS-afbeelding
Google heeft geen officiële Chromium OS-build die u kunt downloaden. De beste alternatieve bron is Arnold The Bat.
Downloaden: de nieuwste dagelijkse build van Chromium OS
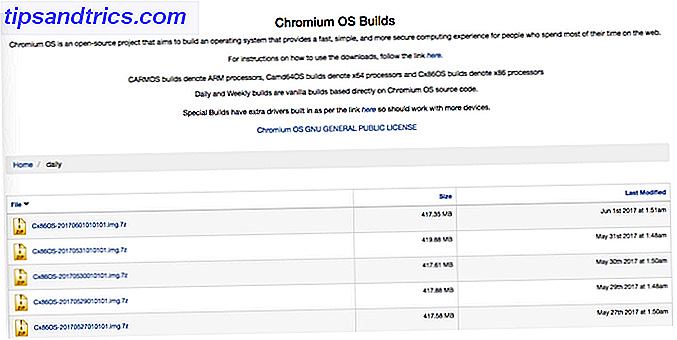
Stap 2: Pak de gezipte afbeelding uit
Je hebt nu een 7-Zip-bestand op je harde schijf. Pak dit bestand uit met een van de 7-Zip-apps die hierboven zijn genoemd.

Stap 3: Formatteer de USB-stick
Sluit het USB-station aan op een poort en formatteer het als FAT32. Het proces is het eenvoudigst voor Windows, maar macOS en Linux zijn ook niet moeilijk.

Voor MacOS-gebruikers kan het ingebouwde Schijfhulpprogramma het formatteren als FAT32. Als je het in plaats daarvan als "MS-DOS FAT" ziet, maak je geen zorgen, het is hetzelfde.

Als de Windows- of Mac-methoden voor u verwarrend of overweldigend zijn, kunt u ook de officiële kaartformatterings-apps van de SD Association gebruiken.
Downloaden: SD Card Formatter voor Windows (gratis) of voor Mac (gratis)
Voor Linux-gebruikers raden we de GParted-app aan. Als u vertrouwd bent met de shell / Terminal-opdrachten, gebruikt u onze gids over het formatteren van externe opslag op Linux. Hoe een SD-kaart in Linux schrijven, formatteren en beheren Hoe een SD-kaart schrijven, formatteren en beheren in Linux Er zijn meerdere manieren om configureer een SD-kaart in Linux, vanaf de opdrachtregel of met behulp van een grafische applicatie. Dit is hoe je het doet. Lees verder .
Downloaden: GParted voor Linux
Voor meer comfort, wanneer u wordt gevraagd om de nieuwe schijf een naam te geven, geeft u deze de naam 'Chrome'.
Stap 4: download en installeer Etcher
Er zijn tal van softwaretools om afbeeldingen op externe schijven te installeren, maar we zijn van mening dat Etcher de beste is. Het is platformonafhankelijk, wat betekent dat het op dezelfde manier werkt op Windows, macOS of elke andere Linux-distro. Wat nog belangrijker is, het valideert het brandproces, dwz zodra het klaar is met het maken van de afbeelding op de USB-stick, zal het verifiëren dat alles goed is.
Downloaden: Ethcher voor Windows, Mac of Linux (gratis)

Stap 5: Start Etcher en installeer de afbeelding
Inmiddels zou u een volledig geformatteerde USB-schijf moeten hebben, genaamd "Chrome", aangesloten op één poort van de computer (zoals getoond in stap drie). U hebt ook een uitgepakt afbeeldingsbestand van het nieuwste Chromium OS (zoals weergegeven in stappen een en twee). En u hebt Etcher op uw computer geïnstalleerd (zoals weergegeven in stap vier). Begin met Etcher.
- Klik op Afbeelding selecteren en blader naar waar het beeldbestand van Chromium OS zich bevindt. Voeg het toe in Etcher.
- Klik op Drive selecteren en kies de Chrome USB-schijf die u hebt gemaakt.
- Klik op Flash om te beginnen met het installeren van de afbeelding en het valideren van de installatie.

Zodra Etcher is voltooid, is dit een opstartbare USB-schijf met Chromium OS.
Stap 6: Start uw computer opnieuw op en voer de opstartopties in
"Opstarten" is het proces waarbij het besturingssysteem wordt gekozen. Op elke computer kun je selecteren vanaf welk station het besturingssysteem moet worden opgestart, of het nu een harde schijf, een USB-schijf of zelfs een dvd-station is.

Voor een Windows- of Linux-pc: verschillende computers hebben verschillende BIOS-instellingen. Gewoonlijk heeft het menu Boot Options de sneltoets F5, F8 of F12. Als u het niet zeker weet, kunt u de BIOS-instellingen van uw pc invoeren. Het BIOS op uw computer openen Het BIOS op uw computer invoeren Binnen het BIOS kunt u de basiscomputerinstellingen wijzigen, zoals de opstartvolgorde. De exacte sleutel die u moet aanslaan, is afhankelijk van uw hardware. We hebben een lijst met strategieën en sleutels samengesteld om ... Lees meer.
Voor een Mac: houd de Option-toets ingedrukt zodra de Mac wordt afgesloten en opnieuw wordt opgestart. Je doet dit terwijl het een zwart scherm is, maar dat is goed. Blijf dit vasthouden tot u het opstartmenu ziet, waarmee u kunt kiezen tussen een Macintosh-harde schijf of de USB-schijf die u hebt aangesloten (meestal aangeduid als "EFI").

Stap 7: Start in Chrome OS
Kies het USB-station in het opstartmenu, druk op enter en de computer start op vanaf het station. U ervaart nu alle glorie van Chrome OS, zonder uw hoofd harde schijf en besturingssysteem te beïnvloeden. U zult geen problemen ondervinden, het is eenvoudig genoeg dat Chromebooks ideaal zijn voor ouderen of als een eerste computer voor kinderen.

Maak je geen zorgen, deze setup is alleen tijdens de eerste keer dat je opstart. Wanneer u het in de toekomst uitvoert, gaat het rechtstreeks naar het inlogscherm.
Heb je een besturingssysteem vanaf een USB-apparaat?
Het idee om een besturingssysteem vanaf een USB-station te gebruiken, heeft enige verdienste. U draagt immers feitelijk uw pc en kunt elke computer naar uw eigen computer maken.
Maar is dat gemak het waard om regelmatig een OS op een USB-stick te gebruiken? Heeft u een besturingssysteem vanaf een USB-station? Wilt u liever Chrome OS gebruiken vanaf een computer Elke pc of laptop naar een Chromebook of Chromebox omzetten Elke pc of laptop naar een Chromebook of Chromebox omzetten Met deze stapsgewijze zelfstudie kunt u vrijwel elke computer in een computer veranderen Chromebook of Chromebox met CloudReady. Lees verder ?
Oorspronkelijk gepubliceerd door Jorge Sierra op 23 november 2009.