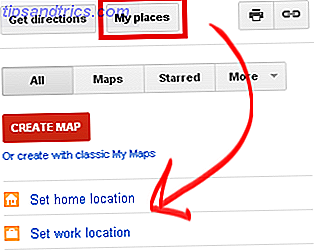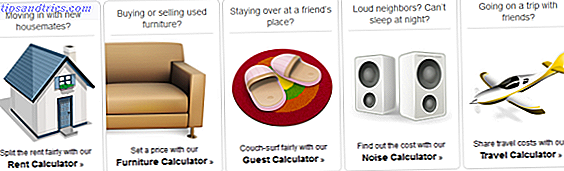Bijgewerkt door Tina Sieber op 26 oktober 2017.
Sinds Windows 10 in 2015 op de markt verscheen, hebben we om de 6-8 maanden grote updates en een paar kleine updates tussen elke mijlpaal gekregen. Sommigen hebben nog niet eens een upgrade uitgevoerd, en kozen in plaats daarvan om te chillen op Windows 7 of, God verhoede, Windows XP (om de risico's van Windows XP te beperken).
Windows Update is een wispelturig beest. Soms werkt het zo soepel dat je niet merkt dat er een update is gebeurd. Maar vaker wel dan niet, updates gebeuren op de meest ongelegen momenten en / of brengen onverwachte problemen met zich mee. We hebben geldige redenen om Windows Update te haten. Dit is waarom we een Windows Update haten. Daarom haten we Windows Update De manier waarop Windows Update momenteel Windows 10-upgrades en -updates opdrinkt, is slecht. Gavin onderzoekt wat ons allemaal een hekel heeft aan Windows Update en wat je ertegen kunt doen. Lees verder .
Dus voordat je Windows Update opnieuw uitvoert, zijn hier een paar dingen te doen en onthouden om hoofdpijn en frustraties te minimaliseren. Negeer op eigen risico.
1. Wacht op de juiste tijd
Alleen omdat een nieuwe update uitkwam, betekent dit niet dat je het moet toepassen!
Als u lijdt aan systeeminstabiliteit en de nieuwe update claimt deze aan te pakken, ja, ga dan door en voer Windows Update zo snel mogelijk uit. Maar als je systeem goed werkt, vraag jezelf dan af of je echt nodig hebt wat de volgende update wil toevoegen.
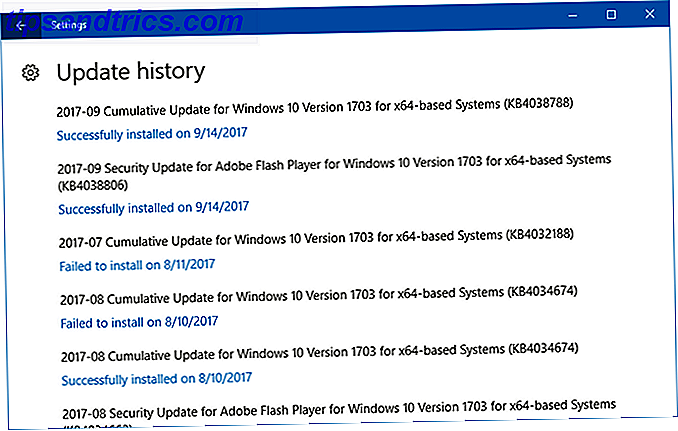
Is het een beveiligingsupdate? U zou het waarschijnlijk moeten installeren. Is het een patch voor printers en heb je geen printer? Sla het over. Zoek het KB-nummer van de patch op (bijvoorbeeld KB4041676) voor meer informatie over de intenties van elke update. Maar nog belangrijker, kijk online om te zien of vroege updaters fouten en / of instabiliteit melden.
Als u hiertegen besluit, kunt u niet-beveiligingsupdates tot maximaal 365 dagen uitstellen, maar alleen als u Windows 10 Pro, Enterprise of Education gebruikt. U kunt echter tijdelijk Windows Update 7-manieren uitschakelen om Windows Update tijdelijk uit te schakelen in Windows 10 7 Manieren om Windows Update tijdelijk uit te schakelen in Windows 10 Windows Update houdt uw systeem gepatcht en veilig. In Windows 10 ben je overgeleverd aan de planning van Microsoft, tenzij je verborgen instellingen en tweaks kent. Houd Windows Update dus onder controle. Meer lezen, zelfs wanneer u op Windows Home bent.
Je moet je ook afvragen of het nu het juiste moment is om bij te werken. Als je deze week een scriptie hebt, wacht dan tot het klaar is - je wilt GEEN slechte update riskeren die je systeem onbruikbaar maakt. Als je een dinerreservering hebt, wacht dan tot je terug bent. Updaten kan tot 30 minuten duren (of enkele uren als het problematisch is en u wijzigingen moet terugdraaien).
2. Maak een Windows Recovery-schijf
Het worstcasescenario voor een Windows-update is een beschadigd besturingssysteem dat niet kan worden opgestart. Als dat ooit gebeurt, moet je Windows helemaal opnieuw installeren - en om dat te doen met een niet-opstartend systeem, heb je een herstelschijf nodig.
Een herstelschijf maken in Windows 10
Het goede nieuws is dat Windows 10 wordt geleverd met een ingebouwde tool voor het maken van herstelschijven:
- Sluit een lege USB-schijf aan met minimaal 8 GB aan ruimte.
- Open het Startmenu en zoek naar herstelstation .
- Selecteer Een herstelstation maken .
- Volg de instructies van de wizard Recovery Drive Creator.
U kunt er ook voor kiezen om een installatie-from-scratch-schijf te maken met behulp van de Media Creation Tool, die niet bij Windows 10 wordt geleverd en moet worden gedownload. Met deze optie kunt u een USB-station maken (slechts 3 GB nodig) of een dvd. Lees meer in ons artikel over het maken van Windows 10 installatiemedia Windows 10 installatiemedia maken Windows 10 installatiemedia maken Ongeacht hoe u bij Windows 10 bent gekomen, is er een manier om uw eigen installatiemedia te maken. Vroeg of laat hebt u het misschien nodig. Laten we u laten zien hoe u voorbereid bent. Lees verder .
3. Zoek en noteer uw productsleutels
Als u Windows helemaal opnieuw moet installeren, hebt u ook de productsleutels voor uw geïnstalleerde software nodig. Terwijl uw productcode van Windows 10 is gekoppeld aan uw moederbord Alles wat u moet weten over Windows-productsleutels Alles wat u moet weten Over Windows-productsleutels 25 tekens bepalen uw Windows-systeem. Uw productsleutel is $ 100 of meer waard, ongeacht of u een upgrade naar Windows 10 hebt uitgevoerd. We leggen uit wat u wel en niet kunt doen met uw Windows-licentie. Lees Meer en je zou het niet nodig moeten hebben om Windows te upgraden of opnieuw te installeren, we raden toch aan om het te back-uppen.
Gelukkig is het herstellen van productsleutel net zo eenvoudig als het gebruik van een freeware-tool: ProduKey. ProduKey is een portable (dwz niet nodig om te installeren) hulpprogramma dat uw systeem scant op productsleutels die behoren tot opmerkelijke apps, waaronder Microsoft Office 2000 tot 2010, Adobe en Autodesk-producten en de meeste Windows-versies (niet alle Windows 10-licenties).
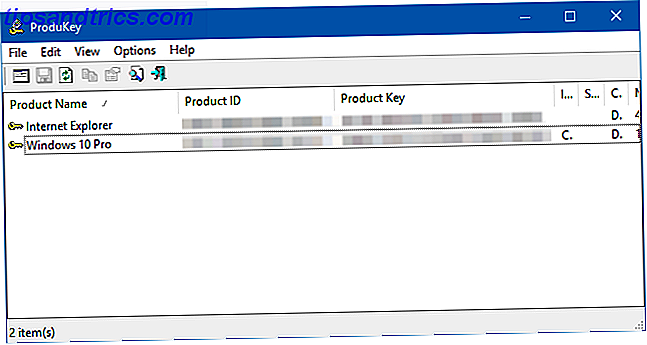
Als je iets krachtigers nodig hebt, probeer dan Recover Keys. Het kost $ 30, maar je kunt allerlei soorten licentiesleutels vinden die bij meer dan 9.000 verschillende apps en producten horen.
4. Schakel Systeemherstel in
Voordat Windows een update toepast, maakt het een back-up van verschillende delen van het systeem, waaronder het Windows-register. Dit is een maatstaf voor bescherming tegen kleine fouten: als de update kleine instabiliteit veroorzaakt, kunt u terugkeren naar een herstelpunt vóór de update.
Tenzij de functie Systeemherstel is uitgeschakeld!
Een herstelpunt maken in Windows 10
Druk op Windows + Q, typ herstel en selecteer Een herstelpunt maken om de systeembeveiligingsfuncties te openen. Make Protection is ingesteld op On voor uw systeemschijf. Druk op Maken ... om een nieuw herstelpunt te maken.
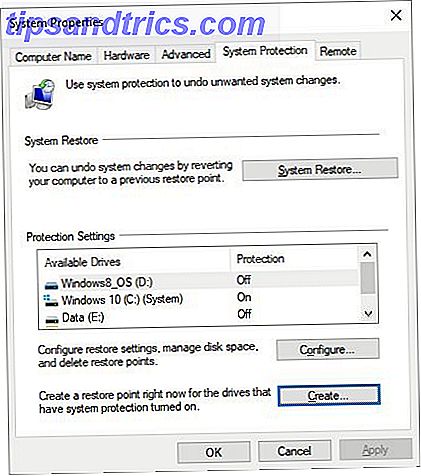
Om eerlijk te zijn, kan Systeemherstel veel schijfruimte in beslag nemen. Hoe Systeemherstel en Factory Reset Werk in Windows 10 Hoe Systeemherstel en Factory Reset Werk in Windows 10 Spaties aan een volledige herstelpartitie zijn verleden tijd. Systeemherstel en Factory Reset zijn verbeterd in Windows 10. We laten u zien hoe het nu allemaal werkt. Meer lezen (tot honderden MB per herstelpunt), dus het uitzetten ervan kan zinvol zijn op systemen zonder veel vrije ruimte. We raden u echter aan vóór elke update een herstelpunt te maken, voor het geval dat. Als u later tevreden bent met de stabiliteit, kunt u deze weer uitschakelen om gebruikte ruimte vrij te maken.
5. Maak een back-up van gevoelige gegevens
Systeemherstel slaat uw persoonlijke bestanden niet op, dus als een update misloopt en uw systeem wordt gewist, kunt u veel niet-geback-upte gegevens kwijtraken.
We hebben een artikel waarin alle bestanden worden geschetst waarvan u een back-up moet maken. Back-up 101: Windows-bestanden en -mappen U moet altijd een back-up maken Back-up 101: Windows-bestanden en mappen die u altijd moet back-uppen Bent u op zoek naar de juiste dingen? We laten u zien welke bestanden en mappen u altijd moet back-uppen en waar u ze in Windows kunt vinden. Meer lezen, evenals bestanden waar u zich geen zorgen over hoeft te maken. Maak op zijn minst een back-up van uw documenten- en downloadmappen, plus eventuele mediagerelateerde bestanden (bijvoorbeeld muziek, video's, enz.). Bewaar ze op een externe schijf, of beter nog, een NAS-apparaat. Lees meer in ons overzicht van basisinformatie over back-ups 5 Fundamentele back-upfeiten Elke Windows-gebruiker moet weten 5 Elementaire back-upfeiten Elke Windows-gebruiker zou moeten weten We zullen u nooit moe worden u eraan te herinneren back-ups te maken en uw gegevens veilig te houden. Als u zich afvraagt wat, hoe vaak en waar u een back-up van uw bestanden moet maken, hebben we rechttoe rechtaan antwoorden. Lees verder .
Voor een uitgebreidere oplossing kunt u een ISO-image van uw systeem maken. Een ISO-image van uw Windows-systeem maken Een ISO-image van uw Windows-systeem maken Een snelle en eenvoudige manier om een back-up van Windows te maken en terug te zetten zonder afhankelijk te zijn van back-uptools of de cloud? Het is tijd om te leren hoe u een ISO-image van uw Windows-pc kunt maken. Lees verder . Hiermee kunt u de volledige toestand van uw systeem op een later tijdstip herstellen als dat nodig is. Dit is bijvoorbeeld ook hoe u Windows van HDD naar SSD kunt verplaatsen. Windows verplaatsen van HDD naar SSD om prestaties te verbeteren Windows verplaatsen van HDD naar SSD om prestaties te verbeteren Een Solid State Drive-upgrade verbetert de prestaties echt. Maar hoe kun je een grote Windows-installatie op een kleine SSD persen? Windows-gebruikers kunnen gemakkelijk migreren van HDD naar SSD in zeer korte tijd. Lees verder .
Omgaan met problemen met Windows Update
Dit alles is nodig omdat Windows Update onvolmaakt is, dus verwaarloos het niet. Maar wat gebeurt er als je wilt updaten, maar niet?
Zorg er allereerst voor dat je Windows Update-instellingen correct zijn ingesteld. Windows Update in Windows 10 beheren Windows Update in Windows 10 beheren Voor control freaks is Windows Update een nachtmerrie. Het werkt op de achtergrond en houdt uw systeem veilig en werkt soepel. We laten u zien hoe het werkt en wat u kunt aanpassen. Lees verder . Als Windows Update vastloopt, zijn er verschillende stappen die u kunt proberen om het los te maken. Als Windows Update vastloopt, probeer dan dit wanneer Windows Update vastloopt. Probeer dit Is Windows Update u hoofdpijn? We hebben zeven tips verzameld om u te helpen het probleemloos op te lossen. Lees verder . Als u algemene problemen ondervindt, probeer dan deze handleiding voor het oplossen van Windows Update-fouten Problemen met Windows Update oplossen in 5 eenvoudige stappen Problemen met Windows Update oplossen in 5 eenvoudige stappen Is Windows Update mislukt? Misschien is de download vastgelopen of is de update geweigerd om te installeren. We zullen u laten zien hoe u de meest voorkomende problemen met Windows Update in Windows 10 kunt oplossen. Meer lezen.
Hoe ziet uw Windows Update-routine eruit? Heb je tips of trucs om te delen? Laat het ons weten in de comments hieronder!