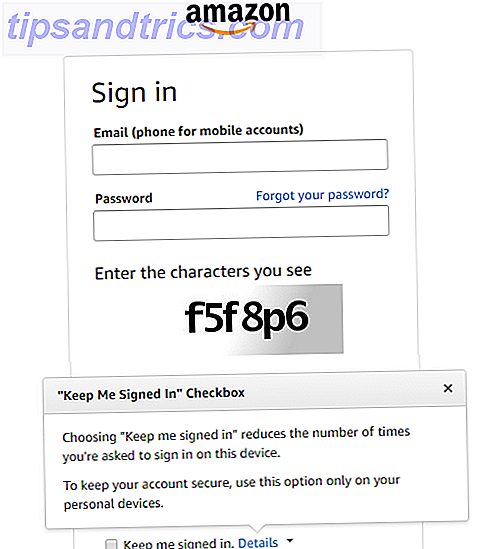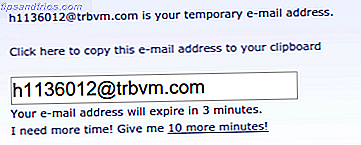De Raspberry Pi is een geweldige kleine computer, waarvan de mogelijkheden niet zullen blijven toenemen. Zorg er daarom voor dat je de beste apps hebt geïnstalleerd. Als je met Raspbian werkt Jessie 5 manieren waarop nieuw Raspbian Jessie Raspberry Pi nog gemakkelijker maakt om te gebruiken 5 manieren waarop nieuw Raspbian Jessie Raspberry Pi nog gemakkelijker maakt Na de release van Debian Jessie in juli is de gemeenschap van Raspberry Pi gezegend met een nieuwe vrijgave van de Raspbian-variant, gebaseerd op de "ouder" -distributie. Read More of een ander Linux-besturingssysteem op de Raspberry Pi, dit zijn de top 10 apps die je echt moet hebben geïnstalleerd.
Als je het geluid ervan leuk vindt, volg dan de instructies in elke sectie om de apps op je Raspberry Pi te installeren!
1. Chromium
We beginnen hier, met de browser die u eenvoudigweg op uw Raspberry Pi moet hebben geïnstalleerd. Dankzij Chromium is er nu compatibiliteit met de Pepper Flash-plug-in, waardoor je kunt genieten van Flash-games, websites, streaming en meer.
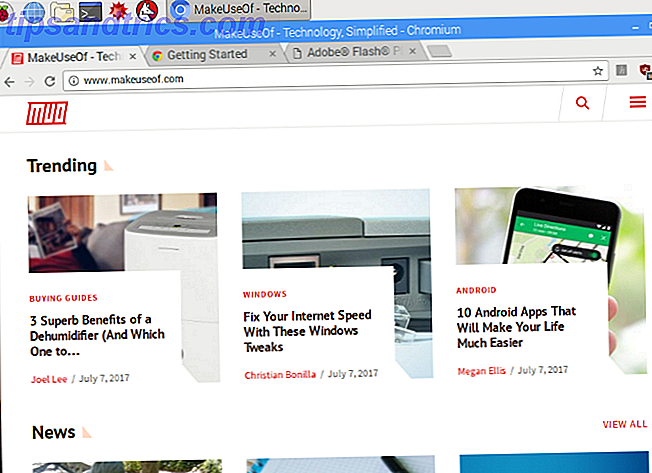
Vanwege de nauwe relatie van Chromium met Google Chrome zijn veel Chrome-plug-ins compatibel, hoewel de hardware van de Pi het zware gebruik beperkt. Dus vermijd te veel tabbladen open te hebben! Om het gebruik van uw Raspberry Pi verder te minimaliseren, heeft Chromium de uBlock Origin-extensie vooraf geïnstalleerd. Dit beschermt uw browser tegen resource-intensieve pop-ups en advertenties.
In tegenstelling tot de andere apps in deze lijst, is Chromium vooraf geïnstalleerd met Raspbian Upgrade Raspberry Pi's Raspbian OS met de PIXEL Desktop Environment Upgrade Raspberry Pi's Raspbian OS met de PIXEL Desktop Environment Sinds de release in 2012 heeft Raspberry Pi's Raspbian besturingssysteem een weinig herzieningen, maar de desktopomgeving was grotendeels hetzelfde gebleven. Pixel verandert dat. Lees verder . Maar alleen de meer recente versies. Dus als u onlangs Raspbian niet hebt geüpgraded, maak een back-up van uw persoonlijke gegevens (afbeeldingen, documenten, opgeslagen programmering), voer een volledige update uit en upgrade:
sudo apt-get update sudo apt-get upgrade Wacht terwijl uw Pi-upgrades en wanneer alles is voltooid en u de computer opnieuw hebt opgestart, u een werkkopie van Chromium in het menu zou moeten zien.
2. Synaptic Package Manager
Het is eenvoudig genoeg om software te installeren via de opdrachtregel en Raspbian heeft zijn eigen muisgestuurde Software voor het toevoegen / verwijderen van software ... maar wat als u op zoek bent naar iets uitgebreider?
In tegenstelling tot de native tool, heeft Synaptic software gegroepeerd in meer specifieke categorieën, zodat u de tools kunt vinden die u nodig hebt. Daarnaast is Synaptic (een van de verschillende Linux-pakketbeheerders Linux-app-stores vergeleken: welke is geschikt voor u? Linux-app-stores vergeleken: welke is geschikt voor u? Windows-gebruikers worden naar een app store geleid die macOS heeft gehad een voor een tijdje Linux heeft ondertussen al jaren ervaring in de stijl van een app store, maar welke voor jou de juiste is Read More) kan er ook voor zorgen dat de op je Pi geïnstalleerde apps de meest recente versies zijn . Het enige dat u hoeft te doen, is op Opnieuw laden en vervolgens Toepassen klikken om de updates uit te voeren.

Naast een betere gebruikersinterface dan Add / Remote Software, zal Synaptic automatisch extra software downloaden die vereist is voor de applicatie die u installeert. Kortom, het is superieur, dus waarom zou u het niet gebruiken?
U kunt Synaptic Package Manager op Raspbian installeren met:
sudo apt-get install synaptic Na de installatie kunt u uitvoeren met een bash-opdracht:
gksudo synaptic Of door het te starten via het gedeelte Voorkeuren van het bureaubladmenu.
3. VLC-speler
Toen de Raspberry Pi in 2013 voor het eerst werd uitgebracht, was het idee om iets anders dan 480p video af te spelen lachwekkend. De eerste generatie-eenheid was gewoon niet in staat tot een gezamenlijk gebruik van systeembronnen voor het afspelen van video.

Tegenwoordig met de Raspberry Pi 3 Hoe te upgraden naar een Raspberry Pi 3 Hoe te upgraden naar een Raspberry Pi 3 Opwaarderen van een oudere Pi naar de nieuwe Pi 3 is bijna net zo eenvoudig als het verwisselen van de microSD-kaart. Bijna - maar niet helemaal. Dit is wat u eerst moet doen. Meer lezen, dingen zijn anders. Video en audio kunnen worden afgespeeld op de Raspberry Pi, dankzij VLC Player, een toepassing die u mogelijk herkent. Kortom, VLC Player speelt elk mediaformaat en is in staat tot extra functies, zoals het vastleggen van een desktopvideo, het downloaden van YouTube-video's en bestandsconversie. De overgrote meerderheid van de geweldige VLC Player beschikt over 7 topgeheimkenmerken van de gratis VLC mediaspeler 7 Topgeheime kenmerken van de gratis VLC-mediaspeler Dat VLC vrijwel alles speelt waar je naar gooit, is oud nieuws. Het is ook een media-genie als het gaat om andere dingen, behalve het afspelen van films. We hebben gekeken naar een aantal ... Read More zal op de Raspberry Pi draaien.
Het installeren van VLC Player op uw Raspberry Pi kan de computer ook veranderen in een mediaclient. Zolang u uw media op een andere computer of netwerkopslag hebt opgeslagen, kan VLC Player worden gebruikt om door uw lokale netwerk te bladeren en deze te streamen!
U vindt de optie om VLC Player te installeren in Voorkeuren> Software toevoegen / verwijderen .
4. USB over IP
Een zeer nuttige app die veel USB-apparaten kan verwijderen en inpluggen. USB Over IP kan op uw Pi en op alle Windows- of Linux-desktops worden geïnstalleerd (zie usbip.sourceforge.net voor meer informatie). Het belangrijkste gebruik is om u toegang te geven tot gegevens op USB-stations die zijn opgeslagen op andere hardware. U wilt bijvoorbeeld toegang krijgen tot de foto's op de SD-kaart in de USB-kaartlezer op uw desktop-pc. Met USB Over IP op beide apparaten in het netwerk is dit veel handiger.
Na installatie vanuit Sourceforge voert u de volgende opdrachten uit in de Terminal:
sudo modprobe usbip-core sudo modprobe usbip-host sudo usbip -D (Deze opdrachten kunnen ook worden uitgevoerd op de Linux-box op afstand via SSH Uw Raspberry Pi instellen voor gebruik zonder hoofd met SSH Uw Raspberry Pi instellen voor gebruik zonder hoofd met SSH De Raspberry Pi kan SSH-commando's accepteren wanneer deze is aangesloten op een lokaal netwerk (door Ethernet of Wi-Fi), zodat u het gemakkelijk kunt instellen. De voordelen van SSH gaan verder dan het verstoren van de dagelijkse screening ... Lees meer.)

Nadat u de USB-stick met het externe apparaat hebt verbonden, gebruikt u deze opdracht om de bijbehorende ID te vinden:
usbip list -l Als de BUS-ID is gevonden, kun je deze aan je Pi binden met:
sudo usbip --debug bind -b [BUS_ID] USB Over IP is nu klaar voor gebruik. Houd er rekening mee dat gegevens die via USB Over IP worden verzonden, niet zijn gecodeerd (onze coderingsinstructeur Hoe werkt codering, en is het echt veilig? Hoe werkt codering, en is het echt veilig? Lees Meer zou u moeten helpen dit te begrijpen), dus niet doen gebruik het op een open netwerk. Vergeet ook niet om het uit te schakelen als je klaar bent.
5. DOSBox
De Raspberry Pi heeft een tekort aan games. Niet zo verwonderlijk voor een apparaat dat is gelanceerd om kinderen (en volwassenen) te helpen beter te worden in programmeren. Hoewel er veel homebrew-games zijn gemaakt, zijn reguliere titels er niet veel meer dan bij Minecraft Pi.
Gelukkig kan de Raspberry Pi de emulatie aan. We hebben eerder gekeken hoe het kan worden gebruikt als een compact retro-gokstation. Retro Gaming in stijl met RecalBox voor de Raspberry Pi Retro Gaming in stijl met RecalBox voor de Raspberry Pi. RecalBox brengt klassieke emulators samen met een fantastische uniforme gebruikersinterface die games kiezen en uw controllers eenvoudig configureren. Lees Meer, maar als je voorkeur uitgaat naar klassieke pc-spellen, kijk dan eens naar DOSBox.

DOSBox is in staat om zowel games als applicaties uit te voeren, is eenvoudig te gebruiken en je kunt games spelen die zijn uitgebracht voor MS-DOS in de jaren '80 en '90. Om DOSBox op de Raspberry Pi te installeren, open je Voorkeuren> Software toevoegen / verwijderen en zoek je ernaar. Eenmaal geïnstalleerd, ga je naar je Home-map en maak je een nieuwe map, dosgames . Hier moet u de geëxtraheerde inhoud van gedownloade games opslaan, klaar om ze te gebruiken.
DOSBox zelf kan worden gestart via Menu> Toepassingen> Games> DOSBox Emulator . Raadpleeg onze handleiding voor het gebruik van DOSBox voor hulp bij het configureren van de toepassing en het zoeken en installeren van spellen.
6. Arduino IDE
Als je van plan bent (of al hebt) om je Raspberry Pi te koppelen met een Arduino voor wat plezier van de maker, dan heb je Arduino IDE (Integrated Development Environment) nodig. Met de IDE is het eenvoudig om code te schrijven en te uploaden naar elke Arduino die via USB is verbonden met je Raspberry Pi (sommige boards zijn echter draadloos).

Je kunt Arduino IDE op je Pi installeren via Voorkeuren> Software toevoegen / verwijderen . Na installatie start u via Toepassingen> Programmering> Arduino IDE . Gebruik het menu Tools> Boards om het juiste Arduino-model te selecteren (Arduino Uno en de klonen ervan zijn standaard geselecteerd).
Hier kunt u Bestand> Voorbeelden bekijken voor enkele handige voorbeeldscripts voor de Arduino, of de mogelijkheden uitbreiden via nieuwe bibliotheken. U vindt hierover informatie op www.arduino.cc/en/referentie/bibliotheken. Ondertussen, onze gedetailleerde gids voor Arduino Aan de slag met Arduino: een beginnershandleiding Aan de slag met Arduino: een beginnershandleiding Arduino is een open-source prototypeplatform voor elektronica op basis van flexibele, gebruiksvriendelijke hardware en software. Het is bedoeld voor kunstenaars, ontwerpers, hobbyisten en iedereen die geïnteresseerd is in het maken van interactieve objecten of omgevingen. Meer lezen helpt u om te beginnen.
7. Guake
Of je nieuw bent bij Linux (via het standaard OS van de Raspberry Pi) of je bent eraan gewend, het gebruik van de Terminal kan lastig zijn. Het maakt niet uit of u niet bekend bent met commandoregels of wilt gewoon zien wat er elders op het bureaublad gebeurt. De standaard Terminal-applicatie is moeilijk te waarderen.

Dus, hoe zit het met een vervanging? Een van de beste opties is Guake, een veel mooier Quake -style Terminal-emulator die kan worden geïnstalleerd via de interface Software toevoegen / verwijderen . Na de installatie vindt u het in Programma's> Systeemwerkset> Guake . Zodra je de melding ziet dat Guake actief is, tik je op F12 om het te openen. Guake zal vanaf de bovenkant van het scherm verschijnen wanneer hij wordt gebeld.
Guake heeft standaard een semi-transparant venster, zodat je kunt zien wat er elders op het bureaublad gebeurt. U kunt ook met de rechtermuisknop in het Guake-venster klikken om de voorkeuren te wijzigen, waaronder het uiterlijk aanpassen.
Andere Terminal-emulatorvervangingen 5 Terminalalternatieven voor Linux Desktop Apps 5 Terminalalternatieven voor Linux Desktop Apps De Linux-terminal is nogal ontmoedigend en velen gebruiken hem alleen wanneer nodig. Maar het kan zelfs heel nuttig blijken. Deze vijf op terminals gebaseerde apps laten je zien hoe nuttig het kan zijn. Meer lezen is ook beschikbaar voor Linux. Sommige werken op de Raspberry Pi, dus u kunt deze proberen als Guake niet bij u past.
8. Zondvloed
Eerste dingen eerst: Deluge is een BitTorrent-client. Dit betekent niet dat het illegaal is; BitTorrent zelf is niet illegaal. Integendeel, het misbruik van de peer-to-peer-netwerktechnologie om auteursrechtelijk beschermde films en games te downloaden is illegaal. Veel Linux-besturingssystemen kunnen bijvoorbeeld worden gedownload via BitTorrent. Deze voorziening vermindert de overhead bij het hosten van de distributie op een speciale server. Onze gids voor BitTorrent 8 Legaal gebruik voor BitTorrent: u zou verbaasd zijn 8 Legale toepassingen voor BitTorrent: u zou versteld staan van HTTP, dat uw browser gebruikt om met websites te communiceren, BitTorrent is slechts een protocol. U kunt uw browser gebruiken om illegale inhoud te downloaden, net zoals u een BitTorrent-client zou kunnen gebruiken om illegaal gekopieerd te downloaden ... Meer legt dit in meer detail uit.

Waarom zou je een BitTorrent-client op je Raspberry Pi nodig hebben? Wel, het hangt ervan af hoe je de computer gebruikt. Als u het gebruikt als een opslagplaats voor uw eigen gegevens, dan kan Deluge worden gebruikt als een manier om gegevens van uw Pi vanaf een andere locatie te downloaden. Alle details over hoe dit te doen is te vinden op de Deluge Wiki.
Je vindt Deluge in Voorkeuren> Software toevoegen / verwijderen . Als je de torrent-app in de headless-modus wilt gebruiken, maak je verbinding via SSH en voer je uit:
sudo apt-get install deluged deluge-console python-mako deluge-web Zodra dit is gebeurd, is Deluge klaar om te worden uitgevoerd. Pi-desktopgebruikers kunnen het starten via Menu> internet .
9. DropBox Uploader
Frustrerend voor gebruikers van Raspberry Pi is er geen Dropbox-client beschikbaar. Hoewel je via de Chromium-browser toegang hebt tot de populaire cloudopslag-oplossing (en er zijn alternatieven beschikbaar), kan een handig script voor de commandoregel je te hulp schieten.
Gemaakt door Andrea Fabrizi, kan dit worden geïnstalleerd via de Terminal (of op afstand via SSH Uw Raspberry Pi instellen voor gebruik zonder hoofd met SSH Uw Raspberry Pi instellen voor gebruik zonder hoofd met SSH De Raspberry Pi kan SSH-opdrachten accepteren wanneer verbonden met een lokaal netwerk (via Ethernet of Wi-Fi), zodat u het gemakkelijk kunt instellen. De voordelen van SSH gaan verder dan het verstoren van de dagelijkse screening ... Lees meer) met:
git clone https://github.com/andreafabrizi/Dropbox-Uploader.git Nadat het GIT-bestand is gedownload, maakt u het script uitvoerbaar en voert u het uit:
cd Dropbox-Uploader sudo chmod +x dropbox_uploader.sh sudo ./dropbox_uploader.sh U wordt vervolgens gevraagd om een unieke sleutel in te voeren. Dit is waar dingen een beetje ingewikkeld worden.

- Ga naar www.dropbox.com/developers en log in met je Dropbox-account.
- Klik op Create your app, selecteer Dropbox API en Full Dropbox, geef de app een unieke naam ("pi-sync" voorafgegaan door uw initialen bijvoorbeeld) en ga akkoord met de Algemene voorwaarden.
- Klik op Create app om door te gaan en kopieer vervolgens de app-sleutel en geheime strings van app.
- Kopieer de sleutel naar het Terminal-venster waar u wordt gevraagd en u kunt uw bestanden uploaden naar Dropbox.
Gebruik commando's die als volgt zijn geformatteerd:
sudo ./dropbox_uploader.sh upload /home/pi/screenplay.odt /docs/screenplay.odt Om samen te vatten, roept dit commando het Dropbox Uploader-script op, gebruikt het "upload" -commando en synchroniseert het screenplay.odt van zijn locatie op de Pi naar een nieuwe locatie in de "docs" -directory in Dropbox.
10. SD-kaart copier
Welke app zou tenslotte nuttiger kunnen zijn voor een Raspberry Pi-gebruiker dan een hulpprogramma voor het kopiëren van SD-kaarten? Er is tenslotte geen besturingssysteem met de SD-kaart (tenzij je het hebt omzeild om een USB-apparaat te gebruiken. Hoe maak je Raspberry Pi 3-boot vanaf USB Hoe maak je Raspberry Pi 3-boot vanaf USB De Raspberry Pi is een veelzijdig stuk kit, in staat om een breed scala aan taken uit te voeren, maar het heeft een flagrante fout: het onvermogen om vanaf USB op te starten. Tot nu toe, dat is. Lees meer)!
Hoewel het mogelijk is om volledige back-ups van de SD-kaart van je Raspberry Pi te maken met behulp van een standaard desktopbesturingssysteem, is het handiger om je werkelijke Pi te gebruiken. Vooraf geïnstalleerd in de update van mei 2016 (gebruik de update-opdrachten in het bovenstaande Chromium-gedeelte als u geen recente versie van Raspbian gebruikt), SD-kaart copier is te vinden in Accessoires> SD-kaartkopieermachine .

U moet een extern opslagapparaat aansluiten op uw Pi - bijvoorbeeld een externe HDD of een USB-flashstation - en dit selecteren in het menu Naar apparaat kopiëren . Houd er rekening mee dat alle gegevens die al op het station staan, worden verwijderd, omdat deze opnieuw worden geformatteerd. Voordat u op Start klikt, moet u ervoor zorgen dat het menu Kopiëren van apparaat uw interne SD-kaart heeft geselecteerd.
Je hebt verschillende redenen om deze app te overwegen. Het is duidelijk een goede optie om een volledige back-up van de opslag van je Pi te maken, maar je kunt het ook gebruiken om naar een groter opslagmedium te upgraden. Gebruik gewoon een USB SD-kaartlezer, verbind deze met uw nieuwe, grotere SD-kaart met de Pi en kopieer uw gegevens. Deze nieuwere, grotere kaart bevat nu alle gegevens van je kleinere kaart en kan worden gebruikt om je Raspberry Pi op te starten!
Welke Raspberry Pi-apps hebben we gemist?
Met die 10 apps die op je Raspberry Pi zijn geïnstalleerd, zul je zien dat taken eenvoudiger worden, maar je gebruikt de computer. Het is jammer dat meer van hen niet vooraf zijn geïnstalleerd!
Wat denk je? Hebt u software die u steevast op uw Raspberry Pi installeert? Alle favorieten die u aan de lijst zou toevoegen? Vertel ons in de reacties!
Afbeelding: ANTON NAGY via Shutterstock.com